
Оглавление:
2025 Автор: John Day | [email protected]. Последнее изменение: 2025-06-01 06:10

Таблицы превосходно обрабатывают данные, но не отображают их. Именно поэтому появилось так много компаний, специализирующихся на визуализации данных и панелях бизнес-аналитики. Проблема с большинством этих продуктов заключается в том, что они обычно дороги и сложны в установке. Это руководство покажет вам простой и недорогой способ создать красивую, доступную для общего доступа и обновляемую в реальном времени информационную панель из ваших данных Google Таблиц.
Запасы
- Google Таблицы: мощная электронная таблица, которую вы можете использовать в своем веб-браузере (бесплатно).
- Начальное состояние: служба потоковой передачи и визуализации данных, которую вы можете использовать для создания информационных панелей в реальном времени в своем веб-браузере (бесплатно для студентов, 9,99 долларов в месяц или 99 долларов в год для всех остальных).
Шаг 1. Как это работает
Начальное состояние - это служба потоковой передачи данных, что означает, что вы можете передавать данные временного ряда (т.е. данные с отметкой времени) в его API. Другими словами, если температура составляет 50 градусов в 17:45, мы можем легко отправить эту информацию в качестве точки данных в API начального состояния. Как только эти данные окажутся в вашей учетной записи, вы можете отображать эти данные в визуализациях и создать настраиваемую панель данных, которую вы можете просматривать в своем веб-браузере. Вам просто нужно, чтобы Google Sheets отправлял данные из вашей электронной таблицы в вашу учетную запись начального состояния, когда вы хотите, чтобы они были отправлены.
В Google Таблицах есть потрясающая функция создания сценариев, которую мы можем использовать для создания специальной функции для этого. Нам просто нужно написать функцию в Google Script, которая будет отправлять данные в Initial State API. Вызвать эту функцию в вашей электронной таблице будет легко, и вы сможете отправлять любые данные, которые мы хотим.
Шаг 2. Создайте бакет данных начального состояния

Зарегистрируйте здесь учетную запись начального состояния, если у вас ее еще нет. После регистрации и входа в систему щелкните значок + облако в верхней части полки корзины, чтобы создать новую корзину данных. Это будет место назначения для потоковой передачи данных из Google Таблиц. Чтобы отправить данные в это ведро, вам понадобятся два ключа. Один из них - это ключ доступа к вашей личной учетной записи, который будет направлять данные в вашу учетную запись. Второй ключ - это ключ сегмента, который используется для указания, в какой сегмент данных в вашей учетной записи должны входить данные. Вы можете указать любое имя Bucket Key, которое хотите, в диалоговом окне New Stream Bucket. Ваш ключ доступа также будет указан. Нажмите кнопку «Создать», чтобы создать новую корзину данных. Вы увидите новую корзину данных, указанную на полке вашей корзины. Вы можете щелкнуть ссылку «Настройки» под названием сегмента данных, чтобы увидеть ключ сегмента и ключ доступа. Эти ключи понадобятся вам на следующем шаге. Ваша корзина данных начального состояния готова к приему данных.
Шаг 3. Создайте скрипт Google


Создайте новую электронную таблицу Google Таблиц. Нажмите Инструменты -> Редактор скриптов, чтобы открыть редактор скриптов Google. Скопируйте и вставьте в редактор скриптов следующую функцию:
function streamData (signalName, value, enable) {
var accessKey = 'РАЗМЕСТИТЕ КЛЮЧ ДОСТУПА ЗДЕСЬ'; var bucketKey = 'ПОМЕСТИТЕ КЛЮЧ ОТ ВЕДРО ЗДЕСЬ'; если (! signalName) {signalName = 'UnknownData'; } if (включить) {var url = 'https://groker.init.st/api/events?accessKey=' + accessKey + '& bucketKey =' + bucketKey + '&' + encodeURIComponent (signalName) + '=' + encodeURIComponent (значение); UrlFetchApp.fetch (URL); return signalName + '=' + значение; }}
Вам нужно будет разместить ключ доступа к начальному состоянию своей учетной записи в строке 2, а ключ сегмента начального состояния - в строку 3, где это указано. Нажмите Файл -> Сохранить, чтобы сохранить этот скрипт и применить все изменения (если вы не сохраните изменения, ваша электронная таблица не сможет использовать эту новую функцию).
Давайте посмотрим на только что созданную функцию. streamData (signalName, value, enable) требует трех входных параметров. signalName - это имя потока данных (например, Температура). value - текущее значение потока данных (например, 50). enable имеет значение TRUE или FALSE и используется для управления тем, когда мы действительно отправляем данные в нашу корзину данных. Строка 8 - это строка кода, фактически вызывающая API начального состояния с использованием параметров URL.
Вы можете проверить это, отредактировав ячейку в своей электронной таблице с помощью формулы: = streamData («myNumber», 1, TRUE) и нажав ENTER. Если данные были отправлены успешно, ячейка должна вернуть myNumber = 1.
Вернитесь в свою учетную запись с исходным состоянием и щелкните новое ведро данных. Вы должны увидеть, что число 1 было отправлено в новый поток данных с именем myNumber. Поиграйте с изменением значения и signalName и посмотрите, как меняется ваша панель управления.
Шаг 4. Пример электронной таблицы

Эта ссылка приведет вас к примеру электронной таблицы, в которой функция streamData используется в двух разных местах: одно для отправки значения myNumber, а другое - для отправки значения myString. Вам нужно будет скопировать этот пример и повторить шаг 2, чтобы добавить свою собственную функцию Google Script, чтобы поиграть с этой таблицей. Разрешение указано в C2. Просто измените это значение на FALSE, чтобы вносить изменения без отправки нежелательных данных в корзину данных, и обратно на TRUE, чтобы включить потоковую передачу данных.
Обратите внимание, что вы можете передавать числа, строки или даже смайлы на свою панель управления. Каждый раз, когда изменяется любая входная переменная, функция streamData выполняет и отправляет данные.
Шаг 5: Указание отметок времени (поток данных из прошлого)


Первый пример просто отправляет данные через параметры URL всякий раз, когда данные, вводимые в нашу функцию Google Script, изменяются. Отметка времени, используемая для этой точки данных, - это время, когда API получает данные. Что, если вы хотите указать метку времени? Например, что, если вы хотите отправить данные за месяц назад на свою панель управления? API начального состояния (документация здесь) позволяет нам это делать. Нам просто нужно написать другую функцию Google Script, которая принимает временную метку в качестве входного параметра:
функция streamDataTime (signalName, value, timestamp, enable) {
если (! signalName) {signalName = 'Неизвестные данные'; } var headersIS = {'X-IS-AccessKey': 'РАЗМЕСТИТЕ КЛЮЧ ДОСТУПА ЗДЕСЬ', 'X-IS-BucketKey': 'РАЗМЕСТИТЕ КЛЮЧ ВАШЕГО ВЕДРО ЗДЕСЬ', 'Accept-Version': '~ 0'} var data = {'ключ': имя сигнала, 'значение': значение, 'iso8601': отметка времени}; var options = {'method': 'post', 'contentType': 'application / json', 'headers': headersIS, 'payload': JSON.stringify (data)}; if (включить) {UrlFetchApp.fetch ('https://groker.init.st/api/events', параметры); return signalName + '=' + значение; }}
Приведенный выше скрипт Google добавляет входной параметр отметки времени. Этот скрипт вызывает API начального состояния, отправляя объект JSON через HTTPS POST. Все, что вам нужно сделать, это указать ключ доступа к исходному состоянию и ключ сегмента в строках 6 и 7.
Отметка времени должна быть в формате iso8601 (информация о iso8601). Примером метки времени iso8601 является «2019-01-01T18: 00: 00-06: 00». Эта метка времени эквивалентна 18:00 по центральному времени 1 января 2019 года. Часть метки времени «-06: 00» указывает часовой пояс. Если вы не укажете свой часовой пояс, предполагается, что время будет в формате UTC. Когда вы просматриваете данные в исходном состоянии в плитках, для отображения данных будет использоваться местный часовой пояс вашего браузера.
Эта ссылка приведет вас к примеру электронной таблицы, в которой используется функция streamDataTime в столбце F. Вам нужно будет скопировать этот пример и повторить шаг 2, чтобы добавить свою собственную функцию Google Script, чтобы поиграть с этой таблицей. В этом примере регистрируется количество посетителей веб-сайта за каждый день месяца в январе.
Потоковая передача этого примера электронной таблицы на панель мониторинга начального состояния может выглядеть так, как показано выше (вы можете просмотреть эту панель по адресу https://go.init.st/v8sknuq). Обратите внимание, что временная шкала в верхней части панели инструментов совпадает с отметками времени, указанными в данных Google Таблиц (столбец D). Эта панель управления использует датчик и смайлики для добавления контекста к плиткам. Вы можете импортировать этот точный макет информационной панели в свой пример, следуя этим инструкциям. Вы можете добавить фоновое изображение на свою панель инструментов, чтобы придать вашим данным больше контекста.
Шаг 6: Заключение
Вы можете добавить любое количество KPI в электронную таблицу Google Sheets и транслировать их на панель управления, используя базовые принципы из этого примера. Вы можете настроить несколько электронных таблиц для отправки данных на одну панель управления. Вы можете настроить датчики или другие приложения для отправки данных на ту же панель управления, что и ваша электронная таблица Google Sheets, и даже математически объединить эти различные источники данных внутри вашей панели.
Рекомендуемые:
ПЕРЕДАЧА ДАННЫХ ЧЕРЕЗ СВЕТ !!!: 4 шага (с изображениями)
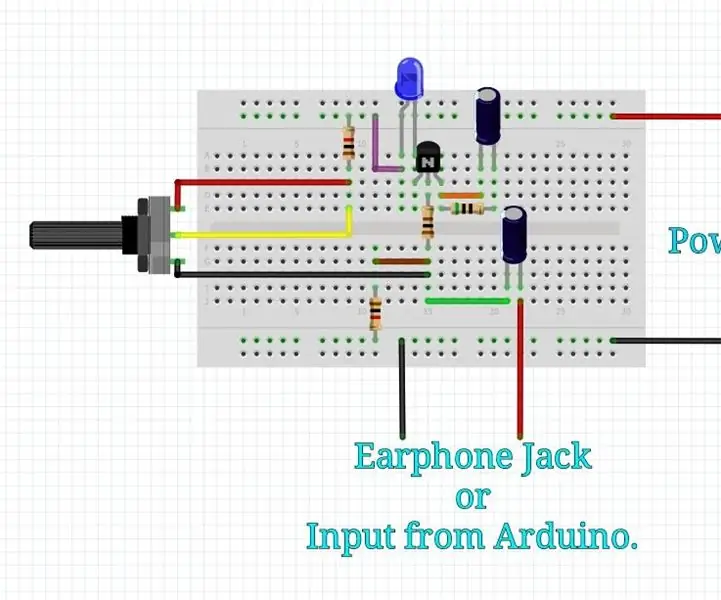
ПЕРЕДАЧА ДАННЫХ ЧЕРЕЗ СВЕТ !!!: Привет, ребята, спустя долгое время я снова вернулся, чтобы поделиться новым и простым проектом. В этом проекте я покажу вам, как с помощью света можно передавать сигналы данных из одного места в другое. Отправка данных по свету - не новая концепция, но в последнее время она
Данные о погоде с использованием Google Таблиц и Google Script: 7 шагов

Данные о погоде с использованием Google Sheets и Google Script: в этом Blogtut мы собираемся отправлять показания датчика SHT25 в таблицы Google с помощью Adafruit huzzah ESP8266, который помогает отправлять данные в Интернет. Отправка данных в ячейку таблицы Google очень полезна. и простой способ, который сохраняет данные в
NRF24L01 Беспроводная передача данных между Arduino: 10 шагов
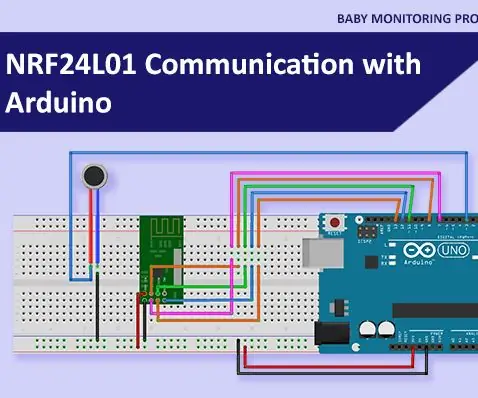
NRF24L01 Беспроводная передача данных между Arduino: NRF24L01 - это маломощный беспроводной радиочастотный модуль 2,4 ГГц от Nordic Semiconductors. Он может работать со скоростью от 250 кбит / с до 2 Мбит / с. Если он работает на открытом пространстве с более низкой скоростью передачи, он может достигать 300 футов. Короче говоря
Raspberry Pi: потоковая передача Steam: 8 шагов

Raspberry Pi: Steam Streaming: Хотя мне нравится сидеть за своим рабочим столом и играть в игры, иногда я скучаю по дням, когда я мог сидеть на диване и играть в Call of Duty или GTA. Сочетание обоих и потоковой передачи игр на моем телевизоре в гостиной казалось идеальным. Эти обучаемые демоны
Создайте свою собственную панель инструментов для веб-серфинга: 5 шагов

Создайте свою собственную панель инструментов для веб-серфинга: прежде чем выполнять все шаги, описанные ниже, о том, как создать свою собственную панель инструментов, сначала попробуйте продемонстрировать, как работает панель инструментов, вы можете перейти на этот сайт и загрузить панель инструментов. Http://cosmicconsciousness. ourtoolbar.com/Нет рекламного ПО, вирусов
