
Оглавление:
- Шаг 1. Вот видео о сборке и тестировании проекта
- Шаг 2: Материалы, которые вам понадобятся:
- Шаг 3: Программатор модуля Wi-Fi с Arduino:
- Шаг 4: Настройка вашего Adafruit IO:
- Шаг 5. Заполнение пустых мест в коде вашей информацией
- Шаг 6: Создание триггера и ответа с помощью IFTTT
- Шаг 7: Подключение и тестирование
- Автор John Day [email protected].
- Public 2024-01-30 11:53.
- Последнее изменение 2025-01-23 15:05.
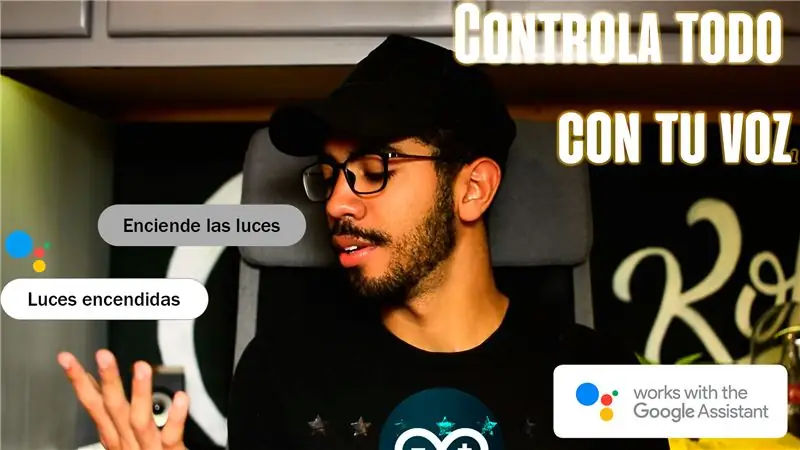
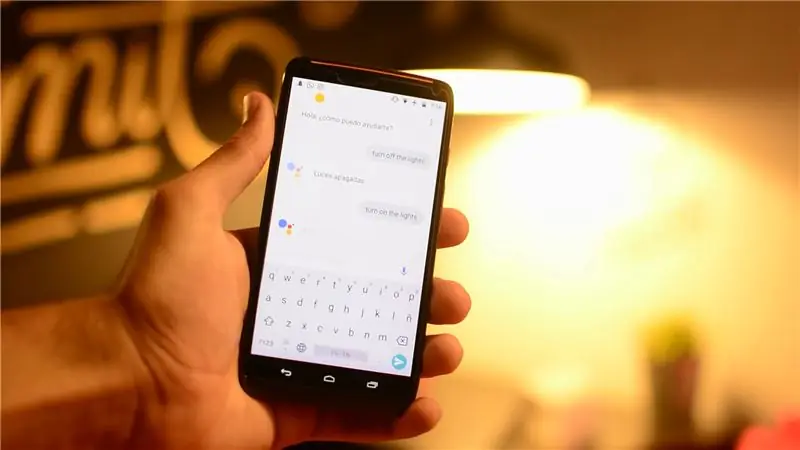
Привет, Сообщество Instructable, вот я с другим проектом автоматизации, в частности, с системой голосового управления с Google Assistant, Arduino и некоторыми веб-платформами.
Я был одним из тех, кто не поддерживает голосовое управление устройствами, потому что я понял, что это непрактично, но как только я понял, что могу совместить удобство Google Assistant с аппаратным управлением без необходимости использования Alexa, Google Home или любой другой дорогой персональный помощник, поэтому я решил сделать этот проект.
Надеюсь, тебе понравится.
Шаг 1. Вот видео о сборке и тестировании проекта


Вы можете подписаться на больше !!
Шаг 2: Материалы, которые вам понадобятся:

Схема программатора Esp8266 на базе 1-Arduino.
2-Esp8266 модуль Wi-Fi
3-релейный модуль для модуля Esp8266.
4-USB кабель
Источник питания 5-5 вольт
Шаг 3: Программатор модуля Wi-Fi с Arduino:
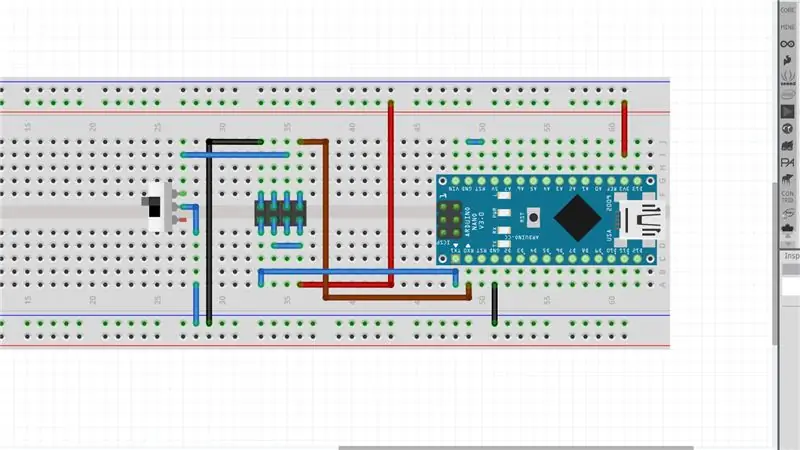

ПРИМЕЧАНИЕ: Arduino nano не может подавать на модуль ток, достаточный для запуска кода, просто используйте его для программирования. Затем, чтобы проверить загруженный код, используйте 3,3 В Arduino Uno или линейный регулятор 3,3.
Шаг 4: Настройка вашего Adafruit IO:
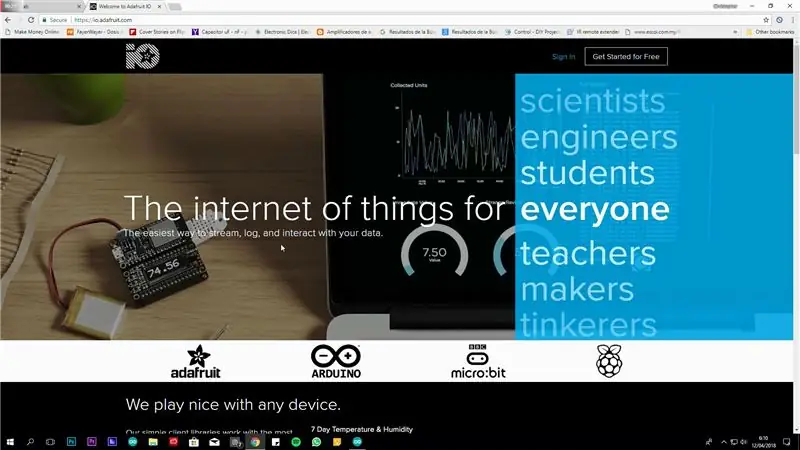
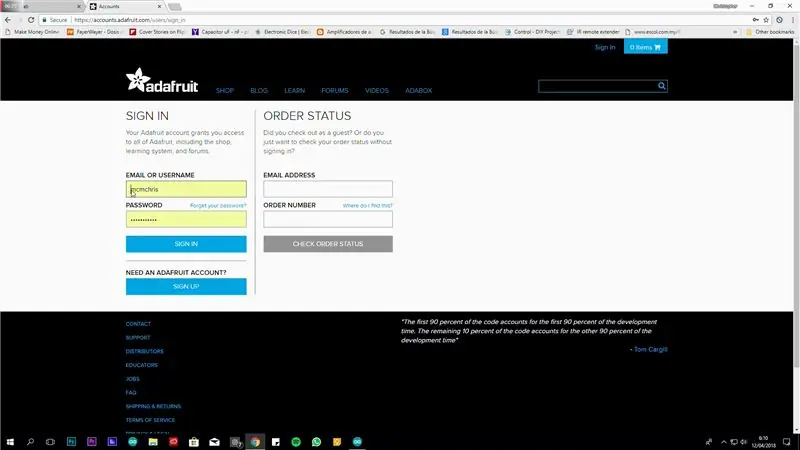
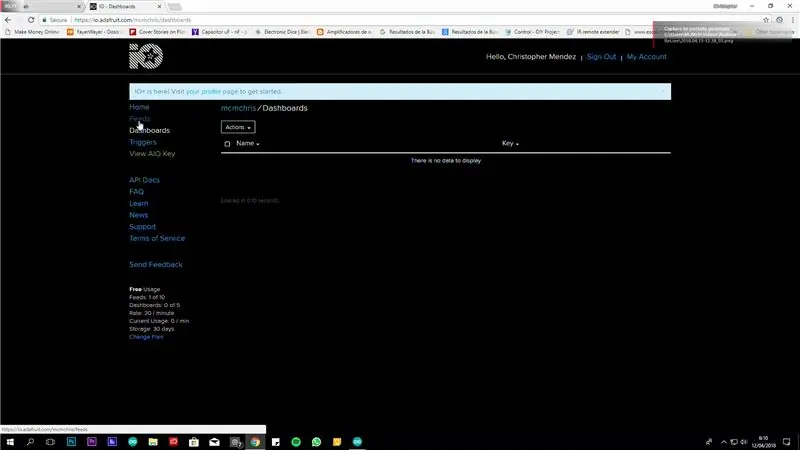
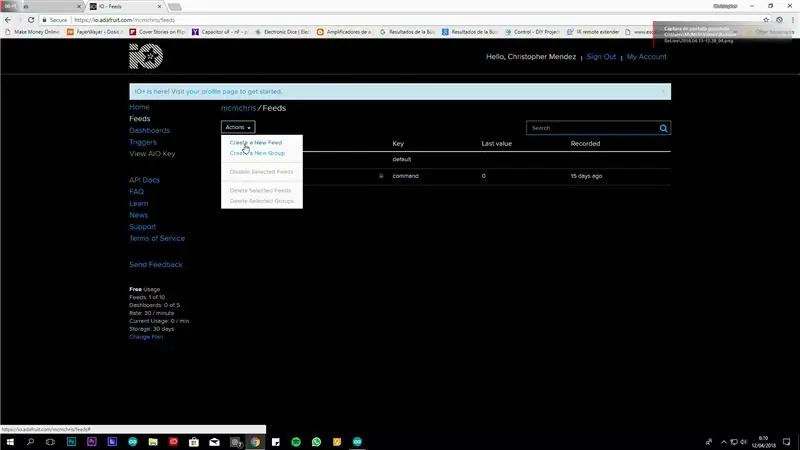
Adafruit IO - это веб-платформа, которая позволяет вам использовать их услуги для управления вещами через Интернет.
На этом этапе нам просто нужно зарегистрироваться и создать фид под названием «Lights».
Шаг 5. Заполнение пустых мест в коде вашей информацией
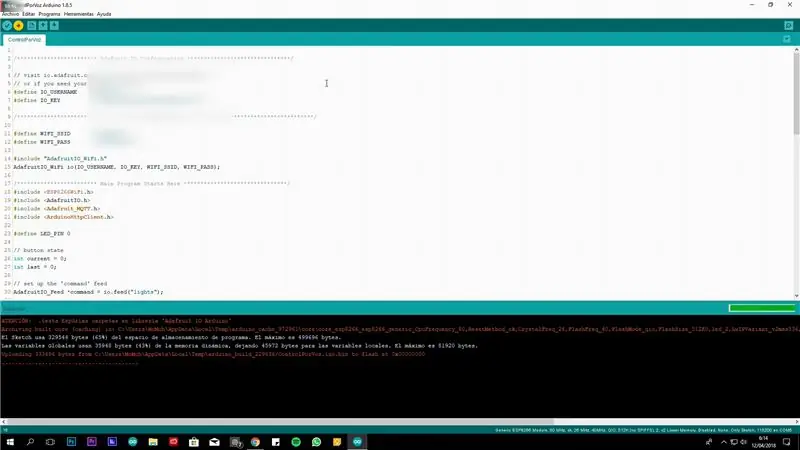
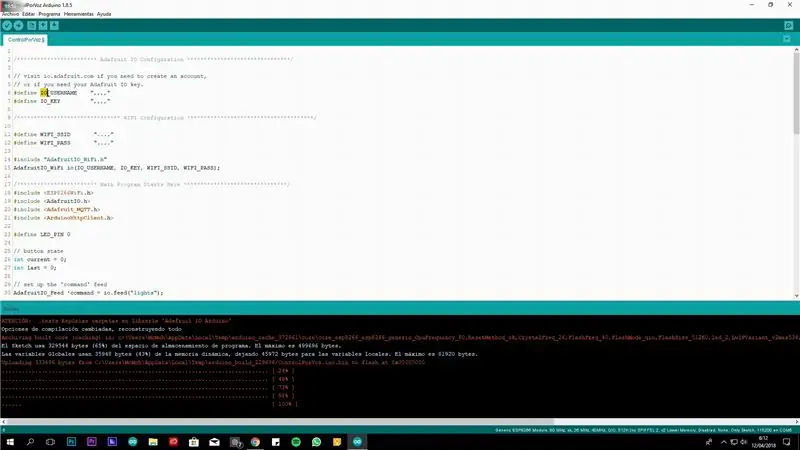
В коде вы можете увидеть несколько пустых форм, где мы должны заполнить нашу информацию: 1 - ваше имя пользователя Adafruit, 2 - ключ, созданный вашей учетной записью adafruit, 3 - ваш SSID Wi-Fi, 4 - ваш пароль Wi-Fi.
После выбора модуля Generic Esp8266 и правильного порта нажмите кнопку «Загрузить».
ПРИМЕЧАНИЕ: если вы не добавили плату Esp8266 в список плат Arduino IDE, вот видео, которое покажет вам, как:
www.youtube.com/watch?v=tsHwlrKLiJA
Шаг 6: Создание триггера и ответа с помощью IFTTT
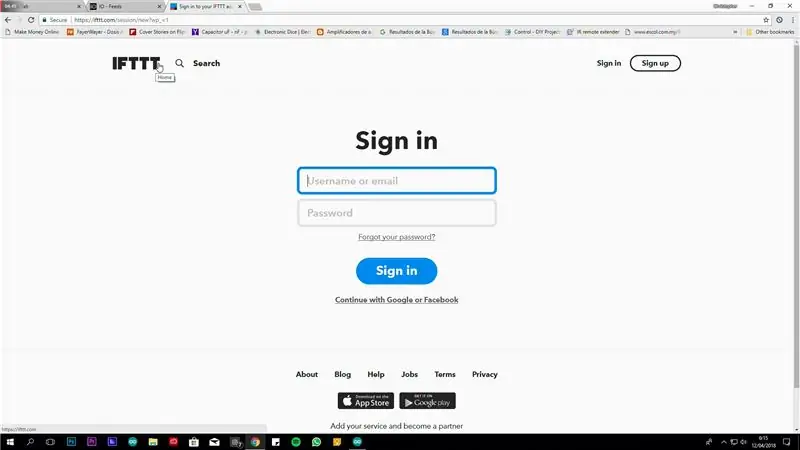
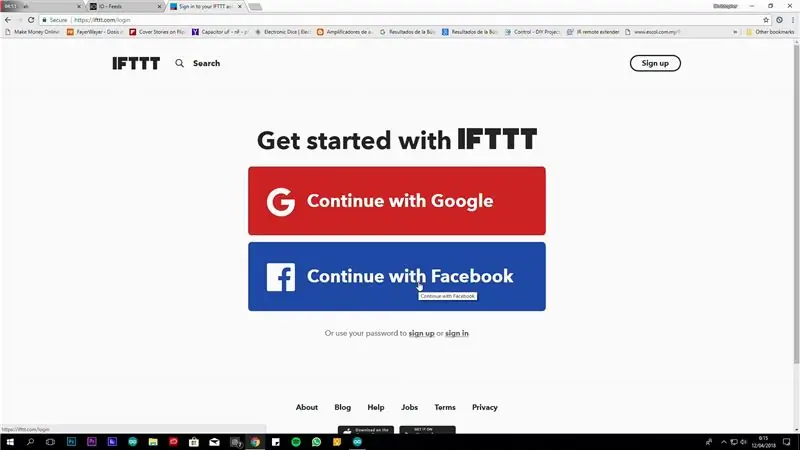
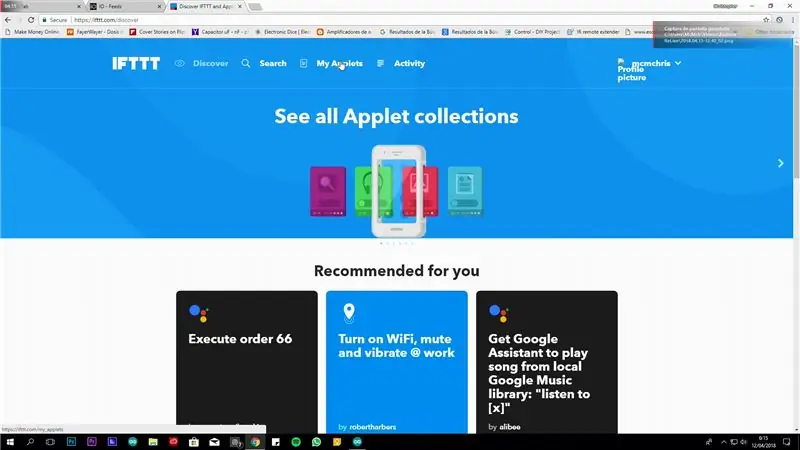
Сначала вам нужно зарегистрироваться в Ifttt, затем создать новый апплет и выполнить шаги, показанные на фотографиях.
Примечание. Вам также необходимо создать апплет «Выключить свет», как вы можете видеть на последней картинке, у нас есть 2 готовых апплета.
Шаг 7: Подключение и тестирование



Включите релейный модуль с помощью USB-кабеля, затем подключите к нему модуль Wi-Fi и просто наслаждайтесь.
Как видите, я снял выключатель света с охраны и подключил его к контакту реле, и все готово.
Наслаждайся этим.
Рекомендуемые:
Управление домашним освещением с помощью Google Assistant с помощью Arduino: 7 шагов

Управляйте освещением дома с помощью Google Assistant с помощью Arduino: (Обновление от 22 августа 2020 г .: этому руководству 2 года, и он основан на некоторых сторонних приложениях. Любое изменение с их стороны может сделать этот проект неработающим. Это может или не может работать сейчас, но вы можете следовать ему как справочнику и изменять в соответствии с
Как автоматизировать свою комнату с помощью Arduino? Часть 1: 5 шагов
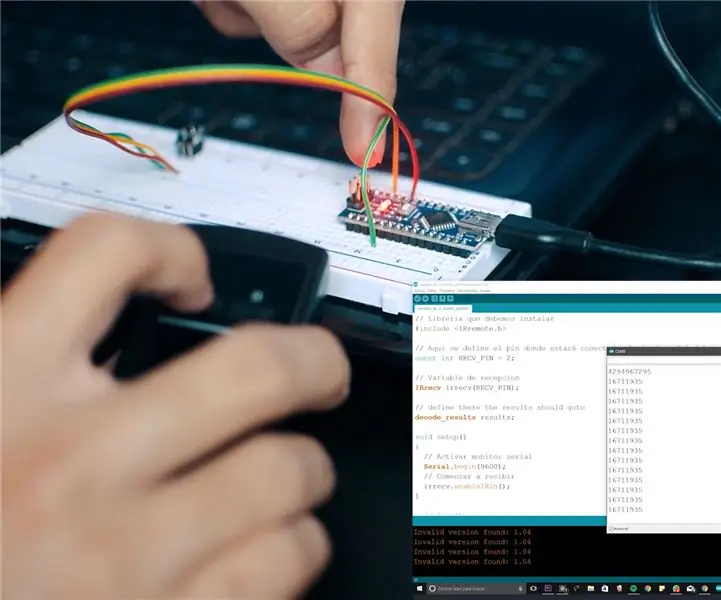
Как автоматизировать свою комнату с помощью Arduino? Часть 1: Я всегда хотел управлять своей комнатой удаленно, поэтому решил создать систему, которая позволит мне это делать. Если хочешь научиться? Затем я приглашаю вас выполнить следующие шаги
Автоматизируйте всю комнату с помощью Google Home + Arduino, NodeMCU и Ubidots: 5 шагов

Автоматизируйте всю комнату с помощью Google Home + Arduino, NodeMCU и Ubidots: Привет всем, я хочу показать вам проект, который я сделал. Он собирается контролировать и автоматизировать вашу комнату с помощью arduino и nodemcu с платформой IoT, которую я начал использовать несколько месяцев назад и я думаю, что это потрясающе, поэтому я делюсь с вами своим опытом. С этим
Как транслировать свою жизнь с помощью Justin.tv: 6 шагов

Как транслировать свою жизнь с помощью Justin.tv: Транслировать свою жизнь через Интернет, AKA lifecasting *, для всеобщего обозрения может показаться жутким, но для некоторых людей это весело и интересно. При наличии надлежащего оборудования вы можете мгновенно транслировать прямые трансляции через Интернет. Это почти как hav
Как добавить объемный звук в ранее построенную комнату: 5 шагов
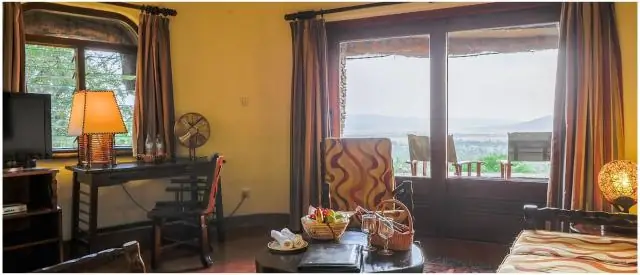
Как добавить объемный звук в ранее построенную комнату: Вы хотели добавить объемный звук в комнату, но обнаружили, что вам придется разорвать стены или проделать отверстия в потолке? Что ж, вот несколько простой способ вставить провода без какой-либо серьезной реконструкции или вообще
