
2025 Автор: John Day | [email protected]. Последнее изменение: 2025-01-23 15:05


Estos serán los primeros pasos de la Raspberry Pi y para ello necesitaremos:
- Raspberry Pi 2
- Красный адаптер для micro USB
- Tarjeta micro SD (de 8 ГБ)
- Кабель HDMI
- Cargador
- Ратон
- Текладо для компьютеров
En caso de contar con un Kit de inicio no necesitas obtener lo anterior porque el kit ya trae lo que se Requiere.
Шаг 1:



Начните работу с Raspberry Pi, подключите кабель HDMI для установки системы, которая будет работать, и подключиться к ней.
Шаг 2:



Ahora conectaremos el ratón y el teclado, uno en cada puerto USB de la Raspberry Pi.
Шаг 3:



Colocamos el GPIO Connector Header на макетной плате и есть в стиле Raspberry.
Шаг 4:




Форматирует карту SD в формате FAT32 и копирует архивы, которые находятся в папке с файлами Raspberry Pi. Después de eso introducimos la Micro SD en la Raspberry.
Conectamos el cargador junto al HDMI y lo enchufamos a la corriente. Se enciende un foco en la placa, ya está funcionando como lo vemos en la sexta foto.
Шаг 5:

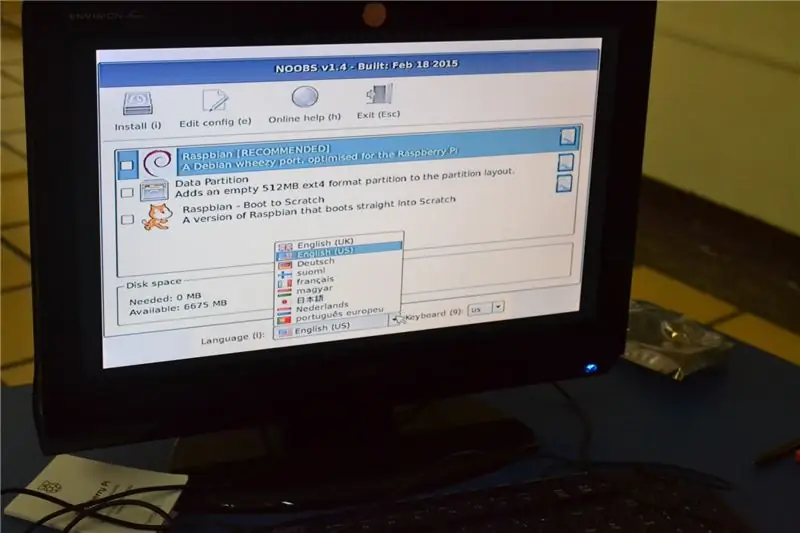
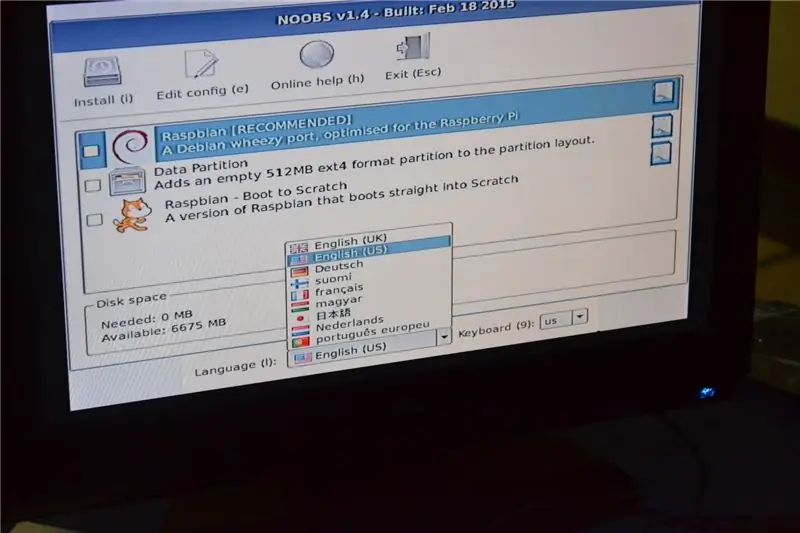
Ahora veremos NOOBS en la pantalla. Nos aparece una serie de opciones e indicaciones, seleccionamos que queremos instalar Raspbian y también el idioma con él cual quieramos manejar Raspbian. Aceptamos la instalación y después veremos el porcentaje del avance.
Шаг 6:
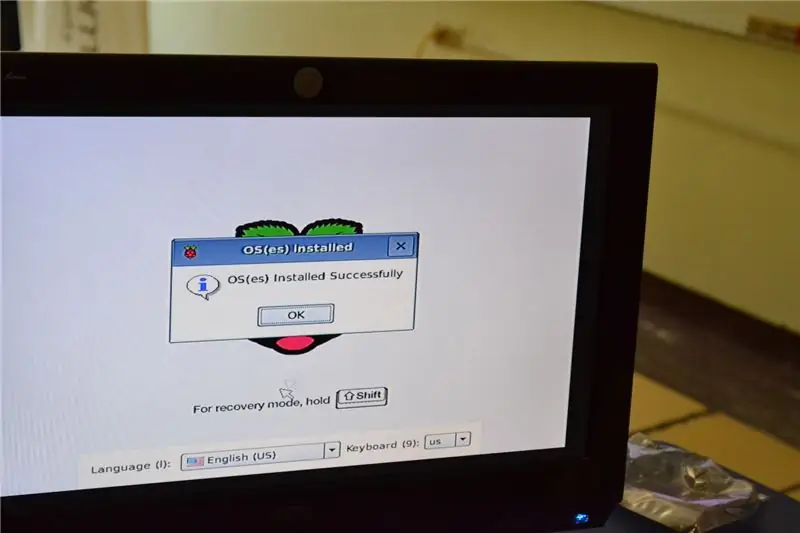
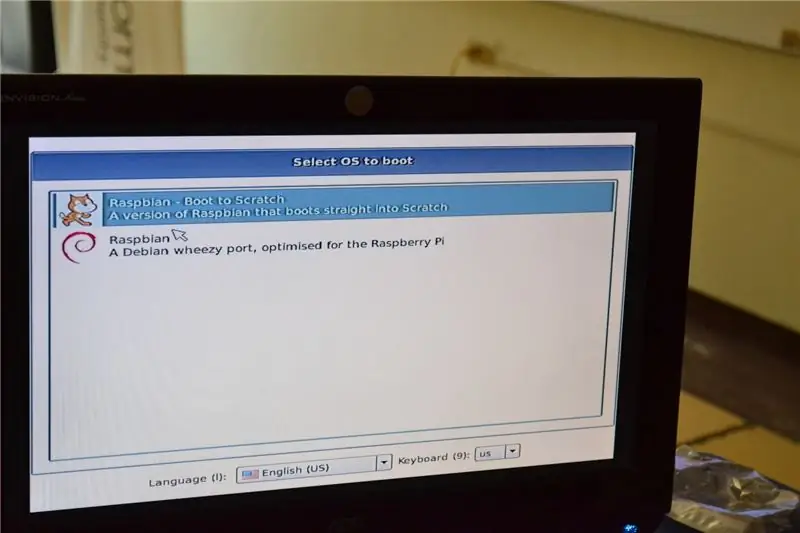
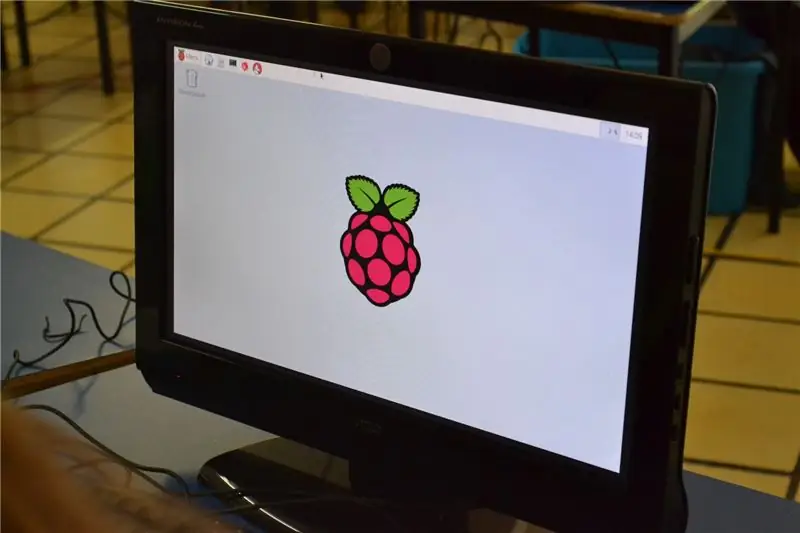
Despues de que Raspbian está instalado aceptamos y nos aparecerá una ventana que nos indica que Sistema Operativo queremos manejar, seleccionamos uno y al final tensremos el centro de computo donde vamos a poder trabajar en diversas cosas.
Шаг 7:

En videojuegos, por ejemplo.
Рекомендуемые:
Romeo: Una Placa De Control Arduino Para Robótica Con Driver Incluidos - Робот Сегидор де Луз: 26 шагов (с изображениями)

Romeo: Una Placa De Control Arduino Para Robótica Con Driver Incluidos - Robot Seguidor De Luz: Que tal amigos, siguiendo con la revisiones de placas y sensores, con el aporte de la empresa DFRobot, hoy veremos una placa con prestaciones yes interesante, идеально подходит для роботов-прототипов и управления моторами и сервоприводами, и
Tarjetas Interactivas De Anatomía Para Niños Pequeños: 7 шагов
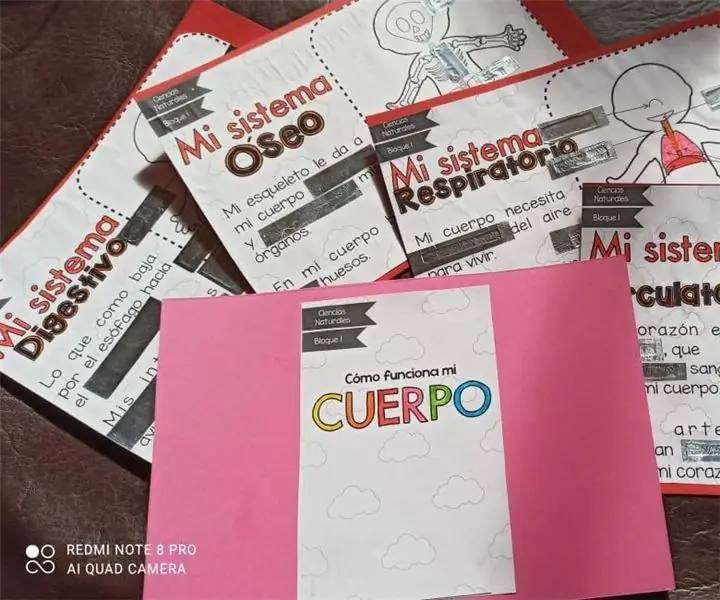
Tarjetas Interactivas De Anatomía Para Niños Pequeños: Este sencillo Instructivo nos muestra cómo preparar Tarjetas interactivas para enseñar anatomía a niños pequeños, a partir de recursos gráficos puqueados y el quépépé la de ladenjet
Программа Para Niños Y Niñas в Колумбии: 4 шага
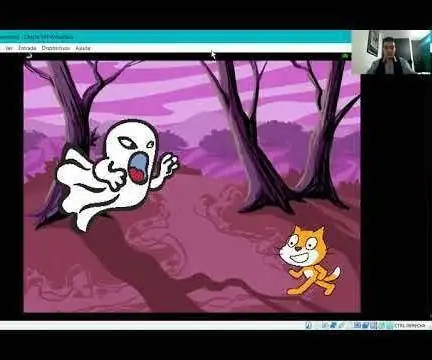
Programación Para Niños Y Niñas En Colombia: El gobierno nacional de Colombia, mediante el Ministerio de Educación y el Ministerio de las TIC, y en конъюнкция с программой Computadores para Educar, ha decidido dar un nuevo impulso a la yniciativa Niñació Programosi en Колумбия
Juego De Coding (программа) Para Niños: 6 шагов

Juego De Coding (programación) Para Niños: Это необучаемое задание для создания и написания начального кода для всех программ. Идея похожа на кубетто-де-Примо, эта идея полностью изменяема и взломана. Por eso compareto el c ó digo
Centro De Comando Emergencias - Erupção De Vulcão E Terremotos: 7 шагов
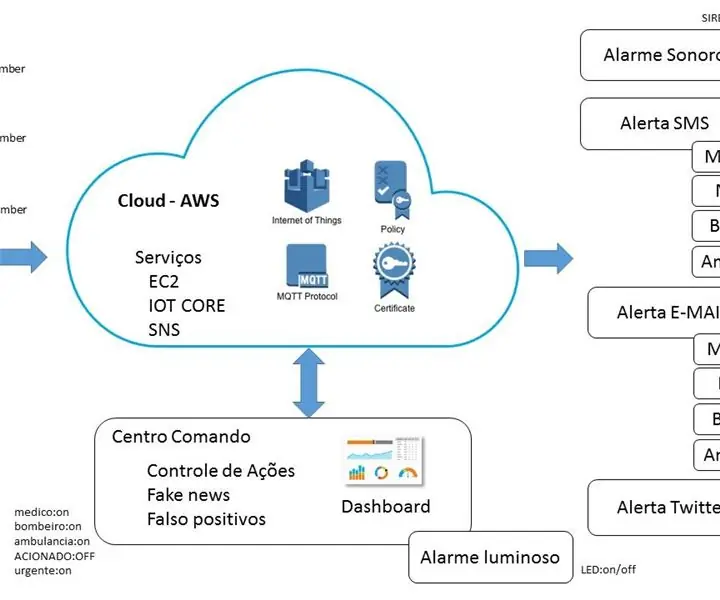
Centro De Comando Emergencias - Erupção De Vulcão E Terremotos: Projeto acadêmico para atender cenário de colaboração através da internet para divulgação de desastres naturais, onde será Possível a Detecção dos acontecção de пани
