
Оглавление:
2025 Автор: John Day | [email protected]. Последнее изменение: 2025-01-23 15:05
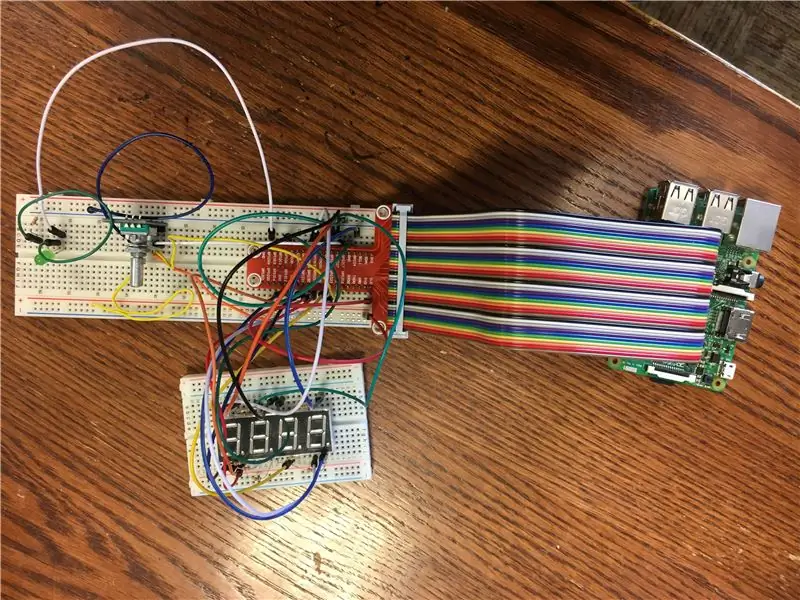
IoT, или Интернет вещей, - это растущая область компьютерных наук. Следующие инструкции позволяют создать часть устройства IoT. Само устройство можно использовать для игры с взломом кода. Один игрок может установить код с помощью окна браузера, дать второму игроку подсказки, а затем попросить второго игрока попытаться ввести код с помощью аппаратного устройства. Если второй игрок прав, загорится свет. Если нет, в игру можно играть снова. Это простое устройство не только развлекает, но и учит основному дизайну оборудования и приложений с помощью Raspberry Pi и программного обеспечения на Python.
Шаг 1. Соберите материалы для аппаратного устройства
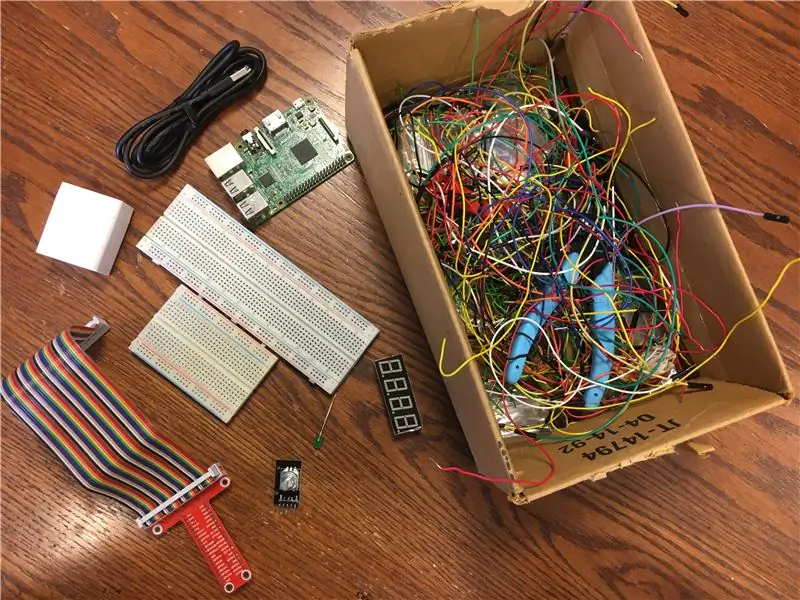
Во-первых, строителю нужно будет собрать необходимые материалы для аппаратной части игры. Материалы перечислены ниже.
- 1 Raspberry Pi
- SD-карта для Raspberry Pi
- 1 лента из радужной проволоки
- 1 Raspberry Pi для разъема платы для хлеба
- 1 большая макетная плата
- 1 небольшая макетная плата
- 1 поворотный энкодер
- 1 светодиод
- 1 7-сегментный светодиодный экран
- 9 Резисторы 330 Ом
- Различные простые провода
Шаг 2: Установка поворотного энкодера


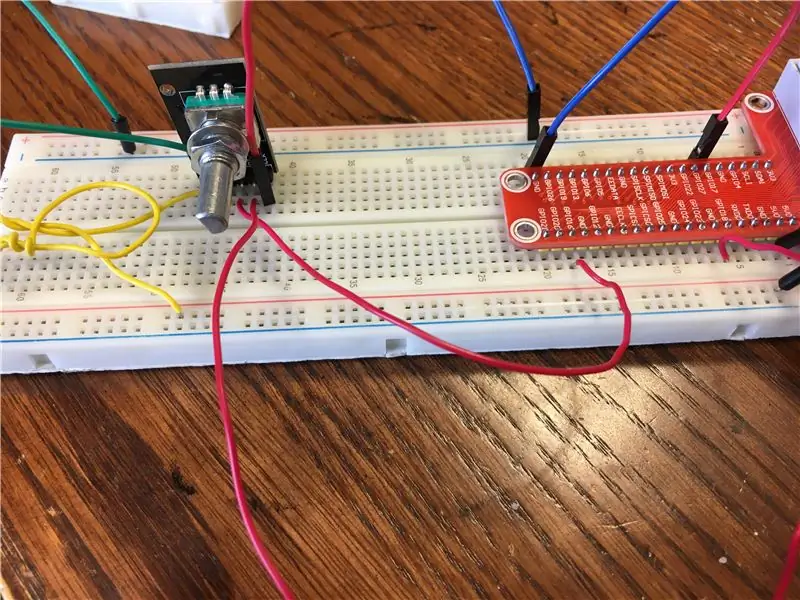
Чтобы приступить к установке поворотного энкодера, мы начнем с приобретения большой макетной платы, Raspberry Pi, соединителя с радужным проводом, соединителя Pi, поворотного энкодера и различных проводов. Резистор здесь НЕ нужен, потому что в поворотный энкодер уже встроен резистор. Начнем с подключения радужной ленты к Raspberry Pi и к разъему на макетной плате. Затем мы подключаем разъем к макетной плате. Будьте осторожны при размещении и снятии радужной ленты, так как она может погнуть контакты на Raspberry Pi.
Теперь нам нужно подключить линии питания и заземления макета к контактам питания и заземления разъема. Как это сделать, показано на втором фото выше.
Поместите поворотный энкодер на макетную плату. Убедитесь, что все контакты поворотного энкодера находятся в разных рядах платы. Всего у кодировщика пять контактов. Сначала подключите контакт с надписью GND или заземление к линии заземления на макетной плате. Это столбец пробелов, отмеченный синей линией. Далее нам нужно подключить энкодер к питанию. Подключите контакт с меткой + к источнику питания. Третий контакт поворотного энкодера обозначен SW. Этот вывод читает, если головка энкодера была нажата. Мы подключаем этот контакт к контакту с маркировкой GPIO16 на разъеме. Последние два контакта в регистре энкодера читают, где в данный момент установлена ручка энкодера. Подключите контакт с меткой DT к метке GPIO18 на разъеме, а контакт с меткой CLK - с GPIO17 на разъеме.
Теперь поворотный энкодер подключен к Raspberry Pi.
Шаг 3. Определение 7-сегментного экрана
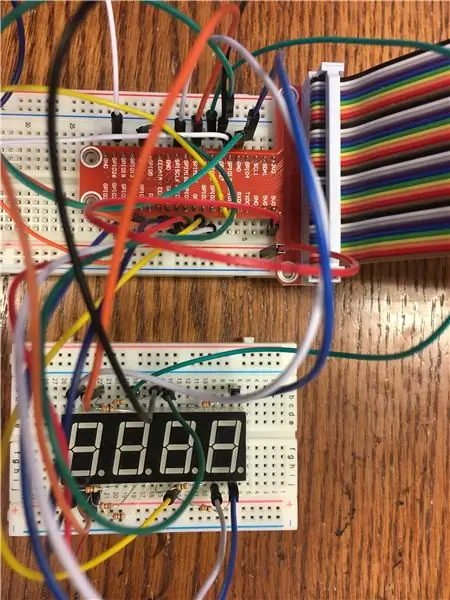
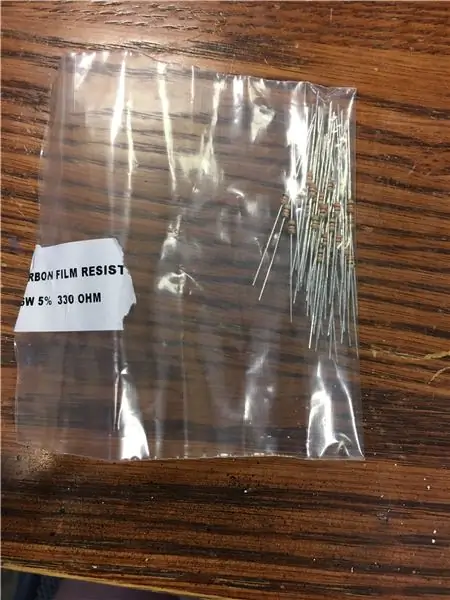

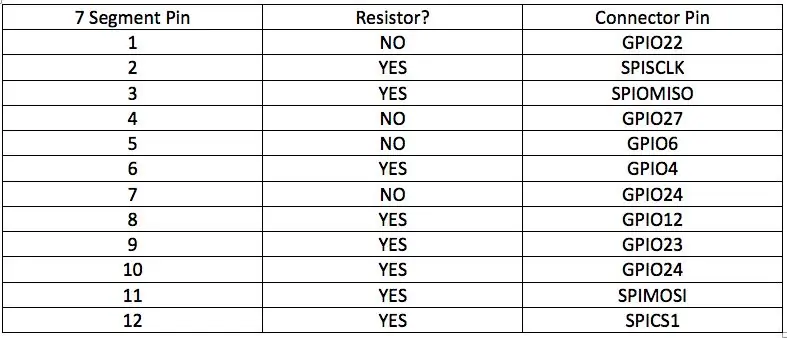
После того, как Rotary Encoder настроен, мы можем приступить к подключению 7-сегментного светодиодного экрана. Во-первых, нам нужно приобрести дополнительную небольшую макетную плату, а также сам сегмент 7, восемь резисторов на 330 Ом и различные провода.
Очень важно, чтобы 7-сегментный сегмент был подключен правильно, поскольку в него НЕ были встроены резисторы, как в поворотном энкодере. Всего семь сегментов имеют двенадцать контактов. Контакты с первого по шестой расположены в верхнем ряду 7-го сегмента слева направо. Контакты с седьмого по двенадцатый расположены в нижнем ряду и идут справа налево. Нижний ряд - это сторона 7-го сегмента, отмеченная маленькой точкой за каждым из чисел 7-го сегмента.
Мы размещаем сегмент 7 на небольшой макетной плате и соединяем каждый из контактов, как показано в таблице выше. Если требуется резистор, поместите резистор между 7-сегментным контактом и контактом разъема. Кроме того, убедитесь, что ни один из резисторов не соприкасается друг с другом во время использования устройства. Это может нарушить подачу электричества.
Шаг 4: Подключение светодиода
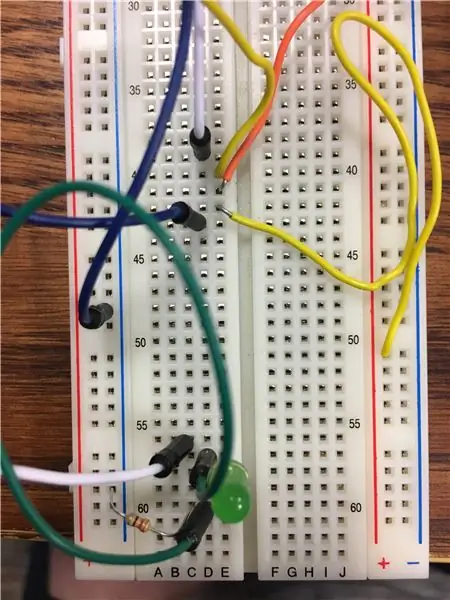
Поскольку остальная часть оборудования у нас настроена, мы можем закончить установкой светодиода. Этот светодиод сообщит нам, когда мы ввели правильный код. Для этого нам понадобится светодиод, резистор на 330 Ом и несколько проводов.
К светодиоду прикреплены два контакта. Одна сторона немного длиннее другой. Во-первых, нам нужно подключить более длинную из двух сторон к источнику питания. Для этого мы подключаем более длинную сторону через провод к контакту GPIO26 на разъеме. Таким образом, мы сможем позже включать и выключать светодиод. Затем мы можем подключить более короткую из двух сторон к земле. Однако делать это надо через резистор, чтобы светодиод не перегорел.
Как только мы это сделали, мы закончили со светодиодом и оборудованием в целом.
Шаг 5: время подачи заявки
Чтобы создать приложение для этого устройства, потребуется доступ к Python Flask. Flask - это простое в использовании программное обеспечение для веб-разработки, которое можно использовать для создания простых приложений на основе браузера.
Чтобы изначально загрузить Flask и узнать больше о нем, перейдите по предоставленной ссылке: ИНФОРМАЦИЯ О ФЛАГЕ
Создать приложение, специфичное для этого устройства. Начните с создания папки на Raspberry Pi. Эта папка должна называться «iotapp». Загрузите и перетащите файл «iotapp.py» в эту папку. Кроме того, внутри этой папки создайте вторую папку с именем «appFolder». Внутри appFolder загрузите предоставленные файлы «_init_.py», «forms.py», «RE.py» и «routes.py». Затем создайте еще одну папку под названием «шаблоны». Эта новая папка также должна находиться внутри «appFolder».
Шаг 6: файлы HTML
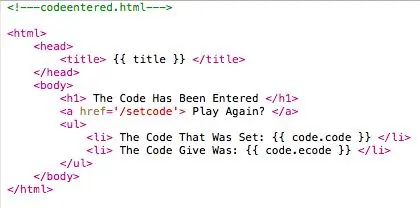
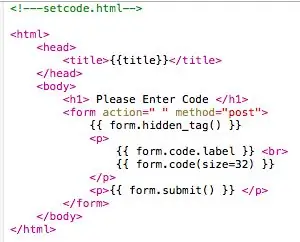
Теперь, когда у нас есть созданная папка «шаблоны», мы можем создавать файлы HTML, которые будут форматировать страницы для нашего приложения. Создайте два файла HTML: codeentered.html и setcode.html. Код этих файлов показан на картинках выше.
Шаг 7: Запуск приложения
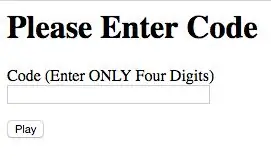
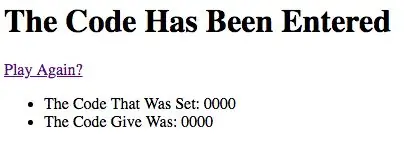
Чтобы запустить приложение, начните с открытия окна терминала. Затем подключитесь по SSH к Raspberry Pi. Перейдите в папку «iotapp» и из командной строки введите следующие команды:
$ экспорт FLASK_APP = iotapp.py
$ python -m запуск колбы --host 0.0.0.0
Если приложение работает правильно, командная строка в терминале должна выглядеть так:
* Обслуживающее приложение Flask "iotapp"
* Запуск по https://0.0.0.0:5000/ (нажмите CTRL + C, чтобы выйти)
Чтобы получить доступ к приложению, вы должны посетить сайт приложения, введя IP-адрес вашего Raspberry Pi, а затем «: 5000 / setcode». Например:
Теперь устройство полностью готово и работает. В кодовую игру можно играть.
Чтобы остановить устройство, нажмите CTRL + C в окне терминала и выключите Pi.
Шаг 8: Игра в игру
Ниже представлено видео работающего устройства.
Рекомендуемые:
Устройство ASS (антисоциальное социальное устройство): 7 шагов

Устройство ASS (антисоциальное социальное устройство): скажите, что вы из тех людей, которым нравится быть рядом с людьми, но не любит, когда они подходят слишком близко. Вы также нравитесь людям и с трудом говорите людям «нет». Итак, вы не знаете, как сказать им отступить. Ну, входите - ЖОП-Устройство! Д
Мобильное игровое устройство Raspberry Pi: 11 шагов

Мобильное игровое устройство Raspberry Pi: вы когда-нибудь хотели иметь возможность играть в классические видеоигры на ходу, но не знали, где взять устройство, способное запускать старые игры, или они были слишком дорогими? Тогда сделайте свой собственный! Это документация по сборке моего Raspberry P
ARUPI - недорогое автоматизированное записывающее устройство / автономное записывающее устройство (ARU) для экологов звукового ландшафта: 8 шагов (с изображениями)

ARUPI - дешевое автоматизированное записывающее устройство / автономное записывающее устройство (ARU) для экологов звукового ландшафта: это руководство было написано Энтони Тернером. Проект был разработан с большой помощью из Сарая в вычислительной школе Кентского университета (г-н Дэниел Нокс оказал большую помощь!). Он покажет вам, как создать автоматизированную систему аудиозаписи
Легкое 5-минутное USB-зарядное устройство на солнечной батарее / USB-зарядное устройство для выживания: 6 шагов (с изображениями)

Легкое 5-минутное USB-зарядное устройство на солнечной батарее / USB-зарядное устройство для выживания: Привет, ребята! Сегодня я только что сделал (наверное) самое простое зарядное устройство для солнечных батарей usb! Во-первых, мне очень жаль, что я не загрузил некоторые инструкции для вас, ребята … Я сдал несколько экзаменов за последние несколько месяцев (на самом деле не несколько, может быть, неделю или около того ..). Но
TinyPi - самое маленькое в мире игровое устройство на базе Raspberry Pi: 8 шагов (с изображениями)

TinyPi - самое маленькое в мире игровое устройство на базе Raspberry Pi: Итак, я уже некоторое время занимаюсь изготовлением пользовательских печатных плат для Raspberry Pi, и то, что начиналось как шутка, превратилось в вызов, чтобы увидеть, насколько маленьким я могу стать. , он основан на Raspberry Pi Zero и почти вписывается в
