
Оглавление:
- Шаг 1. Начало работы с Google Firebase
- Шаг 2: Создание «проекта»
- Шаг 3. Добро пожаловать в Firebase Console
- Шаг 4: Создание базы данных
- Шаг 5. Определение правил безопасности для Firebase
- Шаг 6: Добро пожаловать в Firebase
- Шаг 7: Создание вашего первого списка задач
- Шаг 8: Название списка задач
- Шаг 9: Добавление деталей в список
- Шаг 10: Добавление подзадач в список
- Шаг 11: Тада
- Шаг 12: завершите добавление задач
- Автор John Day [email protected].
- Public 2024-01-30 11:53.
- Последнее изменение 2025-01-23 15:05.
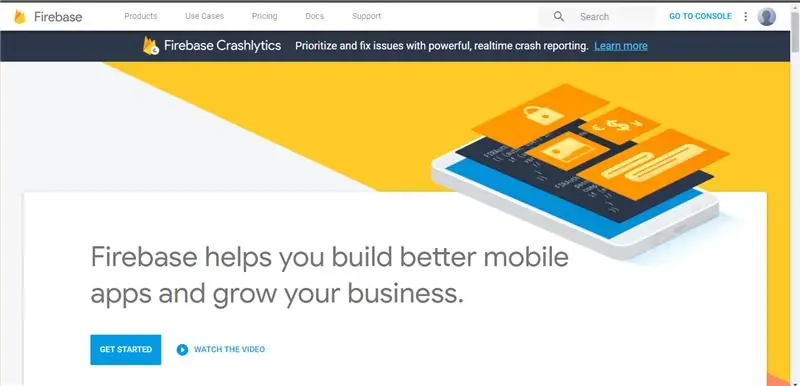
Привет!
Все мы используем списки дел изо дня в день, будь то онлайн или офлайн. В то время как автономные списки склонны теряться, а виртуальные списки могут быть потеряны, случайно удалены или даже забыты. Поэтому мы решили создать базу данных в реальном времени в Google Firebase. Почему? Потому что:
1. Это круто
2. Это в реальном времени, поэтому изменения вносятся мгновенно.
3. Простота использования и централизация; все данные находятся в облаке и доступны через любую платформу.
4. Замечательный API, очень поддерживающий.
5. Обновления легко сделать.
В этом проекте мы сосредоточимся на добавлении данных в Firebase вручную!
Шаг 1. Начало работы с Google Firebase
Посетите веб-сайт Google Firebase, нажмите кнопку «Войти» в верхнем левом углу и войдите в систему через свою учетную запись Google.
После входа в систему нажмите «Перейти к консоли», чтобы получить доступ к консоли базы данных firebase. Не волнуйтесь, здесь нет ничего продвинутого.
Шаг 2: Создание «проекта»
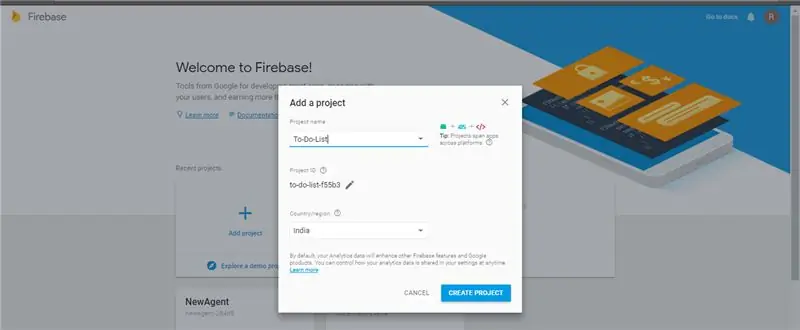
На новом экране щелкните огромный значок плюса (Добавить проект), чтобы создать новый проект. В каждом проекте может быть только одна база данных, поэтому вам нужно будет повторить этот проект несколько раз, если вам нужно несколько баз данных в реальном времени.
Теперь введите название своего проекта и выберите страну использования. Нажмите «Создать проект», чтобы приступить к работе!
Шаг 3. Добро пожаловать в Firebase Console
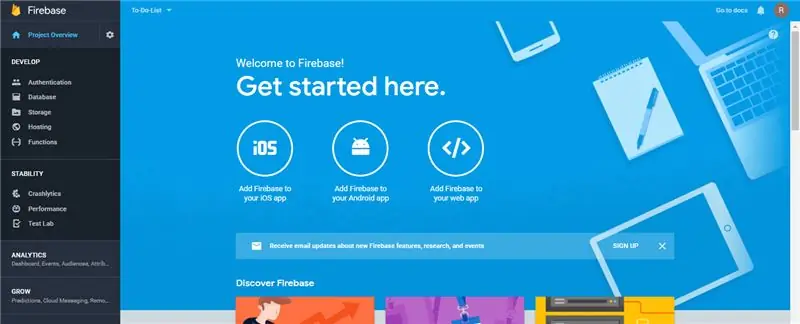
После загрузки нажмите «Продолжить». Это перенесет вас на новый экран.
Добро пожаловать в консоль Google Firebase!
Шаг 4: Создание базы данных
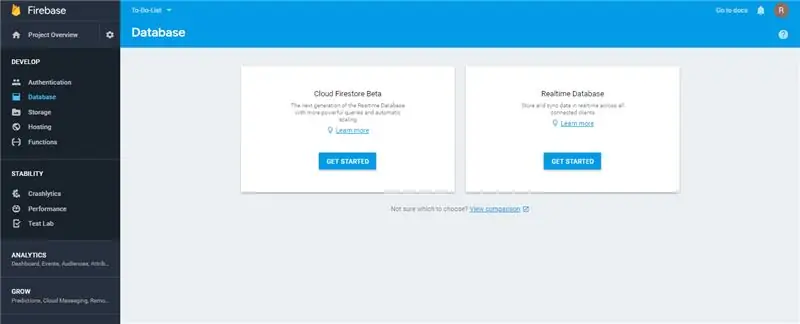
В меню слева нажмите «База данных». Это приведет вас к новому экрану, где вы можете выбрать между Cloud Firestore или Realtime Database. В этом проекте мы будем использовать базу данных в реальном времени. Нажмите "Начать"!
Шаг 5. Определение правил безопасности для Firebase
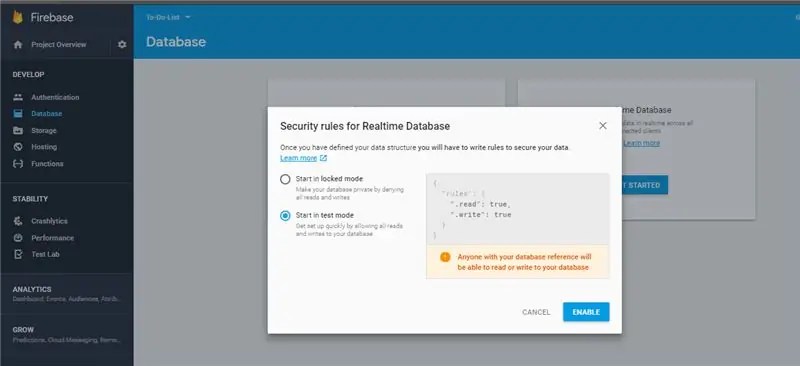
Firebase предлагает мощные функции аутентификации, предотвращающие несанкционированный доступ к вашей базе данных. Однако для простоты мы будем использовать «общедоступную» базу данных, которую может изменить любой, у кого есть доступ к «учетным данным» вашей базы данных. Подробнее о полномочиях позже.
Выберите «Тестовый режим» для этого проекта и нажмите «Включить».
Шаг 6: Добро пожаловать в Firebase
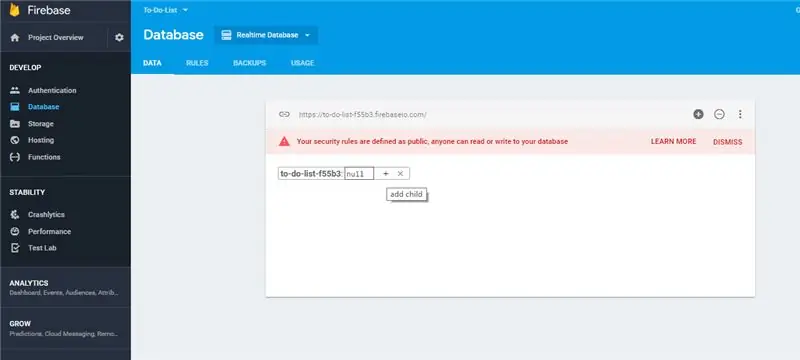
Вот как будет выглядеть ваш экран. Кроме названия проекта.
Шаг 7: Создание вашего первого списка задач
Мы будем создавать списки задач, называемые «сегментами». Каждая корзина представляет собой вложенный список данных. Хотя вы можете выбирать любые формы вложенности, которые вам нравятся, для этого проекта каждая корзина будет представлять собой задачу.
Чтобы добавить первую корзину, щелкните значок «+» перед нулевым значением, как показано.
Шаг 8: Название списка задач
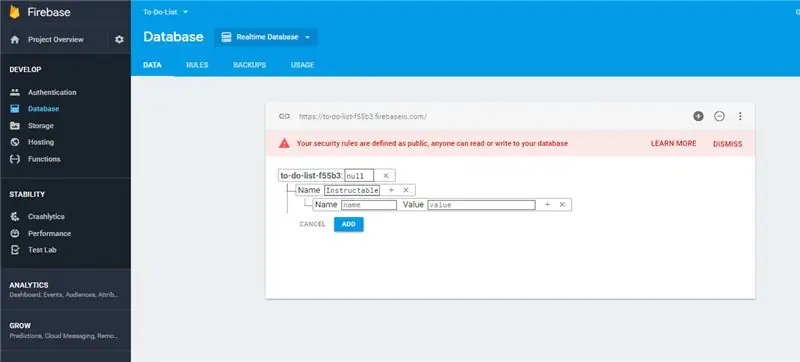
Появляются 2 атрибута. Имя и значение.
Тег «Имя» используется для обозначения имени вашей задачи. Например, вы хотите создать список инструкций, которые хотите просмотреть позже. Итак, мы используем Имя в качестве инструкций, потому что, почему бы и нет.
Обратите внимание, что поля короткие по длине, поэтому видимость более длинных имен может быть проблемой. Однако будьте уверены, что имя именно то, что вы ввели.
Хотя мы можем указать любое значение для тега Value, мы хотели бы вместо этого добавить список элементов под заголовком. Итак, чтобы создать это гнездо, мы щелкаем значок «Плюс» перед тегом Value.
Шаг 9: Добавление деталей в список
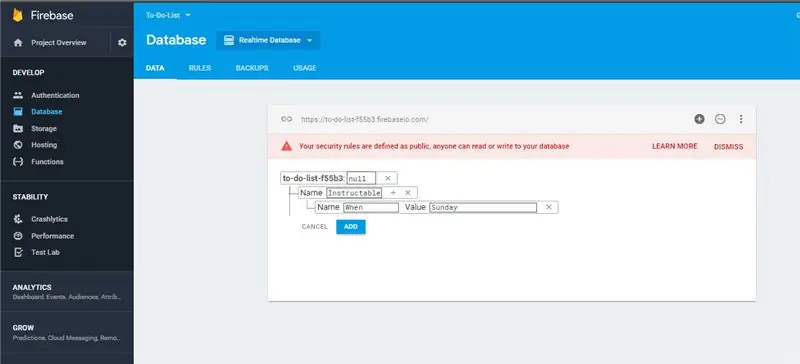
Вы можете видеть, что появился еще один «уровень» списка.
Теперь мы назначим атрибут под названием «Когда», чтобы обозначить день, когда вы хотите это сделать. Введите «Когда» в тег имени и, например, «Воскресенье» в теге «Значение».
Теперь вам нужно добавить типы инструкций, которые вы хотите видеть. Мы сгруппируем их под названием «Что».
Шаг 10: Добавление подзадач в список
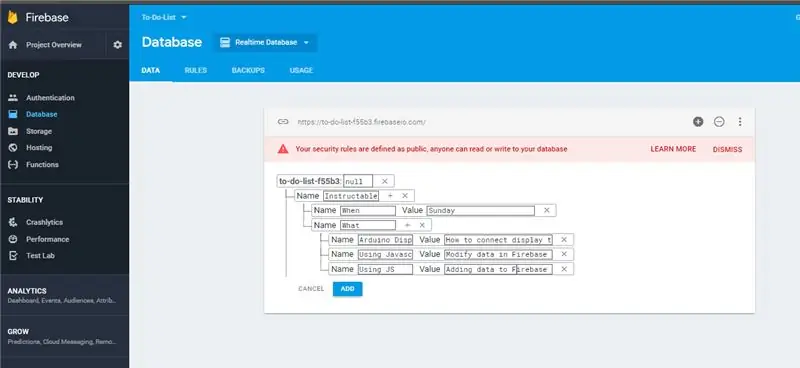
Щелкните значок плюса перед названием "Сегмент", "Задача" или "Список". В новом поле введите «Что» в имени и щелкните значок плюса, чтобы создать список под этим заголовком. Щелкните значок плюса перед тем, что добавить еще одно поле.
Вы видите, что появился еще один уровень. Введите свои задачи в тег "Имя" и описание в теге "Значение". Не стесняйтесь экспериментировать здесь с большей вложенностью.
Нажмите «Добавить», чтобы завершить это. Или нажмите «Отмена», если у вас возникли сомнения по поводу добавления данных.
Шаг 11: Тада
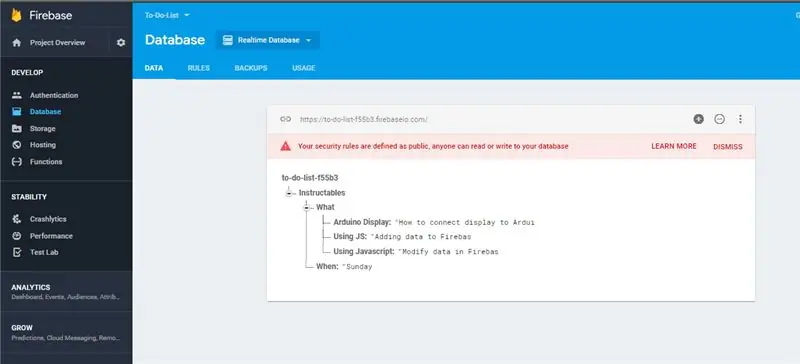
Вы увидите, что список светится зеленым, а затем он твердо материализуется в виде установленных вами данных. Вы заметите, что Firebase автоматически сортирует «Имена» списков и подсписок по алфавиту.
Если задача выглядит незавершенной, щелкните ее и прокрутите вправо, чтобы увидеть ее полностью.
Шаг 12: завершите добавление задач
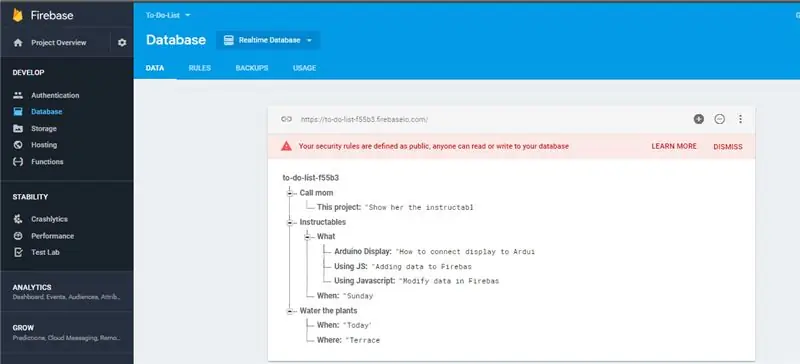
Повторите это, чтобы составить свой список!
Краткое резюме:
Новые сегменты путем вставки в крайний левый список с именем проекта project-ish.
Новые атрибуты путем вставки по задаче.
Новые подсписки путем вставки задач внутри списка!
Вы можете просмотреть этот список в любое время и в любом месте! Прекрасно синхронизируется. Наслаждаться!
Рекомендуемые:
Построение графика данных датчика температуры в реальном времени (TMP006) с использованием MSP432 LaunchPad и Python: 9 шагов

Построение графика данных датчика температуры в реальном времени (TMP006) с использованием MSP432 LaunchPad и Python: TMP006 - это датчик температуры, который измеряет температуру объекта без необходимости соприкасаться с ним. В этом руководстве мы построим график данных температуры в реальном времени из BoosterPack (TI BOOSTXL-EDUMKII) с использованием Python
Распознавание устройств в реальном времени с использованием отпечатков ЭМ: 6 шагов

Распознавание устройств в реальном времени с использованием ЭМ-отпечатков. Это устройство предназначено для классификации различных электронных устройств в соответствии с их электромагнитными сигналами. Для разных устройств они испускают разные электромагнитные сигналы. Мы разработали IoT-решение для идентификации электронных устройств с помощью Particle
ESP01 Moodlight с Firebase в реальном времени + OTA: 7 шагов

ESP01 Moodlight с Firebase в реальном времени + OTA: поддерживает режим R-G-B и эффект затухания. Также есть поддержка регулировки яркости. Поддержка обновления OTA
Список дел Arduino: 5 шагов
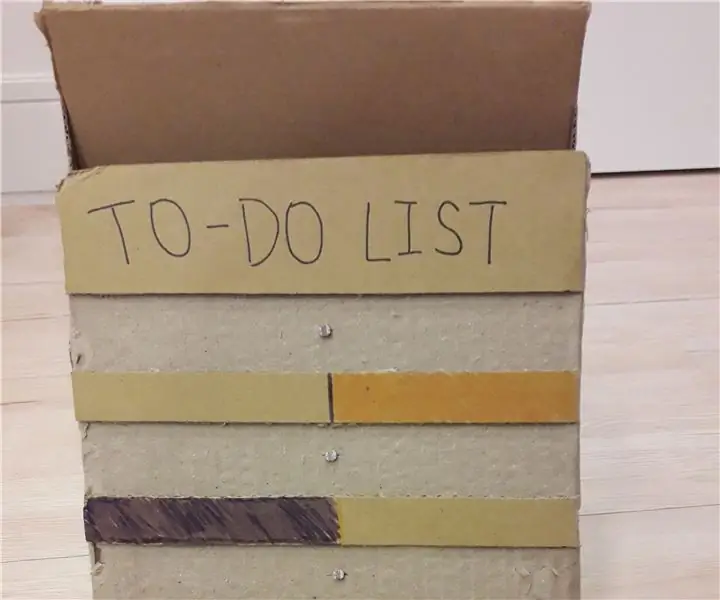
Список дел Arduino: это список дел Arduino. Это обычный список дел, но он связан с Arduino. Каждый раз, когда вы завершаете задание, вы получаете очки, которые затем можете решить, что делать. Как это работает: напишите задачи, которые вам нужно выполнить, на листе бумаги. Затем вставьте
Уведомления о событиях в реальном времени с использованием NodeMCU (Arduino), Google Firebase и Laravel: 4 шага (с изображениями)

Уведомления о событиях в реальном времени с использованием NodeMCU (Arduino), Google Firebase и Laravel: вы когда-нибудь хотели получать уведомления, когда на вашем веб-сайте совершается действие, но электронная почта не подходит? Вы хотите слышать звук или колокольчик каждый раз, когда совершаете продажу? Или есть необходимость в вашем немедленном внимании из-за чрезвычайной ситуации
