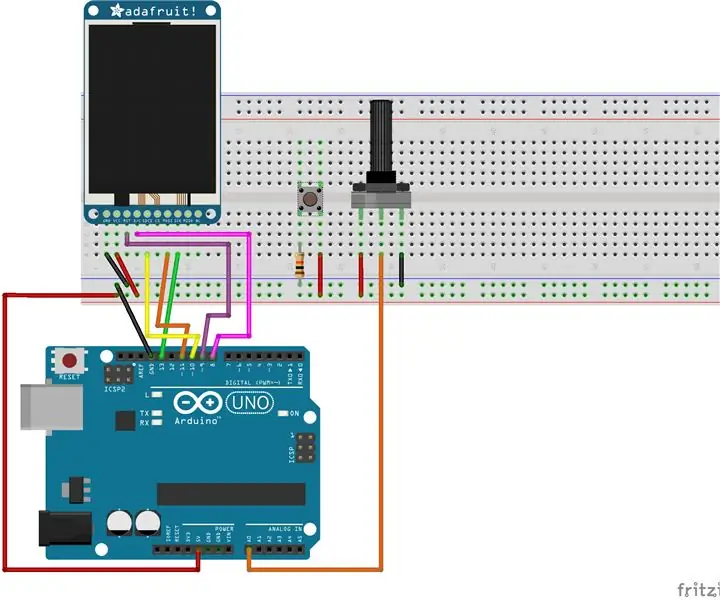
Оглавление:
- Автор John Day [email protected].
- Public 2024-01-30 11:53.
- Последнее изменение 2025-01-23 15:05.
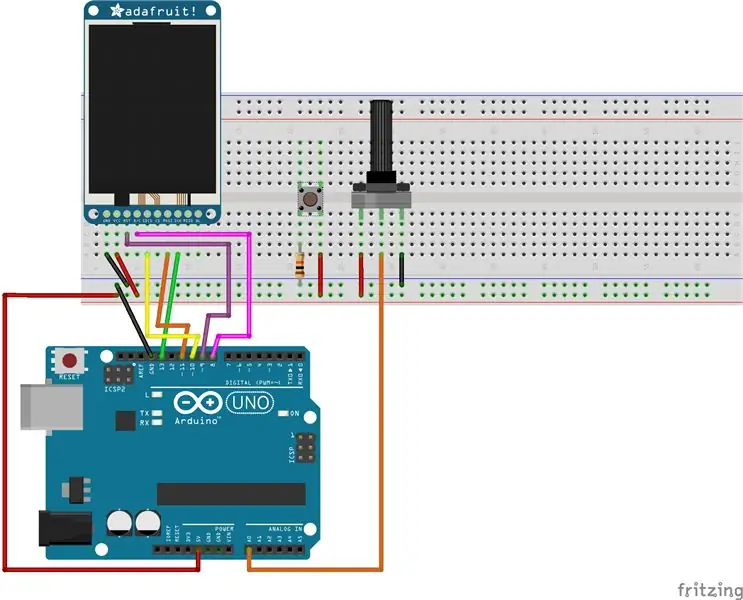
В этом проекте на 1,4-дюймовом TFT-экране будет нарисована линия. Используя потенциометр, пользователь сможет нарисовать кривую на экране.
Шаг 1. Присоединение ЖК-экрана TFT
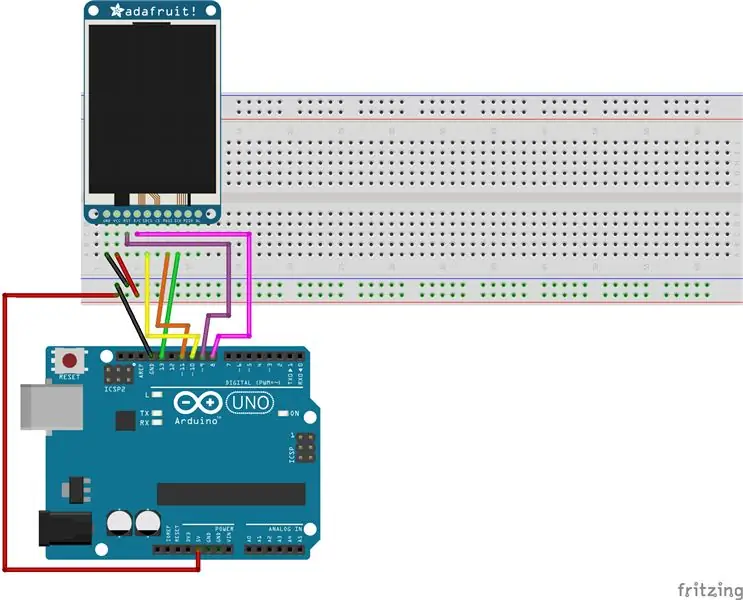
1. Подключите один конец перемычки к заземляющей (-) шине макета, а другой конец - к контакту GND на Arduino.
2. Подключите один конец перемычки к шине 5 В (+) макета, а другой конец - к контакту 5 В на Arduino.
3. Прикрепите 1,4-дюймовый TFT-экран к макетной плате.
4. Подключите контакт GND на экране к земле (-) на макетной плате.
5. Подключите контакт SCK на экране TFT к контакту 13 на Arduino.
6. Подключите вывод MOSI на экране TFT к выводу 11 на Arduino.
7. Подключите вывод TCS на экране TFT к выводу 10 на Arduino.
8. Подключите вывод RST на экране TFT к выводу 9 на Arduino.
9. Подключите контакт D / C на экране TFT к контакту 8 на Arduino.
Шаг 2: прикрепите потенциометр
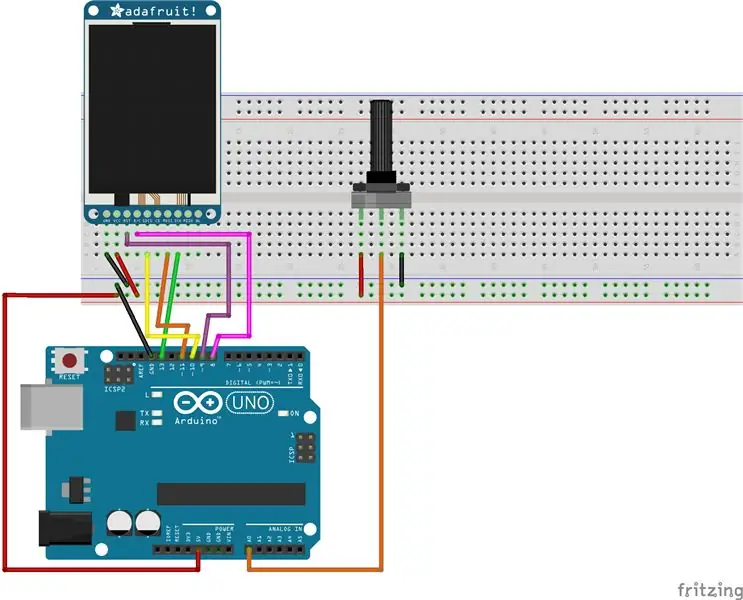
1. Подключите потенциометр к макетной плате.
2. Подключите правый контакт потенциометра к шине 5 В (+) на макетной плате.
3. Подключите левый контакт потенциометра к шине заземления (-) на макетной плате.
4. Подключите средний вывод потенциометра к аналоговому выводу 0 (A0) на Arduino.
Шаг 3: прикрепите кнопку
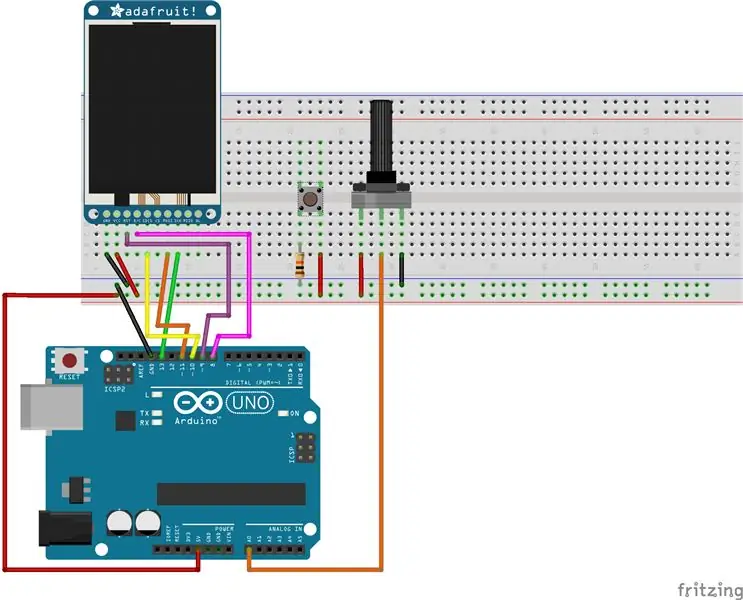
1. Подключите кнопку к макетной плате.
2. Подключите один конец резистора 10 кОм к нижнему левому контакту кнопки, а другой конец - к шине заземления (-) на макетной плате.
3. Подключите один конец перемычки к нижнему правому контакту кнопки, а другой конец - к шине 5 В (+) на макетной плате.
4. Подключите один конец перемычки к верхнему левому контакту кнопки, а другой конец - к контакту 2 на Arduino.
Шаг 4: Код для рисования линий
Прилагается LineDrawing.ino, который содержит весь код для запуска проекта рисования линий на Arduino Uno.
Рекомендуемые:
Следование по линии на Tinkercad: 3 шага
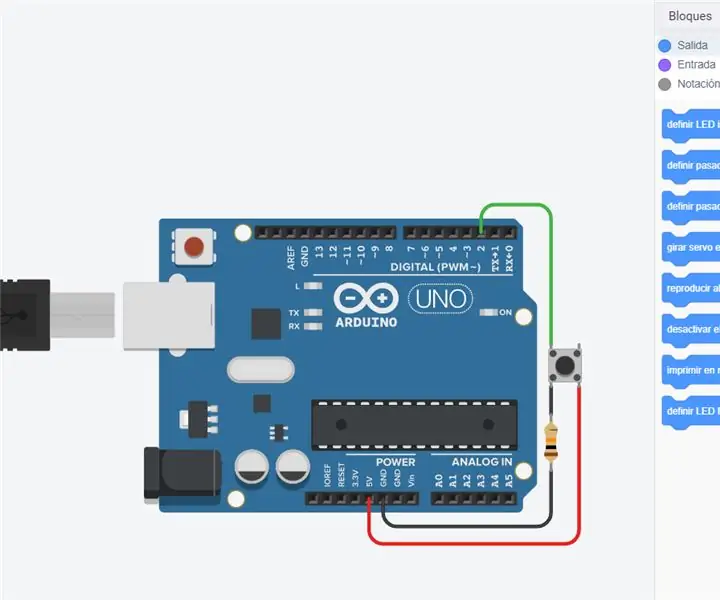
Следование по линии на Tinkercad: Робот слежения за траекторией, как следует из названия, представляет собой автоматизированное управляемое транспортное средство, которое следует визуальной линии, нанесенной на пол или потолок. Обычно визуальная линия - это путь, по которому идет робот-последователь линии, и это будет черная линия на белом
Давайте вместе исправим Fitbit Charge 2. Линии на экране: 3 шага

Давайте вместе исправим Fitbit Charge 2. Линии на экране. Итак, примерно через 13 креплений после покупки моего первого Fitbit я начал получать линии, проходящие по экрану. Каждый день появлялся еще один, иногда чаще, чем один в день. Я очень хорошо ухаживал за своим Fitbit, я думал и не знал, почему это началось. однажды
Рисование робота с помощью щита из адафрута (конкурс «Заставь его двигаться»): 10 шагов (с изображениями)

Рисование робота с щитом адафрута (конкурс «Сделай его движением»): Здравствуйте, меня зовут Джейкоб, и я живу в Великобритании. В этом проекте я собираюсь построить робота, который рисует для вас. * Я уверен, что многие из вас хотят это увидеть, поэтому, если вы хотите знать, перейдите сразу к предпоследнему шагу, но обязательно вернитесь сюда, чтобы увидеть
Рисование руки, управляемой звуком - проект школы Arduino: 4 шага (с изображениями)

Рисование руки, управляемой звуком - проект школы Arduino: я впервые работаю с Arduino и работаю с чем-то подобным, так что извините, если я допустил ошибки! У меня возникла эта идея, когда я подумал о своих хобби - рисовании и музыке. Итак, я попытался объединить два в этом! Сам
Сканирование и рисование роботов LEGO Delta: 7 шагов (с изображениями)

Сканирование и рисование робота LEGO Delta: использование LEGO NXT для создания робота Delta. Комбинированное сканирование и рисование
