
Оглавление:
- Автор John Day [email protected].
- Public 2024-01-30 11:53.
- Последнее изменение 2025-01-23 15:05.


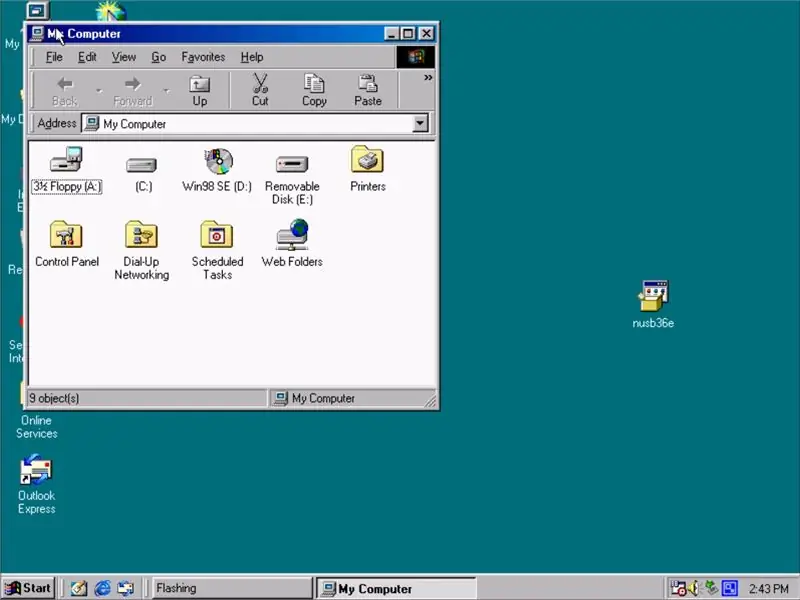

Когда я был ребенком, мой первый опыт работы с компьютерами был с Windows 98. Я помню, как играл в пасьянс и делал подарочные карты дедушкам и бабушкам в типографии. Со времен W98 времена сильно изменились, и одно из этих изменений - USB. Если у вас есть собственная машина W98 в 2018 году, вы, вероятно, поняли, что флэш-накопители USB изначально не работают. Вот тут-то и пригодится это наставление.
Прежде всего, зачем вам нужна поддержка USB? Или даже 98 машину по этой причине?
Причины использования W98 варьируются от человека к человеку, но некоторые из наиболее распространенных причин:
- Ретро-игры
- Программы, которые работают только на 98
- Работа с дискетами и дисками ATA
- Ностальгия
Итак, без лишних слов, давайте перейдем к этому!
Шаг 1. Расходные материалы




Этот процесс относительно прост, но важно иметь несколько ключевых компонентов.
-
Современный компьютер с:
- Интернет-соединение
- Способ отправки файлов на компьютер W98 (например, диск)
- Клавиатура и мышь с разъемом PS / 2 (изображения 1 и 2)
- Установочный диск W98
- Флешка (изображение 3 мое)
Примечания:
- Вы удалите драйверы USB, чтобы нельзя было использовать клавиатуру и мышь USB. Однако после установки вы можете переключиться на USB. (изображение 4)
- Технически вам не нужна мышь PS / 2, но гораздо проще не переключаться при установке драйверов.
Шаг 2. Загрузите новый драйвер
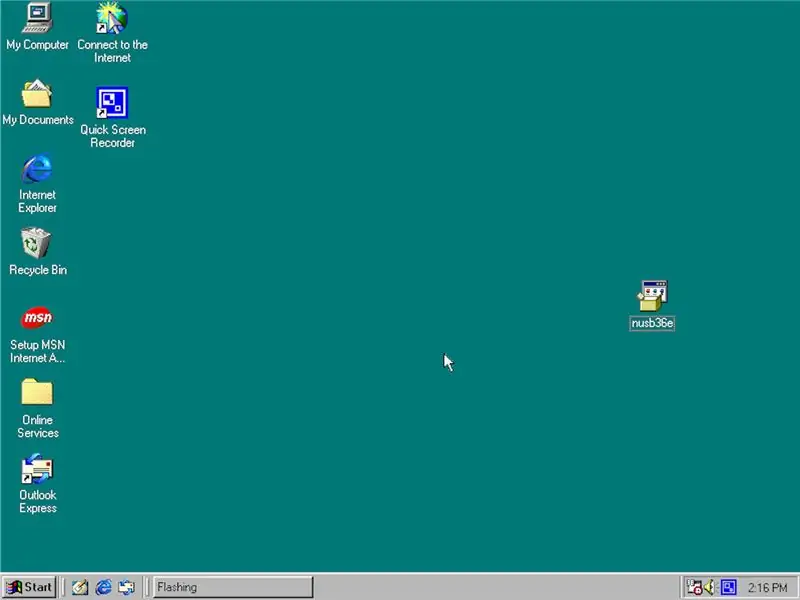
Во-первых, вы захотите загрузить новый драйвер на свой современный компьютер.
Вы можете найти это здесь. (Если эта ссылка не работает, просто отправьте мне сообщение, и я могу отправить его вам напрямую)
После того, как драйвер будет установлен на вашем современном компьютере, вам необходимо перенести его на компьютер W98. Есть несколько способов сделать это, например, с компакт-диска или дискеты. Если на вашем компьютере W98 нет привода компакт-дисков, вы всегда можете купить их за несколько долларов в комиссионном магазине.
Как только вы получите драйвер на ПК W98, вы захотите поместить его в удобное место, например, на рабочий стол или в документы. Это чрезвычайно важно, если вы не используете мышь для установки.
Запомните, куда вы поместили файл, и переходите к следующему шагу, не запуская его.
Шаг 3. Удалите старые драйверы
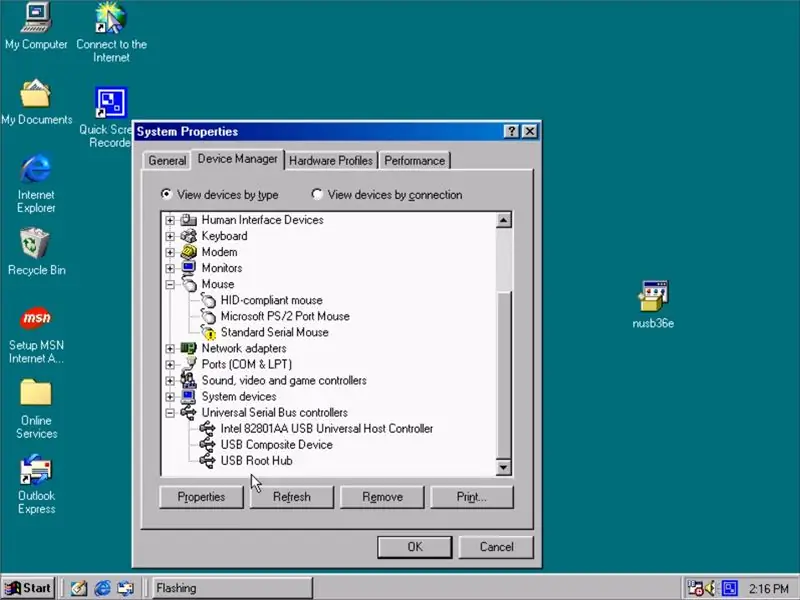
Перед установкой драйвера вам придется удалить все старые драйверы USB. Вы можете сделать это, щелкнув правой кнопкой мыши «Мой компьютер» (если у вас нет мыши, используйте табуляцию и клавиши со стрелками, чтобы выбрать «Мой компьютер» и нажмите клавишу меню.) И выберите свойства.
В свойствах выберите вкладку «Диспетчер устройств» и прокрутите вниз.
Разверните «Контроллеры универсальной последовательной шины» и удалите все драйверы.
Теперь вы можете закрыть меню свойств и вернуться на рабочий стол.
Шаг 4. Установите драйверы и перезапустите
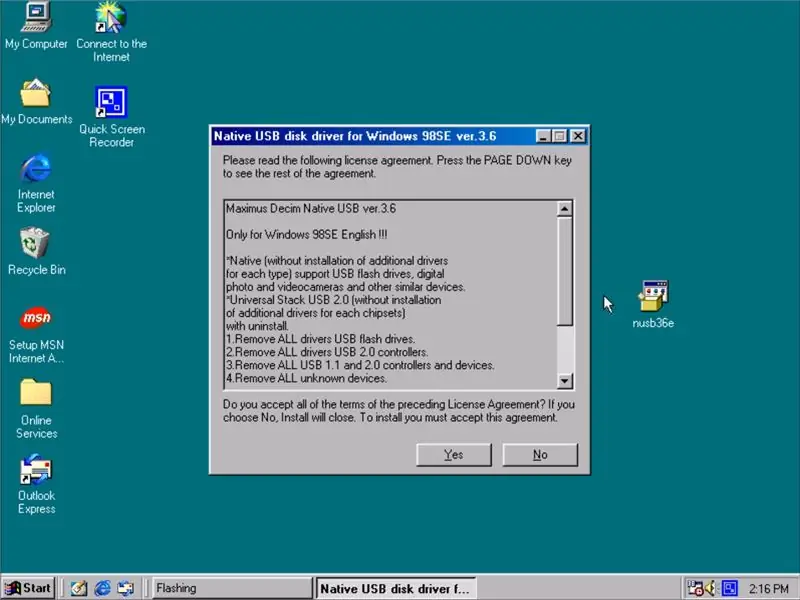
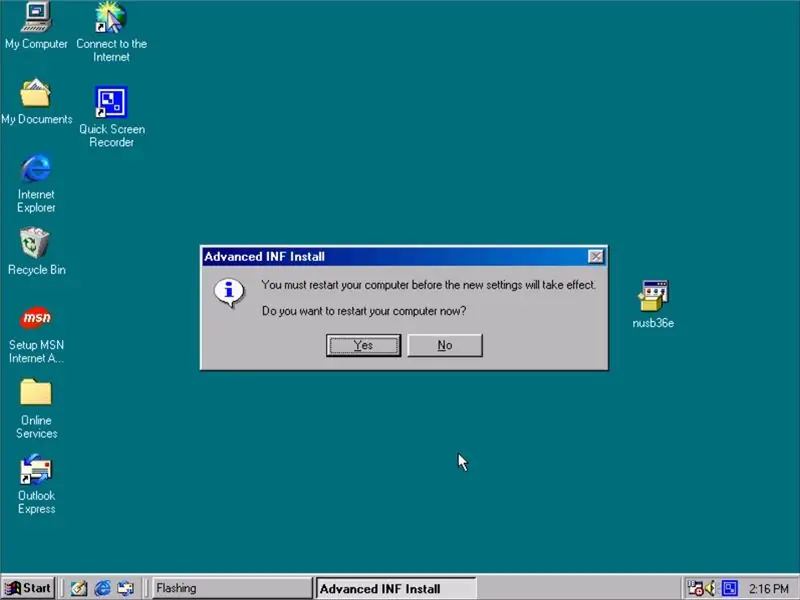
Осталось запустить nusb36e. Просто запустите драйвер, примите лицензионное соглашение и установите его.
После того, как вы закончите, просто перезагрузите компьютер, и когда он перезагрузится, у вас должен быть доступ к USB-накопителям.
Следует иметь в виду: я не могу гарантировать, что каждый диск будет работать, поэтому, если ваш диск по-прежнему не распознается, попробуйте другой флэш-накопитель. Также я бы посоветовал использовать накопители USB 2.0.
Шаг 5: Заключение

Если все работает правильно, теперь у вас должен быть доступ к внешнему хранилищу. Теперь вы можете свободно передавать файлы. Однако следует иметь в виду, что вам все равно необходимо убедиться, что файлы, которые вы пытаетесь передать, поддерживаются W98. Сюда входят такие вещи, как текстовые документы и zip-файлы. Еще нужно иметь в виду, что ваш компьютер W98, вероятно, имеет только пару гигабайт памяти, поэтому его также можно использовать в качестве варианта полупостоянного хранилища, если вы просто оставите свой диск подключенным к задней части компьютера.
Итак, ребята, я надеюсь, вам понравилось это руководство и вы сочли его полезным. Если у вас есть какие-либо комментарии или вопросы, обязательно разместите их ниже. Удачи в ваших начинаниях в стиле ретро!
Рекомендуемые:
Как создать загрузочный диск Linux (и как его использовать): 10 шагов

Как создать загрузочный диск Linux (и как его использовать): это простое введение о том, как начать работу с Linux, в частности с Ubuntu
Visuino Как использовать кнопку в качестве входа для управления такими вещами, как светодиод: 6 шагов

Visuino Как использовать кнопку в качестве входа для управления такими объектами, как светодиод: в этом уроке мы узнаем, как включать и выключать светодиод с помощью простой кнопки и Visuino. Посмотрите демонстрационное видео
Поворотный энкодер: как он работает и как использовать с Arduino: 7 шагов

Поворотный энкодер: как он работает и как использовать с Arduino: вы можете прочитать этот и другие замечательные руководства на официальном сайте ElectroPeak. Обзор В этом уроке вы узнаете, как использовать поворотный энкодер. Сначала вы увидите некоторую информацию о датчике вращения, а затем узнаете, как
Как использовать терминал Mac и как использовать ключевые функции: 4 шага

Как использовать терминал Mac и как использовать основные функции: мы покажем вам, как открыть терминал MAC. Мы также покажем вам несколько функций Терминала, такие как ifconfig, изменение каталогов, доступ к файлам и arp. Ifconfig позволит вам проверить ваш IP-адрес и ваш MAC-адрес
Как использовать Snipping Tool в Windows 7: 7 шагов

Как использовать Snipping Tool в Windows 7: откройте окно, в котором вы хотите сделать снимок экрана
