
Оглавление:
- Автор John Day [email protected].
- Public 2024-01-30 11:53.
- Последнее изменение 2025-01-23 15:05.


Вот несколько простых шагов, чтобы удалить фон с изображения с помощью Adobe Photoshop CC. Обязательно посмотрите видео, как вы выполняете шаги, чтобы работать с теми же файлами упражнений.
Шаг 1: разблокировка слоя

- Убедитесь, что ваш слой не заблокирован, проверив, есть ли замок рядом с его названием.
- Если это так, разблокируйте слой двойным щелчком по нему (или простым щелчком в версии CC) и переименуйте его.
Шаг 2: Вариант 1: Инструмент «Волшебная палочка»

- Выберите «Magic Wand Tool» в левом меню.
- Выберите подходящее значение для «допуска», чтобы полностью выделялся только фон.
- После того, как он будет полностью выбран, просто нажмите клавишу удаления на клавиатуре.
Шаг 3: Вариант 2: Инструмент "Перо"

- Выберите «Pen Tool» в левом меню.
- Нарисуйте «точка-точка» вокруг фигуры, которую вы хотите сохранить.
- Щелкните вкладку «путь» рядом с вкладкой «слои», выберите путь, который вы рисовали, и дважды щелкните его.
- Переименуйте путь, чтобы сохранить его.
- Щелкните только что сохраненный путь и щелкните «Загрузить путь как выделенный».
- В меню «выбрать» выше выберите «инверсия».
- Нажмите клавишу удаления на клавиатуре.
Рекомендуемые:
КАК УДАЛИТЬ ФОН НА ИЗОБРАЖЕНИИ С ПОМОЩЬЮ MS WORD EASY: 12 шагов

КАК УДАЛИТЬ ФОН НА ИЗОБРАЖЕНИИ С ПОМОЩЬЮ MS WORD EASY: привет, ребята !! Я вернулся!!!!! Я скучаю по всем вам :) У меня есть новый инструктаж, который очень-очень простой !!! знаете ли вы, что вы можете редактировать изображение в Microsoft Word? да, вы можете удалить фон или улучшить изображение, если вы не пробовали другие приложения, которые вы можете использовать
Как удалить фоновый шум из видео ?: 3 шага (с изображениями)

Как удалить фоновый шум из видео? Мы часто снимаем видео на наш телефон. Они помогают нам записывать момент, который мы хотим запомнить. Но вы всегда будете сталкиваться с тем, что при просмотре видео в них присутствует сильный фоновый шум. Может быть, это мелочь, а может быть, это разрушает ваше видео. Как
Как удалить логотипы с вашего КПК / мобильного телефона с помощью сахара: 4 шага (с изображениями)

Как удалить логотипы с вашего КПК / сотового телефона с помощью сахара: Пожалуйста, не пытайтесь это сделать, если вы не уверены, что ваш телефон подвергнется небольшой опасности … Я не могу ремонтировать телефоны … (Хотя повреждений быть не должно. так как это довольно просто) update ПРИМЕЧАНИЕ: это не работает с пластиковыми крышками! Сахар оставит царапину
Как переместить и удалить инструкции: 3 шага
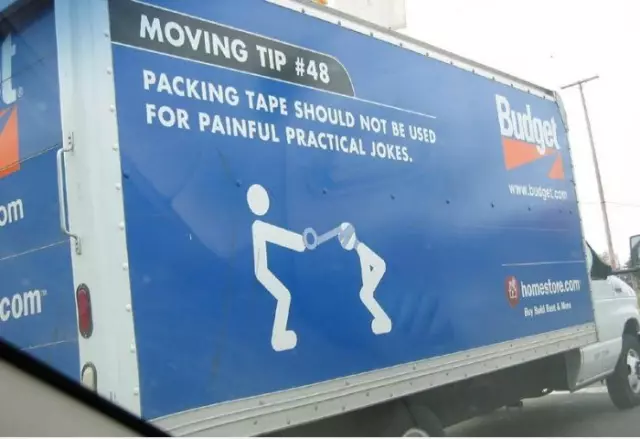
Как переместить и удалить инструкцию: вы обнаружили, что ваша отправка находится не в том месте и ее нужно переместить? Вот один из способов переместить его, а затем удалить неправильно размещенный материал
Как удалить невидимый файл / папку: 4 шага

Как удалить невидимый файл / папку. Возможно, вы читали инструкции, в которых нужно сделать "невидимым" папка, а позже решил удалить ее только для того, чтобы узнать, что она никуда не денется, и вы не можете ее переместить! В этом руководстве я покажу вам командный файл, который я написал для удаления вашего невидимого
