
Оглавление:
- Автор John Day [email protected].
- Public 2024-01-30 11:53.
- Последнее изменение 2025-01-23 15:05.

Мы часто снимаем видео на свой телефон. Они помогают нам записывать момент, который мы хотим запомнить. Но вы всегда будете сталкиваться с тем, что при просмотре видео в них присутствует сильный фоновый шум. Может быть, это мелочь, а может быть, это разрушает ваше видео. Как убрать фоновый шум из видео? Есть ли какой-нибудь инструмент, который может это сделать. Ответ однозначно да. У меня есть полное руководство по удалению фонового шума из видео, основанное на его простоте и функциональности.
Шаг 1. Извлеките аудиофайл из видео

Поскольку мы собираемся использовать аудиоредактор для обработки фона, самое первое, что нам нужно сделать, это скопировать звук из видео без потери качества. Аудио рипперов в Google довольно много. Больше всего мне нравится Video Grabber. Как и в моей предыдущей ветке, этот онлайн-сервис может многое. Это может помочь повернуть отснятые видео в неправильном направлении, загружать видео и записывать видео и звук. Извините, я зашел слишком далеко. Возвращаясь к этой теме, Video Grabber может быстро напрямую конвертировать видео в аудио, при этом качество звука будет максимально сохранено. Давайте проверим шаги.
- Войдите в веб-службу, нажмите «Конвертировать видео»> «Выбрать файлы для преобразования», чтобы добавить видео для обработки.
- Щелкните опцию «Формат» внизу и включите «MP3», который является форматом, в который будет преобразовано видео.
- Нажмите «Конвертировать» в правом нижнем углу, и созданная звуковая дорожка будет сохранена на вашем жестком диске.
Шаг 2. Удалите фоновый шум из звуковой дорожки

На этот раз мы воспользуемся Audacity, бесплатным и хорошо известным звуковым редактором с открытым исходным кодом, чтобы выполнить эту задачу. Он также очень прост в использовании, когда речь идет об удалении фонового шума.
- Откройте Audacity и загрузите аудиофайл для обработки. Вы можете прослушать весь звук и убедиться, что в той части, где вы слышите шум. Выберите эту часть с помощью щелчка или перетаскивания.
- Перейдите на вкладку «Эффект» на верхней панели инструментов и выберите «Удаление шума…» из раскрывающегося списка.
- Вы увидите всплывающее окно «Удаление шума». Я настоятельно рекомендую вам оставить настройки по умолчанию, а затем нажать «Получить профиль шума»> «ОК». Audacity волшебным образом удалит большую часть фонового шума из аудиофайла и экспортирует саундтрек как новый файл MP3 на ваш жесткий диск.
- Замените звук в видео на этот фиксированный.
Шаг 3. Замените звук в видео на фиксированный

После того, как мы получим исправленную звуковую дорожку, мы можем перейти к заключительному шагу: заменить старый аудиофайл на новый исправленный в видео. Мы будем использовать бесплатную программу Windows Live Movie Maker.
- Откройте Movie Maker на вашем компьютере. Это предустановленное программное обеспечение в Windows. Перетащите видео на правую панель.
- Нажмите «Изменить» в правом верхнем углу панели инструментов, найдите «Громкость видео» и переместите его в левый конец, чтобы отключить звук в видео.
- По-прежнему на вкладке «Редактировать» найдите параметр «Добавить музыку», откройте его, чтобы выбрать «Добавить музыку…», и вы можете импортировать фиксированный аудиофайл и разместить его с начала видео.
- Нажмите кнопку «Воспроизвести» на проигрывателе, чтобы просмотреть видео. Если все в порядке, нажмите кнопку «Меню» и «Сохранить фильм», чтобы сохранить видео как файл MP4 или WMV на свой компьютер.
Рекомендуемые:
Как удалить фон в Photoshop: 4 шага

Как удалить фон с помощью Photoshop: Вот несколько простых шагов, чтобы удалить фон с изображения с помощью Adobe Photoshop CC. Обязательно посмотрите видео, следуя инструкциям, чтобы работать с теми же файлами упражнений
Как удалить логотипы с вашего КПК / мобильного телефона с помощью сахара: 4 шага (с изображениями)

Как удалить логотипы с вашего КПК / сотового телефона с помощью сахара: Пожалуйста, не пытайтесь это сделать, если вы не уверены, что ваш телефон подвергнется небольшой опасности … Я не могу ремонтировать телефоны … (Хотя повреждений быть не должно. так как это довольно просто) update ПРИМЕЧАНИЕ: это не работает с пластиковыми крышками! Сахар оставит царапину
Как переместить и удалить инструкции: 3 шага
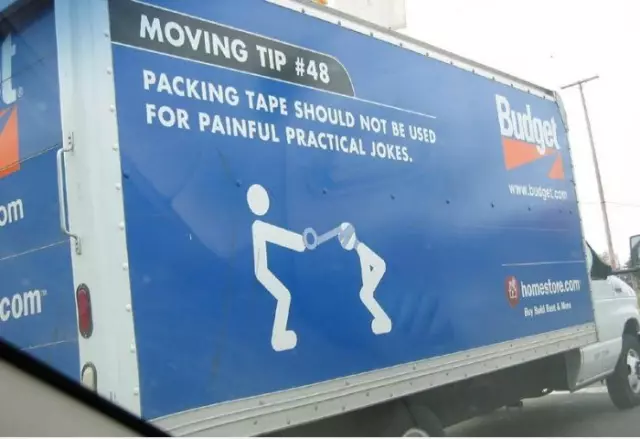
Как переместить и удалить инструкцию: вы обнаружили, что ваша отправка находится не в том месте и ее нужно переместить? Вот один из способов переместить его, а затем удалить неправильно размещенный материал
Фоновый взлом iPod: 4 шага
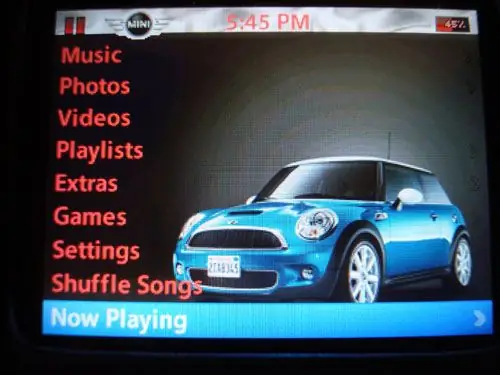
IPod Background Hack: это покажет вам, как изменить любое изображение на вашем iPod, включая фон. К сожалению, это не работает на компьютерах Mac и, как и многие другие хаки для iPod, не работает на Shuffle, 2-м и 3-м поколении Nano и новом Classic
Как удалить невидимый файл / папку: 4 шага

Как удалить невидимый файл / папку. Возможно, вы читали инструкции, в которых нужно сделать "невидимым" папка, а позже решил удалить ее только для того, чтобы узнать, что она никуда не денется, и вы не можете ее переместить! В этом руководстве я покажу вам командный файл, который я написал для удаления вашего невидимого
