
Оглавление:
- Шаг 1. Ссылки
- Шаг 2: Проволока
- Шаг 3. Настройте Node Mcu и Tasker
- Шаг 4: Правильная доска
- Шаг 5: Установите Esp One
- Шаг 6: выберите эту библиотеку и добавьте этот код
- Шаг 7. Сделайте Http-сообщение в Tasker
- Шаг 8: Готово
- Шаг 9: Финал: вы всегда можете сделать футляр, который я сделал сам, с помощью лазерного резака и простой блокировки
2025 Автор: John Day | [email protected]. Последнее изменение: 2025-01-23 15:05

скачать таскер.
Шаг 1. Ссылки
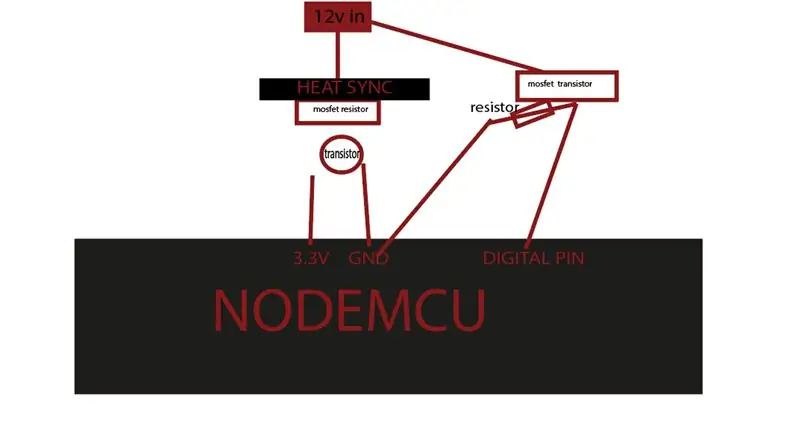

play.google.com/store/apps/details?id=net…. -> таскер
thinger.io/ -> thinger api
www.amazon.de/Eleduino-Version-NodeMCU-Int… -> модуль nodemcu
вы можете использовать любой вывод, который хотите, в моем примере я использовал светодиодную ленту RGB
Шаг 2: Проволока
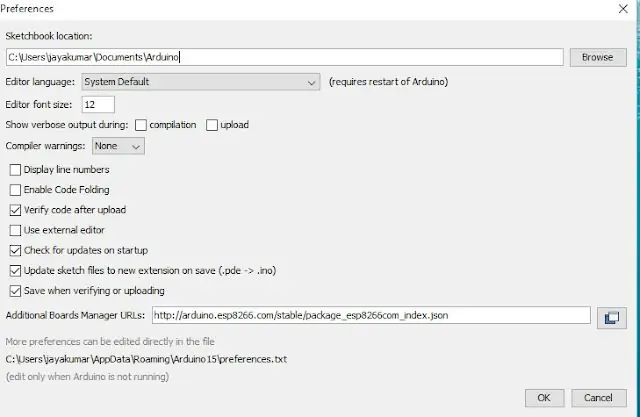
сделайте это с макетной платой перед пайкой
Шаг 3. Настройте Node Mcu и Tasker
Сначала откройте Arduino IDEGo для файлов и нажмите на предпочтение в Arduino IDE.
скопируйте приведенный ниже код в Диспетчере дополнительных плат https://arduino.esp8266.com/stable/package_esp8266com_index.jsonнажмите OK, чтобы закрыть вкладку настроек.
Шаг 4: Правильная доска
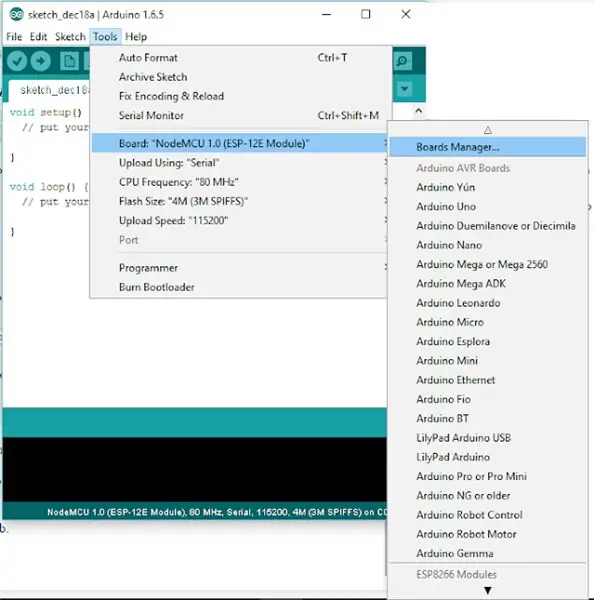
После выполнения вышеуказанных шагов перейдите в Инструменты и доска, а затем выберите Диспетчер досок.
Перейдите к esp8266 от сообщества esp8266 и установите программное обеспечение для Arduino. Как только все вышеупомянутые процессы будут завершены, мы читаем, чтобы запрограммировать наш esp8266 с помощью Arduino IDE.
Шаг 5: Установите Esp One
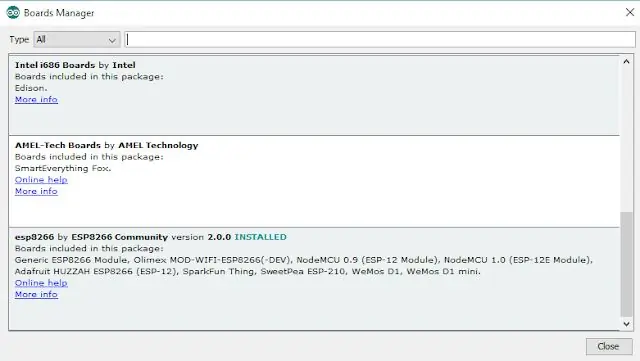
Шаг 6: выберите эту библиотеку и добавьте этот код
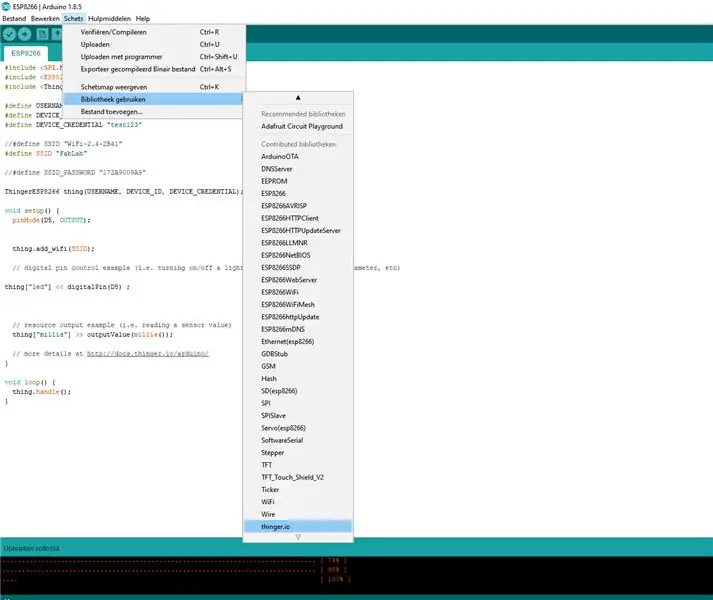
#include #include
#включают
#define USERNAME "yourusernamen" #define DEVICE_ID "ваше устройство" #define DEVICE_CREDENTIAL "ваши критерии"
#define SSID "yourssd"
#define SSID_PASSWORD "wifipass"
ThingerESP8266 вещь (USERNAME, DEVICE_ID, DEVICE_CREDENTIAL);
void setup () {pinMode (D5, ВЫХОД);
вещь.add_wifi (SSID);
// пример управления цифровым выводом (т.е. включение / выключение света, реле, настройка параметра и т. д.) thing ["led"] << digitalPin (D5);
// пример вывода ресурса (т.е. чтение значения датчика) thing ["millis"] >> outputValue (millis ());
// подробнее на
void loop () {вещь.handle (); }
Шаг 7. Сделайте Http-сообщение в Tasker
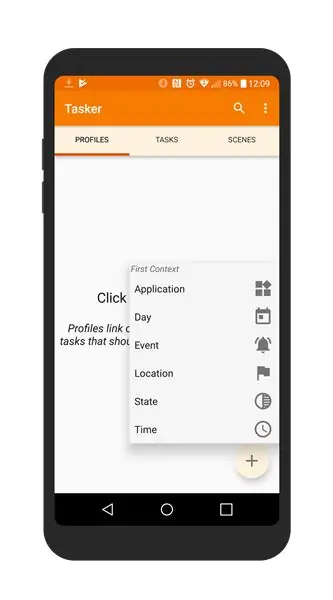
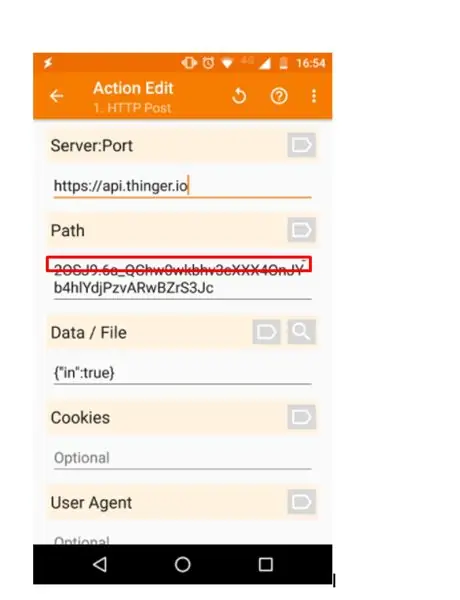
Tasker использует операторы if и then или реакцию действия
например, если time = 11:00 pm, сделайте http post
я использовал плагин под названием autovoice
ПРИМЕЧАНИЕ: этот плагин платный.
(это дешево)
Шаг 8: Готово

Шаг 9: Финал: вы всегда можете сделать футляр, который я сделал сам, с помощью лазерного резака и простой блокировки



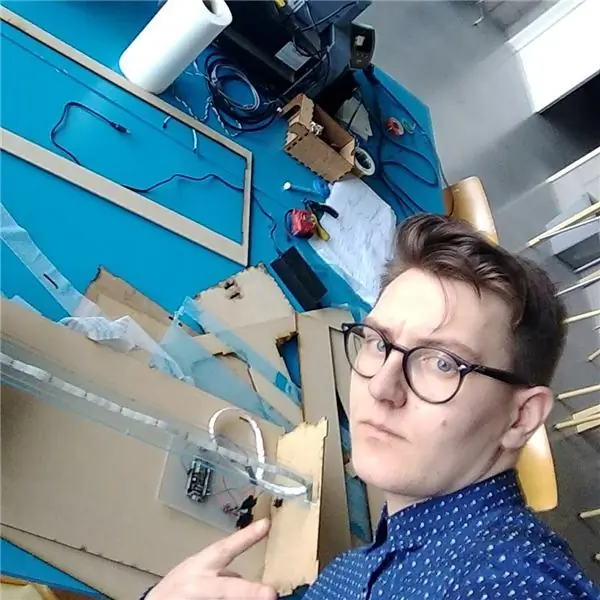
если вы не можете сделать это самостоятельно, воспользуйтесь этой ссылкой:
Рекомендуемые:
Умный дом от Raspberry Pi: 5 шагов (с изображениями)

Умный дом от Raspberry Pi: уже существует несколько продуктов, которые делают вашу квартиру умнее, но большинство из них являются проприетарными решениями. Но зачем вам подключение к Интернету, чтобы включать свет с помощью смартфона? Это была одна из причин, по которой я создал свой собственный Smar
Превратите неиспользуемый смартфон в умный дисплей: 6 шагов (с изображениями)

Превратите неиспользуемый смартфон в умный дисплей: учебное пособие по этому поводу находится в Энгельсе, в немецком языке, у вас есть (старый) неиспользованный смартфон? Превратите его в умный дисплей с помощью Google Таблиц, ручки и бумаги, следуя этому простому пошаговому руководству. Когда вы закончите
Умный будильник: умный будильник на Raspberry Pi: 10 шагов (с изображениями)

Умный будильник: умный будильник на Raspberry Pi: вы когда-нибудь хотели умные часы? Если да, то это решение для вас! Я сделал Smart Alarm Clock, это часы, в которых вы можете менять время будильника в соответствии с веб-сайтом. При срабатывании будильника раздастся звуковой сигнал (зуммер) и загорятся 2 лампочки
Управляемая Wi-Fi светодиодная полоса 12 В с использованием Raspberry Pi с Tasker, интеграция Ifttt .: 15 шагов (с изображениями)

Управляемая Wi-Fi светодиодная полоса 12 В с использованием Raspberry Pi с Tasker, интеграция Ifttt. В этом проекте я покажу вам, как управлять простой аналоговой светодиодной полосой 12 В по Wi-Fi с помощью Raspberry Pi. Для этого проекта вам понадобятся: 1x Raspberry Pi (I я использую Raspberry Pi 1 Model B +) 1x RGB 12v Le
МОЩНЫЙ Wi-Fi REPEATER (NODE-MCU): 7 шагов (с изображениями)

МОЩНЫЙ Wi-Fi REPEATER (NODE-MCU): Выбрано !! для конкурса, пожалуйста, проголосуйте, если вы любите !!!!; НИЗКИЙ СИГНАЛ WiFi Многие люди, сталкивающиеся с этой проблемой в повседневной жизни, не могут использовать Интернет на его высокой скорости, когда сигнал слишком низкий. Smart TV, смартфон, ноутбук, настольный компьютерB
