
Оглавление:
- Автор John Day [email protected].
- Public 2024-01-30 11:53.
- Последнее изменение 2025-01-23 15:05.
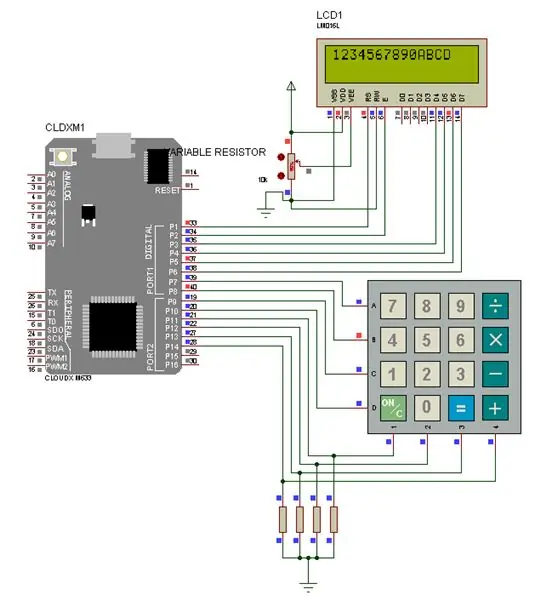
Для этого проекта мы будем принимать данные с матричной клавиатуры, а затем отображать их на ЖК-дисплее.
Модуль.
Шаг 1: НЕОБХОДИМЫЙ КОМПОНЕНТ



- МИКРОКОНТРОЛЛЕР CLOUDX
- CLOUDX SOFTCARD
- USB-ШНУР V3
- ЖК-дисплей 16x2
- КЛАВИАТУРА 4x4
- ПЕРЕМЕННЫЙ РЕЗИСТОР (103)
- ПРОВОД ПЕРЕМЫЧКА
Вы можете получить свой компонент здесь
Шаг 2: НАСТРОЙКА ОБОРУДОВАНИЯ
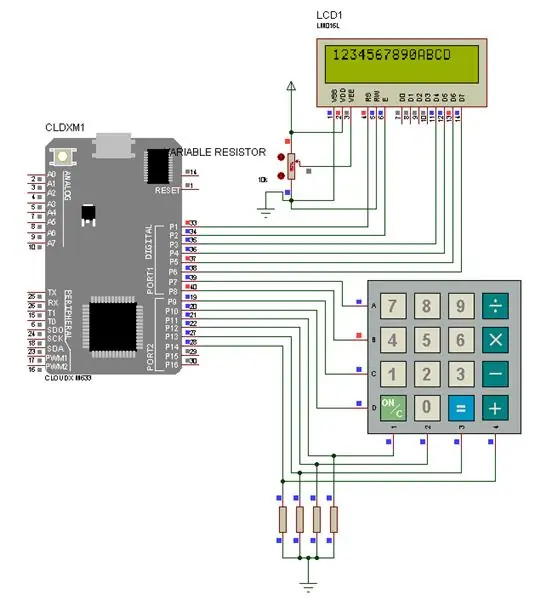
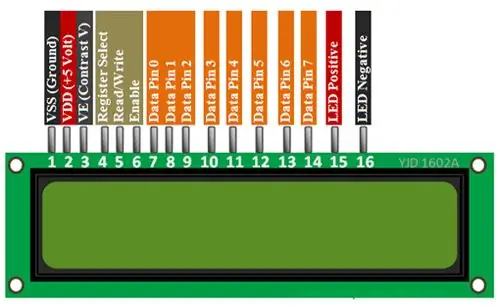
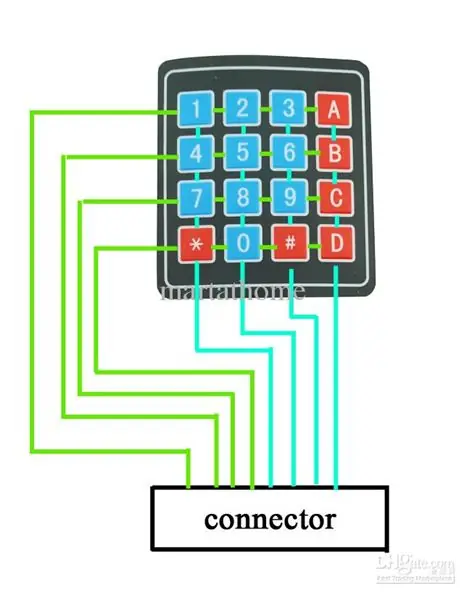

первый шаг:
Подключение ЖК-дисплея: мы собираемся использовать данные 4 - вывод данных 7, вывод выбора регистра, вывод включения.
- подключите вывод RS к выводу 1 микроконтроллера
- подключите контакт EN к контакту 2 микроконтроллера
- подключите вывод D4 к выводу 3 микроконтроллера
- подключите вывод D5 к выводу 4 микроконтроллера
- подключите вывод D6 к выводу 5 микроконтроллера
- подключите вывод D7 к выводу 6 микроконтроллера
- Подключите Vss и отрицательный вывод светодиода к GND
- Подключите Vdd и положительный вывод светодиода к 5 В
- подключите средний контакт переменного резистора к VE (контраст V). а другой вывод на 5 В и GND.
Второй шаг:
Подключение клавиатуры: мы используем резистор PullDown для контактов колонки клавиатуры.
- Вывод 1 колонки клавиатуры был подключен к резистору 10 кОм и к выводу 11 микроконтроллера.
- Вывод 2 колонки клавиатуры был подключен к резистору 10 кОм и к выводу 12 микроконтроллера.
- Вывод 3 колонки клавиатуры был подключен к резистору 10 кОм и к выводу 13 микроконтроллера.
- Вывод 4 колонки клавиатуры был подключен к резистору 10 кОм и к выводу 14 микроконтроллера.
И конец резистора был соединен вместе с GND.
- Pin1 клавиатуры Row pin был подключен к pin7 микроконтроллера.
- Вывод 2 кнопки Row клавиатуры был подключен к выводу 8 микроконтроллера.
- Вывод 3 кнопки Row клавиатуры был подключен к выводу 9 микроконтроллера.
- Контакт 4 клавиатуры Row pin был подключен к выводу 10 микроконтроллера.
После этого приступим к кодированию.
если вы хотите скачать CloudX IDE, нажмите здесь
Шаг 3: КОДИРОВКА
Скопируйте этот код в свою IDE CloudX.
#include #include #include
#define NumberOfRows 4 // установить количество ROWS для клавиатуры
#define NumberOfColumns 4 // установить количество COLUMNS для Keypad char KeypadCharacters [NumberOfRows] [NumberOfColumns] = {'1', '2', '3', 'A', '4', '5', '6', 'B', '7', '8', '9', 'C', '*', '0', '#', 'D'}; // расположение клавиш клавиатуры char RowPins [NumberOfRows] = {7, 8, 9, 10}; // Пины строк клавиатуры в CloudX char ColumnsPins [NumberOfColumns] = {11, 12, 13, 14}; // Выводы столбцов клавиатуры char Keys; // сохраняем здесь вывод клавиатуры setup () {// настраиваем здесь Lcd_setting (1, 2, 3, 4, 5, 6); Lcd_cmd (cursorOff); Lcd_cmd (прозрачный);
Keypad_setting (PULLDOWNCOL, RowPins, ColumnsPins, NumberOfRows, NumberOfColumns, KeypadCharacters); // инициализируем клавиатуру этими данными
петля(){
// Программируем здесь while (Keys == 0) // если не нажата никакая клавиша, продолжаем проверять нажатие клавиши Keys = Keypad_getKey (); // если клавиша нажата, загружаем данные клавиши в переменную Keys Lcd_writeCP (Keys); // Отображение нажатой клавиши на ЖК-дисплее. Текущее положение курсора. Keys = 0; // Очистить содержимое переменной Keys}}
Шаг 4: поделитесь с нами
Вы добились этого?
если вы добьетесь этого, поделитесь с нами здесь
Рекомендуемые:
Цифровые часы с использованием микроконтроллера (AT89S52 без схемы RTC): 4 шага (с изображениями)
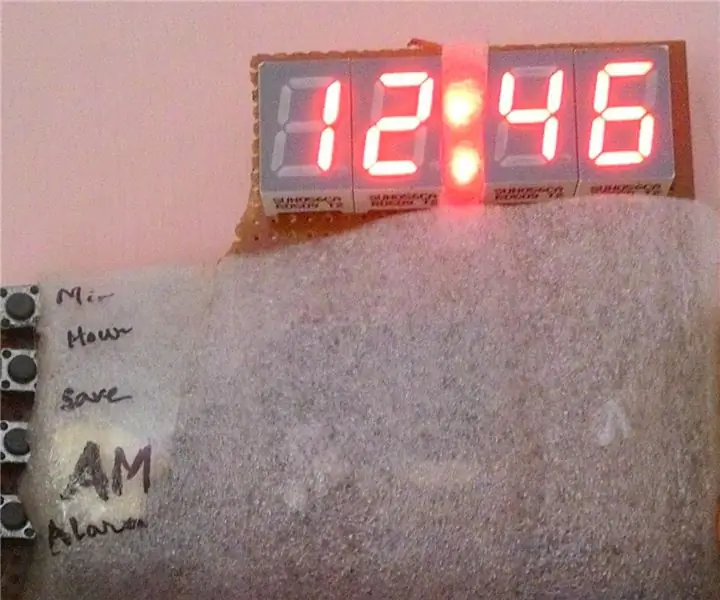
Цифровые часы с использованием микроконтроллера (AT89S52 без схемы RTC): давайте опишем часы … «Часы - это устройство, которое считает и показывает время (относительное)» !!! Думаю, я правильно сказал, поэтому давайте сделаем ЧАСЫ с функцией БУДИЛЬНИКА . ПРИМЕЧАНИЕ: чтение займет 2-3 минуты, пожалуйста, прочтите весь проект, иначе я не буду
Конфигурация предохранителей микроконтроллера AVR. Создание и загрузка во флэш-память микроконтроллера программы мигания светодиода: 5 шагов

Конфигурация предохранителей микроконтроллера AVR. Создание и загрузка во флэш-память микроконтроллера программы мигания светодиода. В этом случае мы создадим простую программу на языке C и запишем ее в память микроконтроллера. Мы напишем нашу собственную программу и скомпилируем шестнадцатеричный файл, используя Atmel Studio в качестве интегрированной платформы разработки. Настроим предохранитель би
Управление двигателями постоянного тока с помощью L298N с помощью микроконтроллера CloudX: 3 шага
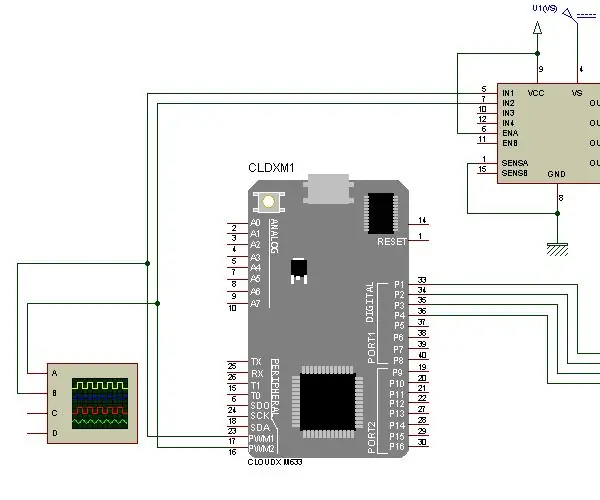
Управление двигателями постоянного тока с помощью L298N с помощью микроконтроллера CloudX: В этом проекте мы объясним, как использовать наш H-мост L298N для увеличения и уменьшения скорости двигателя постоянного тока. H-мостовой модуль L298N можно использовать с двигателями, которые имеют напряжение от 5 до 35 В постоянного тока. Также имеется встроенный регулятор 5 В, поэтому, если ваш
КЛАВИАТУРА С 7 СЕГМЕНТАМИ ИСПОЛЬЗОВАНИЕМ МИКРОКОНТРОЛЛЕРА CLOUDX: 4 шага
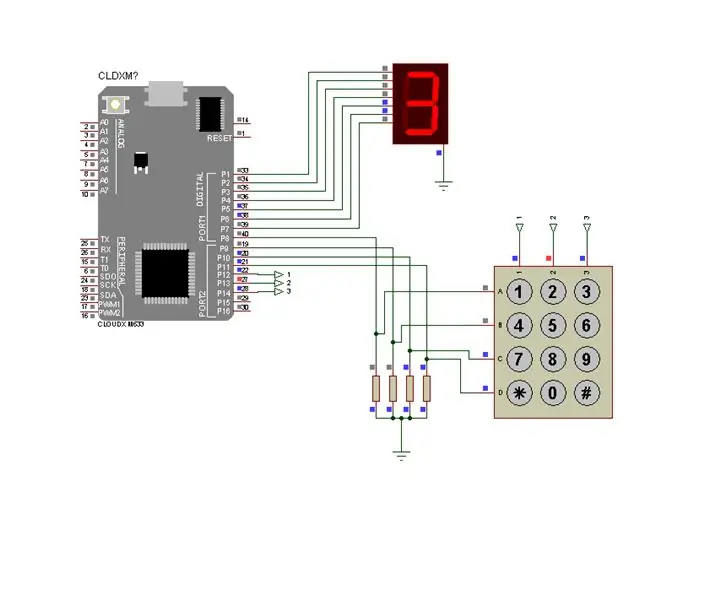
КЛАВИАТУРА С 7 СЕГМЕНТАМИ ИСПОЛЬЗОВАНИЯ МИКРОКОНТРОЛЛЕРА CLOUDX: В этом проекте мы будем принимать числовой ввод с матричной клавиатуры, а затем отображать его на модуле с семью сегментами. Поскольку 8 светодиодов помечены буквами от A до G и DP (для десятичной точки), если вы хотите отобразить цифру 6, вы примените
Клавиатура Quick and Dirty Das (пустая клавиатура): 3 шага

Quick and Dirty Das Keyboard (пустая клавиатура): Das Keyboard - это название самой популярной клавиатуры без надписей на клавишах (пустая клавиатура). Das Keyboard продается по цене 89,95 долларов. Это руководство поможет вам сделать его самостоятельно с любой старой клавиатурой, которая у вас есть
