
Оглавление:
- Шаг 1: Подготовка
- Шаг 2: Подключите Arduino к ПК
- Шаг 3: Откройте Vision.ino (https://github.com/TonyLeheng/Vision-Pick-and-Place) и правильно установите параметр
- Шаг 4: Нажмите кнопку «Загрузить»
- Шаг 5: Подключите UARM к ПК
- Шаг 6. Откройте XLoader (xloader.russemotto.com/) и загрузите UArmSwiftPro_2ndUART.hex (https://github.com/TonyLeheng/Vision-Pick-and-Place)
- Шаг 7: Нажмите кнопку «Загрузить»
- Шаг 8: Подключите OpenMV к ПК
- Шаг 9: Откройте Color_tracking_test.py (https://github.com/TonyLeheng/Vision-Pick-and-Place) с помощью OpenMV IDE и нажмите кнопку «Подключить», чтобы обнаружить устройство
- Шаг 10: Затем нажмите кнопку «Пуск»
- Шаг 11. Поверните объектив, чтобы убедиться, что изображение достаточно четкое
- Шаг 12: Сохраните файл в OpenMV
- Шаг 13: Установка модуля OpenMV
- Шаг 14: Установка модуля Arduino
- Шаг 15: Подключите все модули, как показано на рисунке
- Шаг 16. Соединительная плата на липучке увеличивает длину проводов. соединение будет более стабильным, так как его можно плотно зафиксировать в нижней части руки
- Шаг 17: прикрепите присоску к рабочему элементу
- Шаг 18: Включите всю систему (оригинальный адаптер питания UARM)
- Шаг 19: Системная рама
2025 Автор: John Day | [email protected]. Последнее изменение: 2025-01-23 15:05



Когда мы говорим о машинном зрении, оно всегда кажется нам недоступным. В то время как мы сделали демонстрацию видения с открытым исходным кодом, которую было бы очень легко сделать для всех. В этом видео с камерой OpenMV независимо от того, где находится красный куб, рука робота может поднять его и поместить в фиксированное положение. Теперь давайте покажем вам, как это сделать шаг за шагом.
Шаг 1: Подготовка
Аппаратное обеспечение:
1. uArm Swift Pro * 1
2. Arduino Mega 2560 Shield * 1.
3. Arduino Mega 2560 * 1
4. Объект для обзора (красный) * 1
5. Кабели (кабель USB, кабель 4P 1.27, шнур питания постоянного тока) * Несколько
6. Плата расширения базы uArm * 1
7. Присоска * 1
8. Плата расширения OpenMV * 1
9. Плата OpenMV с крепежным основанием * 1
10. Подключение OpenMV и uArm * 1
11. Кейс для OpenMV * 1
12. Винты M3 * несколько
Программное обеспечение:
1. Arduino IDE (www.arduino.cc)
2. OpenMV IDE (www.openmv.io)
3. Vision.ino для Arduino MEGA2560 [Github]
4. Color_tracking_test.py для OpenMV [Github]
5. UArmSwiftPro_2ndUART.hex для uArm [Github]
Github:
Шаг 2: Подключите Arduino к ПК

Шаг 3: Откройте Vision.ino (https://github.com/TonyLeheng/Vision-Pick-and-Place) и правильно установите параметр
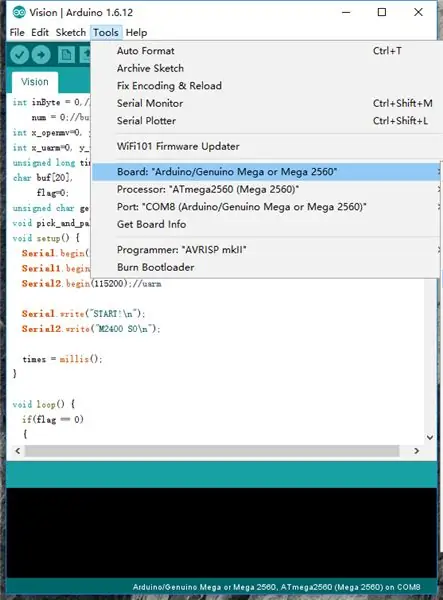
Шаг 4: Нажмите кнопку «Загрузить»
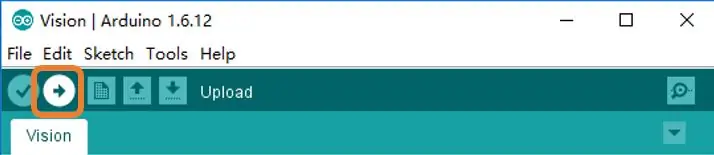
Шаг 5: Подключите UARM к ПК

Примечание: uArm Swift Pro разработан на основе Arduino Mega2560, обычно он связывается с ПК с uart0 через порт USB, в то время как в этом сценарии ему необходимо использовать uart2 в порту расширения 30P, поэтому нам нужно изменить прошивку, для более подробной информации пожалуйста, проверьте руководство разработчика.
Шаг 6. Откройте XLoader (xloader.russemotto.com/) и загрузите UArmSwiftPro_2ndUART.hex (https://github.com/TonyLeheng/Vision-Pick-and-Place)
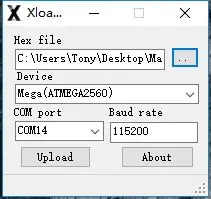
Шаг 7: Нажмите кнопку «Загрузить»
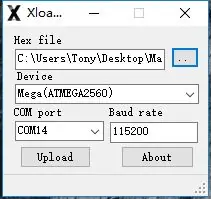
Шаг 8: Подключите OpenMV к ПК

Шаг 9: Откройте Color_tracking_test.py (https://github.com/TonyLeheng/Vision-Pick-and-Place) с помощью OpenMV IDE и нажмите кнопку «Подключить», чтобы обнаружить устройство
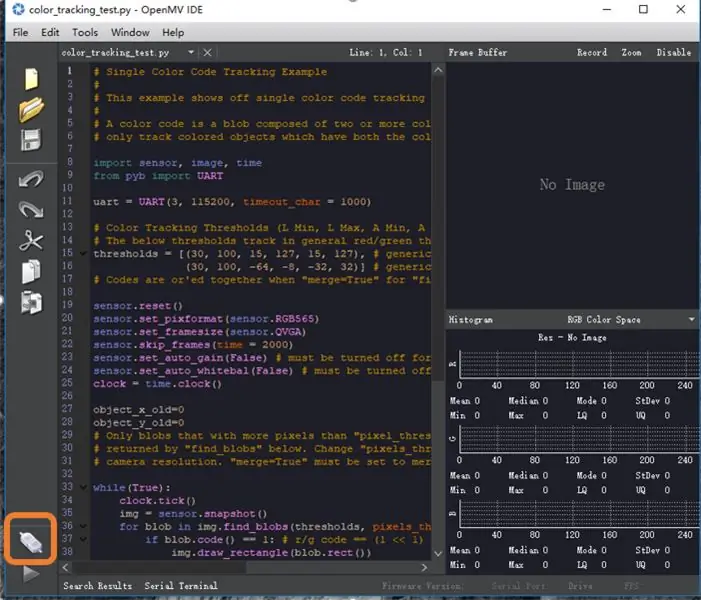
Шаг 10: Затем нажмите кнопку «Пуск»
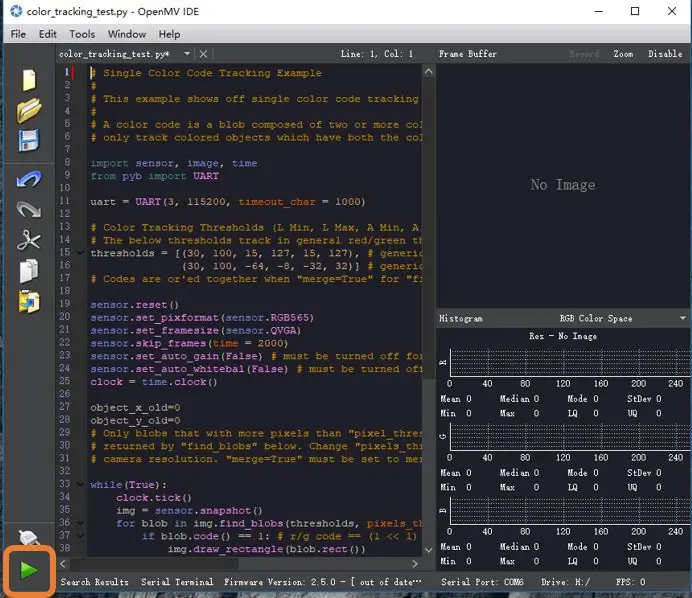
Шаг 11. Поверните объектив, чтобы убедиться, что изображение достаточно четкое
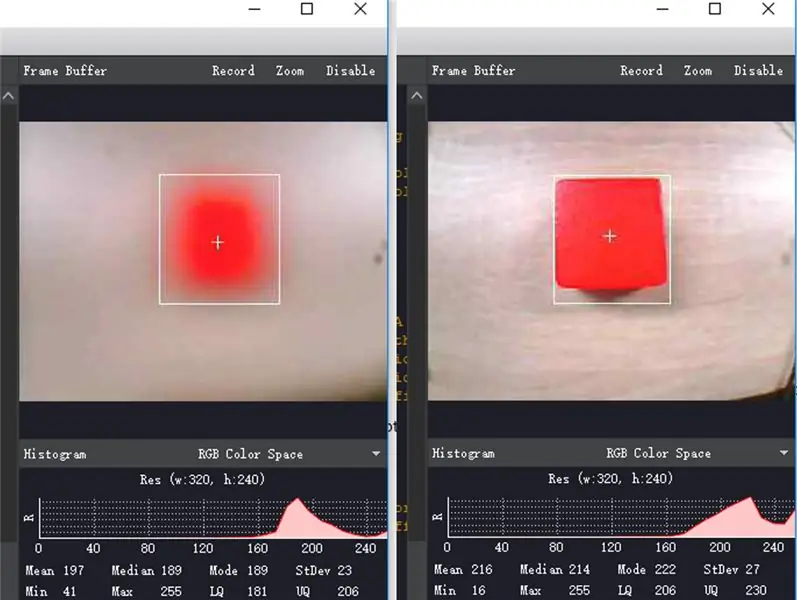
Шаг 12: Сохраните файл в OpenMV
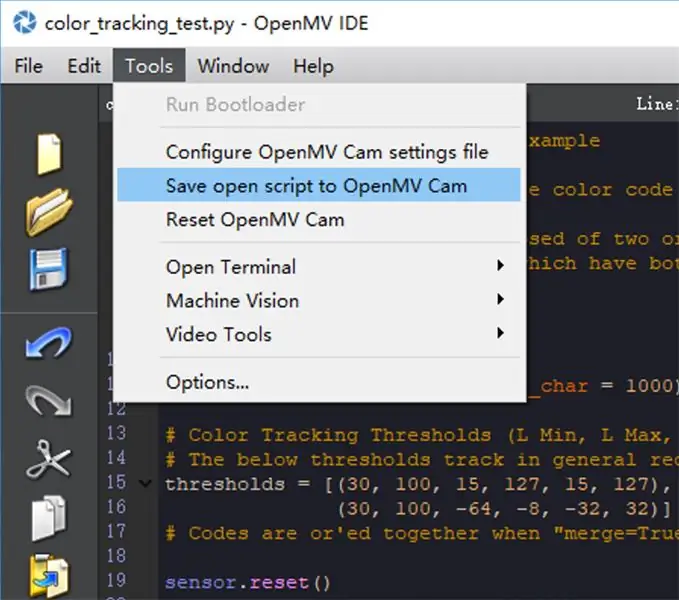
Примечание. Если код загружен успешно, снова подключите USB-кабель, который вы
можно было обнаружить, что синий светодиод будет гореть несколько секунд.
Шаг 13: Установка модуля OpenMV


OpenMV (№ 1) - это просто печатная плата, поэтому мы предлагаем как экран печатной платы (№ 4), так и механические детали (№ 2, 3), чтобы упростить использование с uArm.
Деталь (№2) должна быть закреплена на присоске.
Деталь (№ 3) - это крышка модуля OpenMV.
С механическими частями мы могли бы легко закрепить модуль OpenMV на исполнительном элементе uArm.
Шаг 14: Установка модуля Arduino
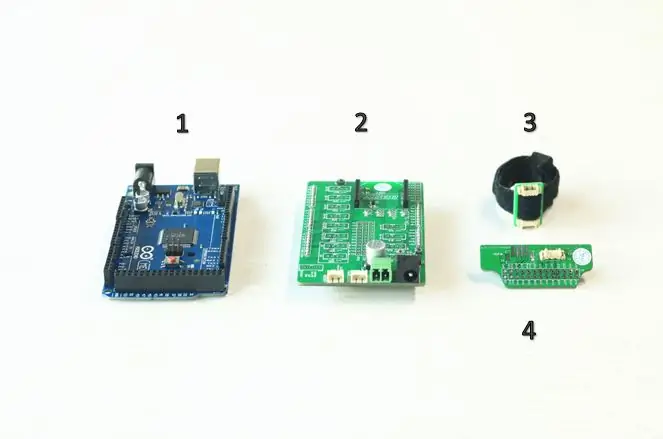

Arduino Mega 2560 (№1) является центральным процессором всей системы, экран (№2) - это плата расширения, которая значительно упрощает подключение. Деталь (№ 3) представляет собой соединительную плату с липучкой, которая помогает удлинить провод, когда он слишком короткий. Сложите все это вместе.
Шаг 15: Подключите все модули, как показано на рисунке


Провода 4P 1,27 мм используются для подключения порта uart от uArm и OpenMV к Arduino Mega 2560.
Шнур питания 2P от щита облегчает питание, трем устройствам нужен только оригинальный адаптер для робота (12V5A).
Шаг 16. Соединительная плата на липучке увеличивает длину проводов. соединение будет более стабильным, так как его можно плотно зафиксировать в нижней части руки

Шаг 17: прикрепите присоску к рабочему элементу

Шаг 18: Включите всю систему (оригинальный адаптер питания UARM)

Внимание: после включения всей системы OpenMV и MEGA2560 будут работать немедленно, в то время как uarm имеет собственный выключатель питания, и мы должны включить его вручную.
Шаг 19: Системная рама
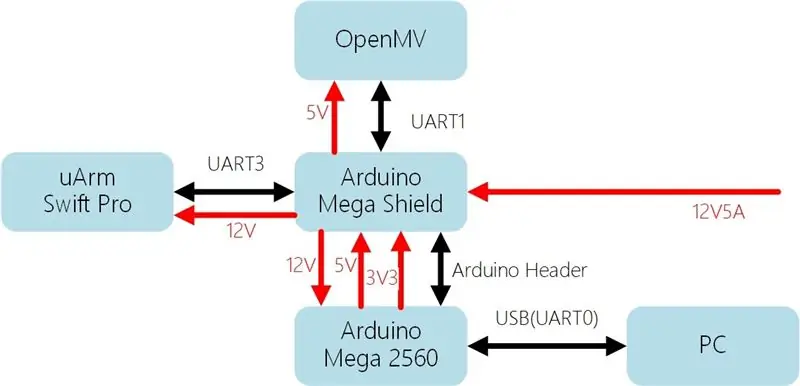
Создано командой UFACTORY Свяжитесь с нами: [email protected]
Следуйте за нами в Facebook: Ufactory2013
Официальный сайт: www.ufactory.cc
Рекомендуемые:
Выпрямитель для волос одной рукой для людей, страдающих параличом нижних конечностей: 5 шагов

Одноручный выпрямитель для квадриплегиков: мы создали прототип одноручного выпрямителя для волос для квадриплегиков, который можно использовать без ловкости пальцев
Игра с роботизированной рукой - контроллер смартфона: 6 шагов

Игра с роботизированной рукой - контроллер смартфона: Здравствуйте! Здесь веселая летняя игра: роботизированная рука, управляемая смартфоном! Как вы можете видеть на видео, вы можете управлять рукой с помощью некоторых джойстиков на своем смартфоне. Вы также можете сохранить рисунок, что робот будет воспроизводить в цикле, чтобы
Помашите рукой, чтобы управлять роботизированной рукой OWI Без привязки: 10 шагов (с изображениями)

Помашите рукой, чтобы управлять роботизированной рукой OWI … Никаких обязательств: ИДЕЯ: На Instructables.com (по состоянию на 13 мая 2015 г.) есть как минимум 4 других проекта, связанных с изменением или управлением роботизированной рукой OWI. Неудивительно, ведь это отличный и недорогой робот-набор, с которым можно поиграть. Этот проект похож на с
Управляйте роботизированной рукой с помощью Zio с помощью контроллера PS2: 4 шага

Управляйте роботизированной рукой с помощью Zio с помощью контроллера PS2: эта запись в блоге является частью серии Zio Robotics. Введение Это последняя часть публикации «Управление роботизированной рукой с помощью Zio». В этом уроке мы добавим еще одну деталь к нашей роботизированной руке. Предыдущие руководства не включают основы для
Управление роботизированной рукой с помощью модулей Zio, часть 1: 8 шагов

Управление роботизированной рукой с помощью модулей Zio. Часть 1: Эта запись в блоге является частью серии Zio Robotics. Введение В этом руководстве мы создадим проект, в котором мы будем использовать модули Zio для управления роботизированной рукой. Этот проект научит вас, как заставить вашу роботизированную руку открываться и закрываться. Это н
