
Оглавление:
- Автор John Day [email protected].
- Public 2024-01-30 11:51.
- Последнее изменение 2025-01-23 15:05.

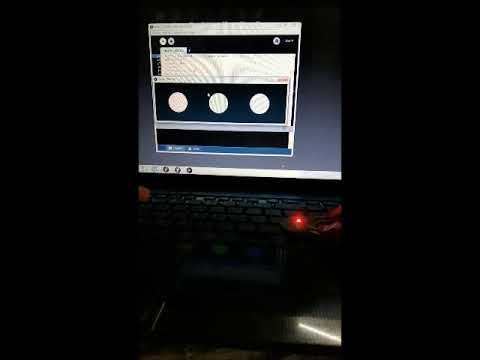

На прошлой неделе, занимаясь серфингом на HackAday.io, я обнаружил этот проект «Hexabitz», он выглядел так многообещающе, что слоган проекта звучал так: «Создание прототипов оборудования не должно быть таким сложным». В основном проект состоит из модулей, которые имеют форму шестиугольника или пятиугольника, почти каждый модуль имеет MCU Cortex-M0 и уникальную прошивку. Я насчитал около 40 модулей, однако в магазине доступен только 21, я думаю, это потому, что проект довольно новый. Каждый модуль может быть присоединен к другим модулям и работать вместе.
Вы можете найти все виды модулей, от простых, таких как Logo и 50-миллиметровая сетка для поверхностного монтажа Proto Board, до более сложных, таких как RGB, до очень сложных, таких как преобразователь USB-B-to-UART и модули Bluetooth. Мне очень понравился этот проект, поэтому я заказал «Hexabitz Intro Kit», проводной зажим Кельвина, кабель для прототипа USB-UART и футболку (Почему бы и нет: P). В этой инструкции я собираюсь рассказать о том, как сделать «Мигающий светодиод» с помощью RGB-светодиода и интерфейса командной строки, а затем я использовал Processing IDE (отличную среду IDE с открытым исходным кодом), чтобы создать простой проект с использованием Hexabitz.
Шаг 1. Что вам понадобится:
Что вам понадобится:
Аппаратное обеспечение
Один светодиод RGB (H01R00): вы можете найти его здесь
Двухпроводной зажим Кельвина: отсюда:
Кабель прототипа USB-UART отсюда
Программное обеспечение:
Любой интерфейс командной строки будет работать. Я выбираю Realterm, скачайте его отсюда.
Обработка IDE
Шаг 2: Подключение


Прежде всего, обратите внимание, что у H01R00 есть две стороны: одна со светодиодом RGB (на веб-сайте это называется TOP) и вторая с MCU (снова веб-сайт называет это снизу) с помощью зажима Кельвина. Подключите кабель USB-UART к любому устройству. портов модульного массива (т. е. коммуникационные порты с P1 по P6). Верхняя площадка - это MCU TXD, а нижняя - MCU RXD. Таким образом, вы должны подключить верхнюю площадку к кабелю RXD (желтый в кабеле FTDI), а нижнюю площадку - к кабелю TXD (оранжевый).
Во-вторых, вам необходимо подать питание на модуль с помощью другого зажима Кельвина, подключив красный провод кабеля USB-UART к 3,3 В, а черный провод к GND.
Шаг 3. Подключите FTDI к компьютеру через порт USB

Если ваш компьютер не распознает FTDI, необходимый для установки драйвера, вы можете получить его здесь.
После этого светодиод на модуле будет мигать, показывая, что модуль готов к работе, если он не мигает, значит, что-то не так.
Шаг 4: откройте Realterm
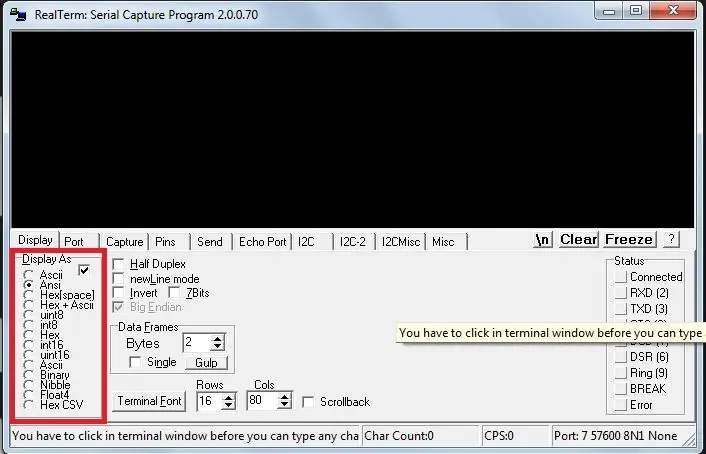
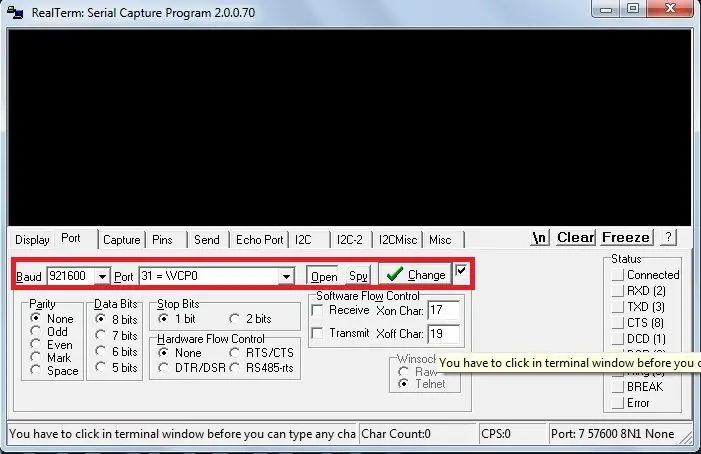
(или любой другой интерфейс командной строки) и внесите следующие изменения:
· На экране нажмите: установите для параметра «Отображать как» значение ANSI вместо ASCII.
· В меню «Порт»: установите скорость передачи данных на 921600 и порт на порт FTDI (вы можете узнать, какой порт использовать в диспетчере устройств, или просто выберите тот, в названии которого есть / VCP).
Шаг 5: нажмите Enter
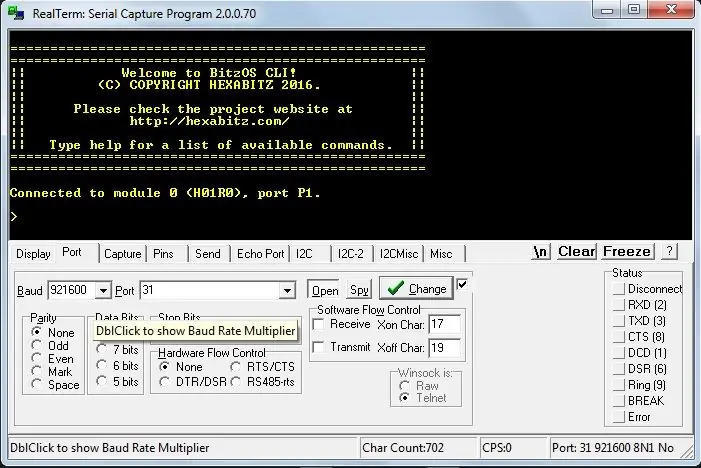
Вы можете нажать Enter или отправить / r с помощью касания отправки, вы получите ответ, как показано на этом рисунке:
Теперь вы можете начать играть: наберите «красный цвет 50» (без раздумий).
Затем введите «зеленый цвет 50».
Шаг 6:
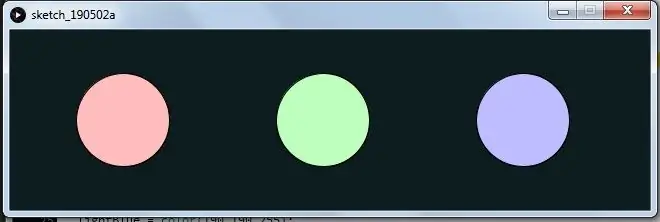
После этого нам нужно сделать еще один проект
с помощью Обработки откройте следующий файл:
В седьмой строке вы можете найти строку с именем portName, измените ее значение на любой порт, назначенный вашим ПК для FTDI, включите модуль и затем нажмите «Выполнить».
Думаю, графический интерфейс сам себя объясняет;)
Рекомендуемые:
ActoKids: новый способ поиска занятий: 11 шагов

ActoKids: новый способ найти занятия: важно, чтобы дети всех возрастов и способностей были активными и вовлеченными в жизнь своих сообществ. Участие в мероприятиях помогает детям оставаться здоровыми, заводить дружбу, развивать навыки и развивать творческие способности. Однако поиск информации о
Нано-часы Arduino с адаптивной регулировкой яркости с использованием прототипа печатной платы с NextPCB.com: 11 шагов

Arduino Nano Clock с адаптивной яркостью с использованием прототипа печатной платы с NextPCB.com: Всем нужны часы, которые показывают время и дату вместе. Итак, в этом проекте я покажу вам, как вы можете создать нано-часы Arduino с адаптивной яркостью, используя RTC и дизайн. Печатная плата от NextPCB
Создание прототипа робота-сборщика мусора: 10 шагов

Создание прототипа робота-сборщика мусора: как студенты университетов, живущие в жилых домах, мы обнаружили, что наши общежития часто становятся домом для грязных студентов, которые впервые живут самостоятельно. Эти студенты, как правило, слишком ленивы или безответственны, чтобы собирать или чистить свои
Новый способ управления радиоуправляемой машиной с помощью Arduino: 7 шагов (с изображениями)

Новый способ управления радиоуправляемой машиной с помощью Arduino: я немного поработал с машинами, управляемыми Arduino, но те, над которыми я работал, всегда были медленными и методичными. Это замечательно при изучении Arduino, но я хотел чего-то более … веселого. Войдите в радиоуправляемую машину. Радиоуправляемые машины буквально созданы для того, чтобы быть
Новый способ изготовления феррожидкости. Стоит меньше 3 $ !!!: 6 шагов (с картинками)

Новый способ изготовления феррожидкости. Стоит менее 3 $ !!!: Феррожидкость - вещество, которое жидкое при нормальных условиях, но становится твердым в присутствии магнитного поля. Я нашел новый способ изготовления самодельной феррожидкости, и я хочу поделиться им с вами, ребята. Преимущество моего проекта - стоимость. Это
