
Оглавление:
- Шаг 1. Необходимые материалы
- Шаг 2: разъем 3,5 мм для Raspberry Pi
- Шаг 3: 4-полюсный аудиоразъем
- Шаг 4: наличие кабеля для аудиоразъема 3,5 мм
- Шаг 5: Тест мультиметра
- Шаг 6. Сделайте так, чтобы кабель RCA работал для Raspberry Pi
- Шаг 7: Установка программного обеспечения
- Шаг 8: завершите соединение
- Шаг 9: Готово
- Автор John Day [email protected].
- Public 2024-01-30 11:53.
- Последнее изменение 2025-01-23 15:05.


В этом уроке я собираюсь продемонстрировать, как мы можем подключить Raspberry pi к экрану ноутбука без кабеля локальной сети или Wi-Fi. Raspberry Pi имеет композитный видеовыход, который поддерживает четыре различных режима.
1. sdtv_mode = 0 Нормальный NTSC
2. sdtv_mode = 1 японская версия NTSC - без пьедестала
3. sdtv_mode = 2 Обычный PAL
4. sdtv_mode = 3 Бразильская версия PAL - 525/60, а не 625/50, другая поднесущая.
Таким образом, используя это, мы можем использовать экран ноутбука для отображения экрана Rpi. Этот метод очень просто реализовать вместо использования кабеля локальной сети.
Давай сделаем это!
Шаг 1. Необходимые материалы



1. Raspberry Pi (поддерживает композитный видеовыход)
2. USB 2.0 Easycap Easy Cap DC60-008 ТВ, DVD, VHS, видеоадаптер.
3. 3,5-мм стерео TRRS-штекер на 3 RCA-гнездовых композитных AV-кабеля.
4. Беспроводная клавиатура-мышь.
5. Программное обеспечение Easycap
Шаг 2: разъем 3,5 мм для Raspberry Pi

Pi Model B +, Pi 2 и Pi 3 имеют 4-полюсный аудиоразъем 3,5 мм, который также включает композитный видеосигнал. Это позволило удалить композитный видеоразъем, обнаруженный на оригинальной модели B.
Новый разъем представляет собой 4-полюсный разъем, который передает как аудио-, так и видеосигналы. Они похожи на розетки на других мультимедийных устройствах, таких как iPod, MP3-плееры и смартфоны. Теперь он используется на A +, B +, Pi 2 и Pi 3.
Шаг 3: 4-полюсный аудиоразъем
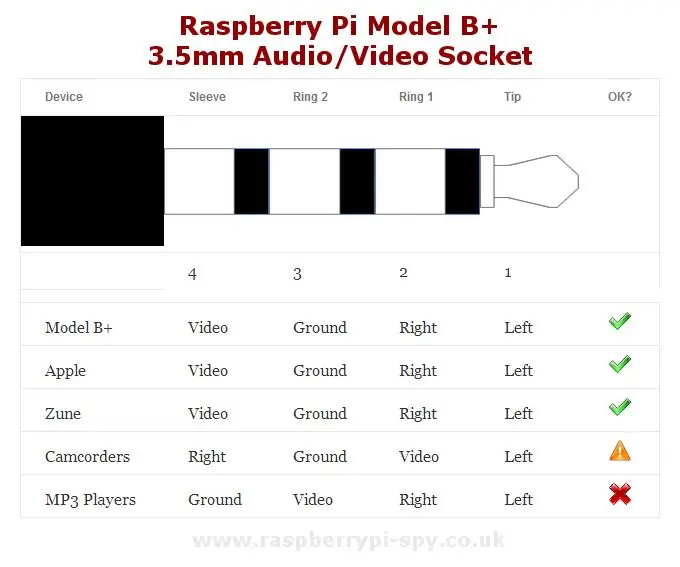

Этот тип соединителя иногда называют «TRRS», что означает «наконечник-кольцо-кольцо-втулка».
Четыре проводника несут видео, левый аудио, правый аудио и землю. Кабели легко получить, но используйте разные конфигурации, поэтому вы должны быть уверены, как ваш кабель подключен, прежде чем пытаться использовать его с Pi.
Шаг 4: наличие кабеля для аудиоразъема 3,5 мм

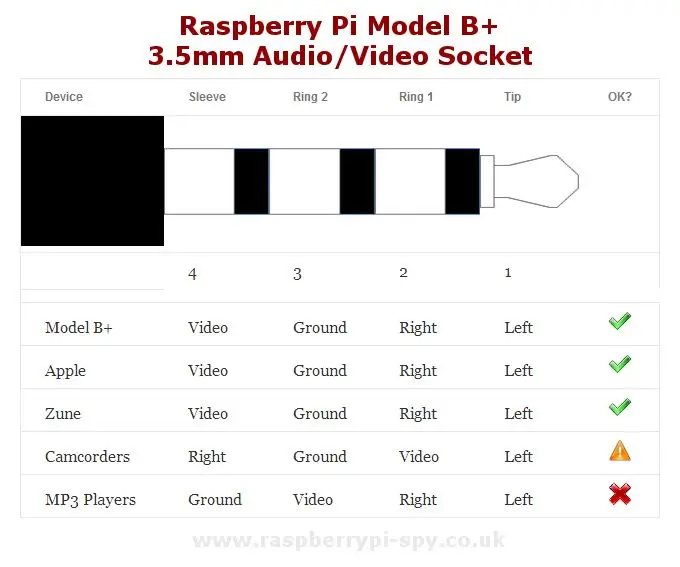
Кабели легко доступны, но не все они соответствуют одному стандарту, поэтому вы должны быть осторожны, прежде чем предполагать, что они будут работать с вашим Pi. Хорошая новость заключается в том, что многие из них по-прежнему будут работать, но вам может потребоваться заменить видеокабель на один из аудиоканалов.
Следует избегать использования кабелей там, где заземление появляется на любом кольце, кроме кольца 2. Как видно из таблицы, все кабели, где заземление на кольце 2, будут работать с Pi, хотя стиль видеокамеры потребует, чтобы вы поменяли свое видео с правый аудиоразъем.
Традиционно для композитного видео используются розетки желтого цвета, тогда как для звука используются красный (правый канал) и белый (левый канал). Кабели доступны как с разъемами RCA, так и с разъемами RCA на конце. Убедитесь, что вы покупаете кабель с соответствующими разъемами для ваших видео и аудио аксессуаров.
Ссылка:
Шаг 5: Тест мультиметра

Если у вас есть мультиметр, вы можете проверить, где на вашем кабеле находится земля. Проверьте целостность цепи между кольцами на штекере 3,5 мм кабеля и внешней металлической оболочкой цветных штекеров RCA.
Если кожухи подключены к «кольцу 2», как показано выше, ваш кабель должен быть в порядке. Наконец, если на «кольце 4» появляется земля, кабель не следует использовать с аудиоразъемом Pi. Но мы можем заставить это работать.
Шаг 6. Сделайте так, чтобы кабель RCA работал для Raspberry Pi

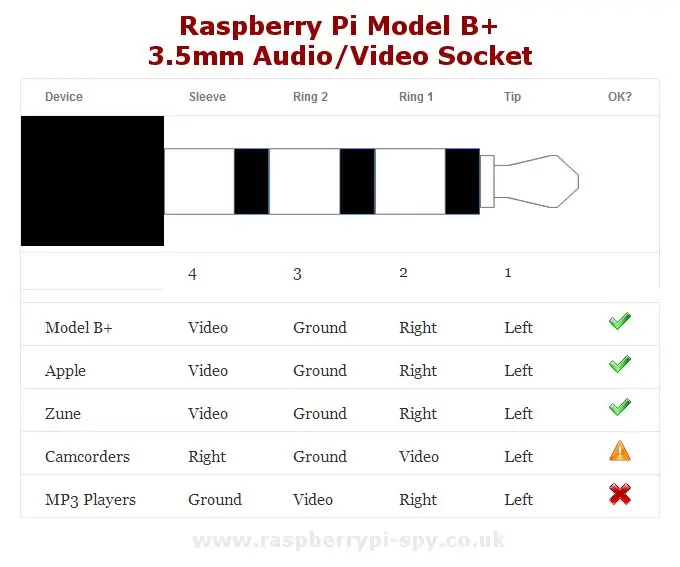

Традиционный кабель RCA имеет четыре кольца. Кольцо 2 предназначено для видео, но для Rpi кольцо 2 заземлено.
Таким образом, мы можем внести изменения в обычный кабель RCA
Шаг 1: Отрежьте провод с желтым контактом и подключите его провода в перевернутом положении.
Шаг 2: Также отрежьте красный и белый контактные провода, выньте черный (земля) провод и соедините его с желтым контактом и черным проводом.
Это сделано…
Шаг 7: Установка программного обеспечения

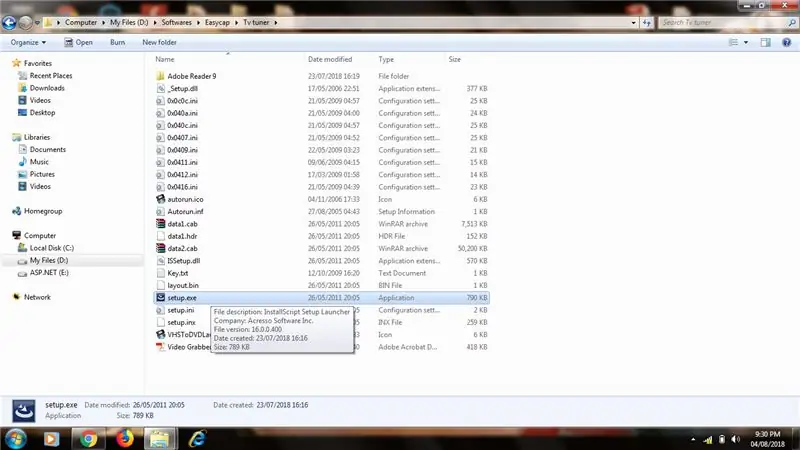
Приобретите устройство захвата аудио и видео Easycap, которое также называется USB-тюнером для ТВ, которое можно купить по низкой цене.
Установите программное обеспечение, поставляемое с устройством, на компакт-диске с ключом.
Завершите настройку.
Шаг 8: завершите соединение
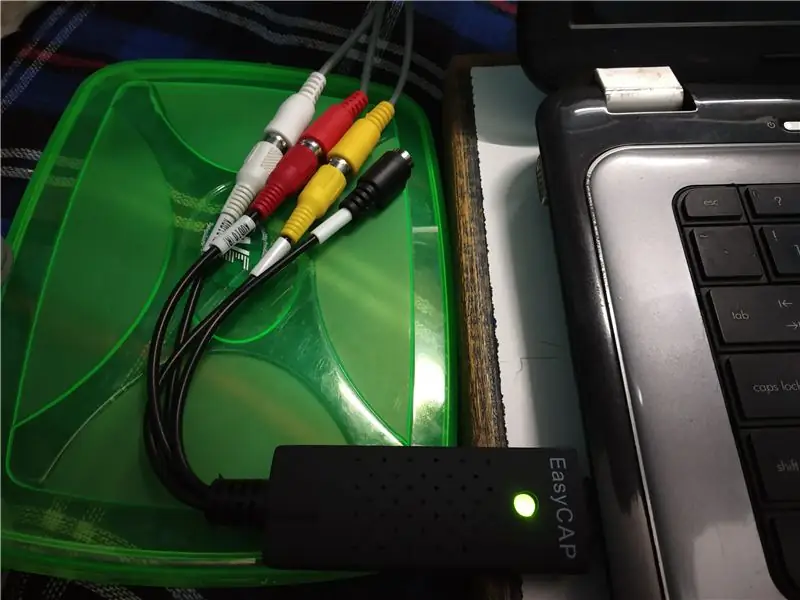
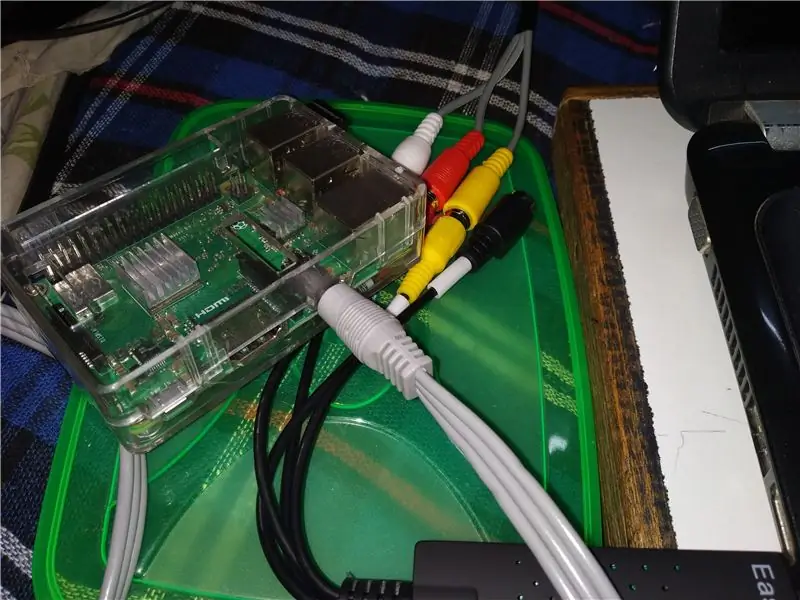
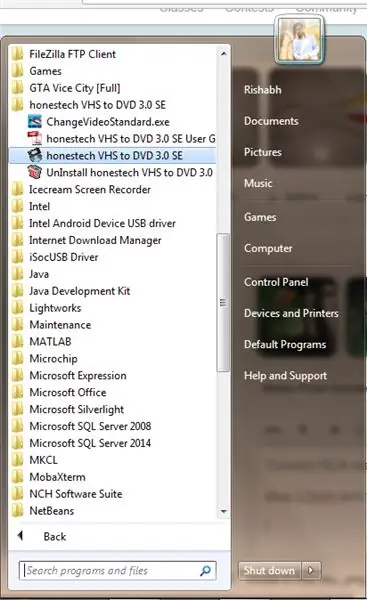
Подключите штекерный кабель RCA к гнезду RCA Easycap и подключите к ноутбуку, дождитесь установки драйвера устройства.
подключите разъем 3,5 мм к Raspberry Pi. Включите Raspberry Pi.
Настроить видео из Raspberry pi (необязательно)
Прочтите:
чтобы изменить стандарт видео на ноутбуке, перейдите в файл changevideoStandard.exe и выберите подходящий стандарт, такой же, как в Raspberry Pi.
Шаг 9: Готово
Рекомендуемые:
Работа без экрана / дисплея (без головы) на Raspberry Pi или других компьютерах на базе Linux / unix: 6 шагов

Работа без экрана / дисплея (без головы) на Raspberry Pi или других компьютерах на базе Linux / unix: когда большинство людей покупают Raspberry PI, они думают, что им нужен экран компьютера. Не тратьте деньги на ненужные компьютерные мониторы и клавиатуры. Не тратьте время на перенос клавиатуры и монитора между компьютерами. Не отключайте телевизор, если его нет
Док-станция для ноутбука и смартфона от сломанного Macbook или любого другого ноутбука…: 6 шагов

Ноутбук Док-станция для смартфона от сломанного Macbook или любого другого ноутбука…: Этот проект был создан, потому что он может быть удобным для использования всей мощности реальных смартфонов в качестве обычного компьютера
Подключите Ipod или другой MP3-плеер к обычным домашним динамикам без дорогого и громоздкого усилителя !: 4 шага

Подключите Ipod или другой MP3-плеер к обычным домашним динамикам без дорогого и громоздкого усилителя !: У вас есть множество дополнительных стереодинамиков, которые либо поставлялись с дешевыми стереосистемами, которые сломались, либо они у вас просто есть без видимой причины? В этой инструкции я покажу вам, как вы можете подключить их к любому Mp3-плееру или любому устройству со звуковым портом
Распиновка USB-кабеля для мыши Apple Pro и ремонт кабеля своими руками: 5 шагов

Распиновка USB-кабеля и ремонт кабеля мыши Apple Pro Mouse Сделай сам: у черной мыши Apple Pro есть несколько хорошо известных проблем: - Только одна кнопка - Слишком гибкий и короткий шнур, который очень часто выходит из строя. Но мне нравится его гладкий минималистичный дизайн. тоже сломан, рядом с концом мыши, а также у разъема USB. С
Нулевой охладитель / подставка для ноутбука (без клея, без сверления, без гаек и болтов, без винтов): 3 шага

Охладитель / подставка для ноутбука с нулевой стоимостью (без клея, без сверления, без гаек и болтов, без винтов): ОБНОВЛЕНИЕ: ПОЖАЛУЙСТА, ПРОГОЛОСОВАЙТЕ ЗА МОЙ ИНСТРУКЦИЮ, СПАСИБО ^ _ ^ ВЫ МОЖЕТЕ ПОПРОБОВАТЬ ЗАПИСЬ НА www.instructables.com/id/Zero-Cost-Aluminium-Furnace-No-Propane-No-Glue-/ ИЛИ МОЖЕТ БЫТЬ ГОЛОСОВАТЬ ЗА ЛУЧШЕГО ДРУГА
