
Оглавление:
- Шаг 1. Что такое жесткий диск и входящие в него детали
- Шаг 2. Различные типы жестких дисков
- Шаг 3. Техническое обслуживание и уход за жестким диском
- Шаг 4. Как использовать программное обеспечение для обслуживания жесткого диска
- Шаг 5: Критический сбой жесткого диска
- Шаг 6: Признаки отказа жесткого диска
- Шаг 7: Устранение неполадок жесткого диска
- Шаг 8: Заключение
- Шаг 9: Как запустить сканирование жесткого диска, чтобы проверить жесткий диск
- Автор John Day [email protected].
- Public 2024-01-30 11:53.
- Последнее изменение 2025-01-23 15:05.

На картинке выше изображен традиционный жесткий диск. Это наиболее распространенные приводы, используемые сегодня, но не обязательно самые быстрые. Люди используют этот диск из-за более низкой стоимости гигабайта и более длительного срока службы. Это руководство расскажет вам о различных типах жестких дисков, о том, как они работают, о том, как правильно обслуживать их и ухаживать за ними, а также о том, как устранять некоторые общеизвестные проблемы. К концу этого у вас будут базовые знания жестких дисков, так что вы сможете исправить это самостоятельно, и вам не придется платить людям, которые исправят это за вас.
Шаг 1. Что такое жесткий диск и входящие в него детали

Что такое жесткий диск? Жесткий диск - это устройство, которое забирает вашу цифровую информацию с вашего компьютера. На жестком диске хранится ваша музыка, игры, приложения, фотографии, операционная система и многое другое. Жесткий диск критически важен для работы вашего компьютера. Как я уже сказал, на жестком диске находится операционная система, а также все файлы и драйверы, необходимые вашему компьютеру для работы. Таким образом, уход за жестким диском или знание того, как предотвратить некоторые распространенные ошибки, могут спасти вас от серьезной неудачи в вашей работе.
Давайте теперь рассмотрим части жесткого диска и то, как он работает. На картинке выше изображен жесткий диск и помеченные детали. Теперь я перейду к обозначенным частям и их функциям.
Шпиндель: центральная ось, к которой прикреплены пластины. Двигатель, приводящий в движение пластины, также подключен к шпинделю.
Пластины: пластины на жестком диске обычно могут быть сделаны из алюминия или стекла. Количество пластин на жестком диске может варьироваться от 1 до 5 в зависимости от объема места на жестком диске. На пластины нанесено магнитное покрытие. Платтер отвечает за хранение данных, это мои намагничивающие и размагничивающие биты.
Головка чтения и записи: Электромагнитная катушка из проводов, использующих электрический ток для создания магнитного поля, которое изменяет намагниченность битов на пластине. Поэтому храню данные на блюде.
Рычаг привода головки: конструкция, которая удерживает головку чтения и записи над пластинами, а также вмещает провода, ведущие к головке и от нее.
Привод звуковой катушки: Привод звуковой катушки перемещает головку чтения и записи по пластине. Это устройство использует электромагнитное притяжение и отталкивание, чтобы быстро и точно перемещать рычаг привода в желаемое место.
Ось привода и поворотный винт: этот винт крепит узел привода к остальной части корпуса жесткого диска.
Разъем питания: здесь привод получает питание от кабеля питания.
Разъем IDE, также известный как SATA: интерфейс накопителя, который позволяет ему отправлять и получать информацию на материнскую плату и от нее, а также к остальной системе. Обычно там, где вы подключаетесь к кабелю SATA.
Блок перемычек: серия контактов, которые при активации перемычкой изменяют работу и состояние привода. Накопитель может быть настроен как ведущий, ведомый, выбор кабеля, ведущий с ведомым диском, отличным от sata, или для ограничения доступной емкости диска.
Теперь давайте соберем все эти знания на жестком диске. На привод подается первое питание. Затем информация передается по кабелю SATA и записывается на пластины головками чтения и записи. Это пишется на пластинах подмагничивающими и размагничивающими битами. Данные хранятся на пластинах в двоичном формате, где намагниченный бит равен 1, а размагниченный бит. Двигатель вращает привод на высоких скоростях, в то время как головка чтения / записи, расположенная на несколько нанометров над пластиной, использует магнитные поля для определения намагниченности битов ниже. Чтобы диск мог записывать данные, головка чтения / записи прикладывает магнитное поле к битам, которое меняет намагниченность битов.
Шаг 2. Различные типы жестких дисков



Жесткий диск: в предыдущих шагах указывалось, что такое стандартный жесткий диск.
M.2: Порты M.2 используют специальный порт, называемый портом M.2. Сам накопитель аналогичен и SDD, но более компактен. Сам привод отличается высокой производительностью. Обычно это SDD и HDD меньшего размера, поэтому они обычно используются в качестве альтернативы.
SSD (твердотельный накопитель): твердотельный накопитель - это энергонезависимый накопитель (хранит данные без потребности в питании. SSD похож на жесткий диск, он может хранить данные и важные файлы и даже операционную систему, но SSD не имеет движущиеся части. Он загружает данные быстрее, чем обычный жесткий диск.
Шаг 3. Техническое обслуживание и уход за жестким диском

С жесткими дисками вам не потребуется много физической работы, чтобы поддерживать их. Однако есть некоторые вещи, которые заставят вас работать дольше.
Не трясите привод во время работы. Встряхивание диска может привести к удару головки чтения и записи об пластины и появлению царапин. Эти царапины могут привести к потере или повреждению информации на пластинах. Если вам нужно переместить жесткий диск, сначала выключите компьютер.
Чтобы предотвратить вибрацию доступа к вашему приводу, вы можете купить антивибрационное крепление. Это снизит вероятность чрезмерных вибраций, вызывающих царапание головок чтения и записи о пластины, вызывая повреждение данных на диске.
Закрытие отверстий для воздуха на диске также может вызвать повреждение диска. Закрытие отверстий может привести к увеличению давления в приводе, что приведет к неправильному расположению головок чтения и записи над пластинами, что может привести к их повреждению.
Шаг 4. Как использовать программное обеспечение для обслуживания жесткого диска
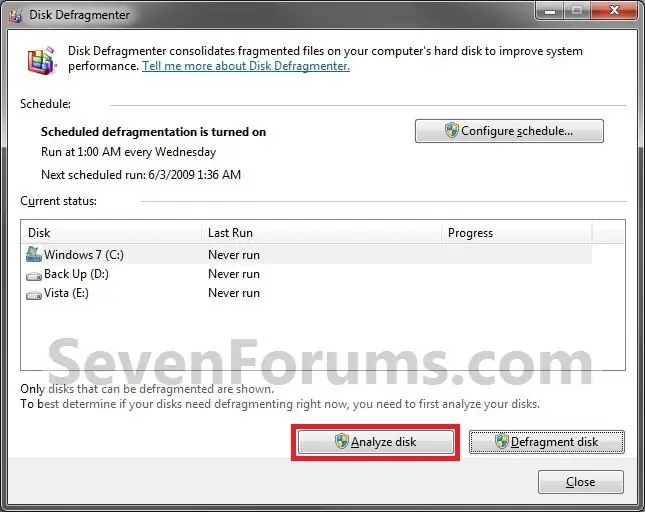
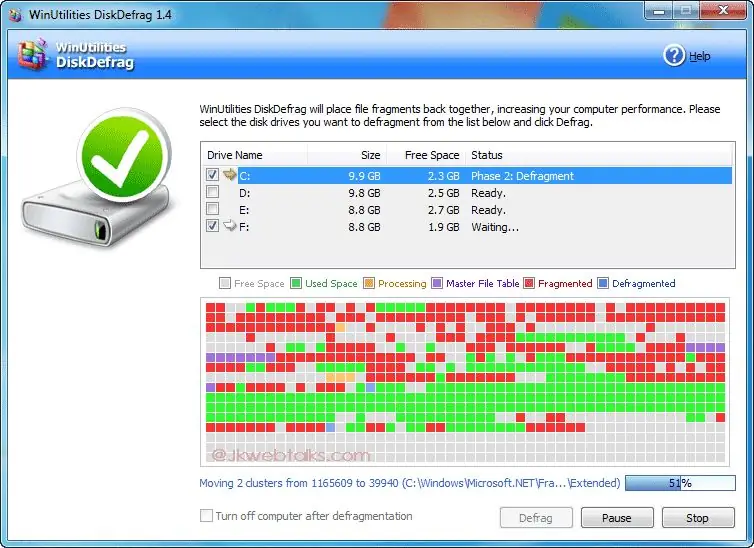
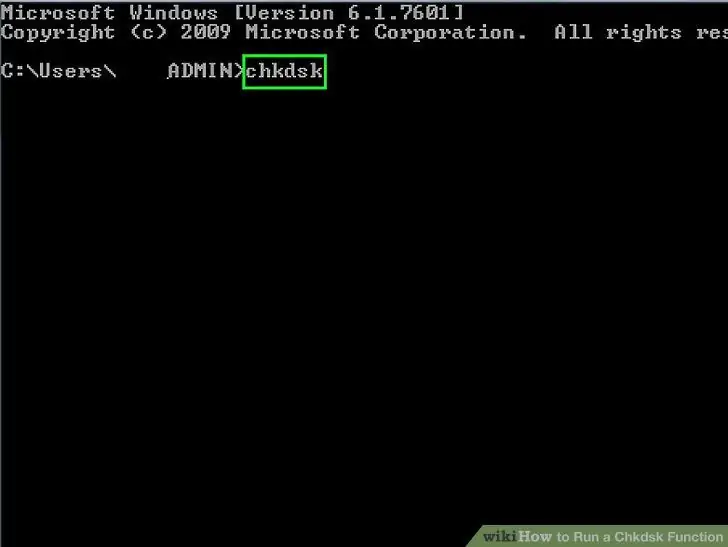
В Windows есть встроенная служба дефрагментации диска. Дефрагментация диска берет информацию на ваших дисках и приближает ее к аналогичной информации на диске. Он перемещает его в те же сектора. Это позволяет дискам не прыгать в поисках информации. Запустив Disk Defrag, вы ускорите загрузку диска с информацией внутри, а также уменьшите износ диска.
Еще один способ продлить время вождения - это перевести накопитель в спящий режим, когда вы им не пользуетесь. Для этого зайдите в панель управления, систему и безопасность, а затем в параметры питания. Отсюда выберите свой текущий план управления питанием, а затем нажмите расширенные настройки внизу. Должно появиться новое окно с возможностью выключить жесткий диск после заданного времени бездействия. Установите таймер на удобное для вас время. Это продлит срок службы накопителя за счет сокращения времени его вращения; чем меньше активного времени у накопителя, тем больше срок его службы.
Если на вашем диске поврежден сектор, вы не хотите записывать в него данные. Чтобы избежать этого, войдите в CMD (командную строку) и введите chkdsk. Эта утилита проверяет диск на наличие ошибок и повреждений и помечает поврежденные сектора, чтобы диск больше не записывал в них. Кроме того, эта утилита автоматически восстанавливает данные, записанные в сбойный сектор. Таким образом, вы можете восстановить поврежденные файлы. Это, безусловно, поможет обеспечить максимальную бесперебойную работу вашего компьютера - отсутствие поврежденных файлов означает отсутствие замедлений, сбоев или зависания приложений.
Чтобы узнать, сколько жизни у вас осталось на жестком диске, вы можете скачать программу под названием «Сканирование жесткого диска». Эта программа даст вам оценку жесткого диска. Чем ниже оценка, тем больше вероятность отказа жесткого диска. Позже на этой странице будет видео о том, как использовать это программное обеспечение.
Шаг 5: Критический сбой жесткого диска
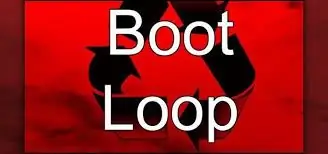
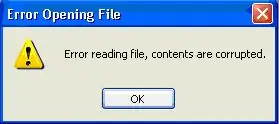
Если ваш жесткий диск полностью выйдет из строя, ваш компьютер может вообще не загрузиться. Возможно, вы не сможете получить доступ к критически важным данным или каким-либо вашим файлам, например, если не сможете открыть приложение. Отказ жесткого диска может привести к бесконечным циклам перезагрузки, сбоям и потере данных.
Шаг 6: Признаки отказа жесткого диска
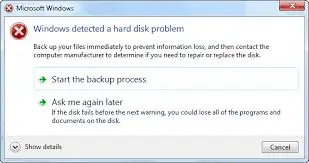
Симптомы выхода из строя жестких дисков могут быть разными. К ним относятся сбои, зависание, замедление при открытии приложений, щелчки и царапины, а также невозможность выполнять задачи.
Частые зависания / сбои / невозможность выполнения задачи вызваны потерей данных на диске или повреждением данных на диске. Это означает, что когда головка чтения / записи пытается прочитать данные, она не может вызвать все симптомы. Сбои, зависания и неспособность выполнить задачу.
Низкое время отклика может быть вызвано в основном двумя причинами. Во-первых, ваши файлы распределены между всеми вашими секторами, что означает, что вам просто нужно запустить дефрагментацию диска. Во-вторых, ваш диск пронизан поврежденными секторами, поэтому головкам чтения / записи требуется много времени для чтения данных.
Громкие щелчки возникают, когда головки чтения / записи сталкиваются с пластинами. Они также могут быть вызваны. Это может быть вызвано тряской приводом или расположением привода не на ровной платформе. Чтобы исправить это, убедитесь, что диск находится на ровной поверхности, чтобы предотвратить его дальнейшее повреждение. Скребущие звуки также могут быть вызваны тем же самым. Когда головка чтения / записи соприкасается с пластинами, это может вызвать царапины на диске, что приведет к повреждению данных.
Шаг 7: Устранение неполадок жесткого диска
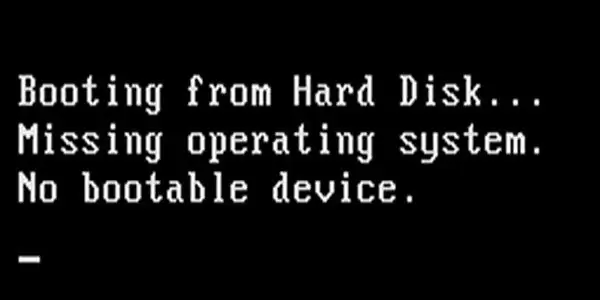
Если у вас возникают сбои, зависания и медленное открытие приложений. Ваш жесткий диск, вероятно, подходит к концу. В этом случае, если вы поняли, что ваш жесткий диск выходит из строя. Вы хотите немедленно скопировать все свои данные с диска на внешний диск. Таким образом, ваши данные будут в безопасности.
Перезагрузите компьютер, чтобы посмотреть, поможет ли новая перезагрузка.
Если не запустить chkdsk - эта утилита Windows отметит неисправные сектора и попытается восстановить данные, которые были записаны в поврежденный сектор. Чтобы запустить chkdsk, зайдите на мой компьютер и щелкните правой кнопкой мыши диск C:. Щелкните вкладку инструментов в верхней части экрана, а затем щелкните проверку ошибок. Нажмите на сканирование, и chkdsk начнет проверку вашего диска на наличие битых секторов и ошибок.
Если ничто не устранило систему, немедленно сделайте резервную копию диска по факсу, чтобы не потерять данные.
Вы также можете принести его в компьютерный магазин и получить второе мнение, но на этом этапе, если chkdsk сообщает вам, что секторы плохие, значит, ваш диск плохой.
Еще одна распространенная проблема с жесткими дисками - это всплывающее сообщение на экране о том, что загрузочное устройство не найдено. Эта проблема обычно решается путем замены кабеля SATA или, иногда, кабеля SATA теряется и его необходимо отрегулировать.
Шаг 8: Заключение

Если вы испытываете симптомы отказа диска. Не ждите резервного копирования вашего диска. Немедленно сделайте резервную копию вашего диска.
Шаг 9: Как запустить сканирование жесткого диска, чтобы проверить жесткий диск
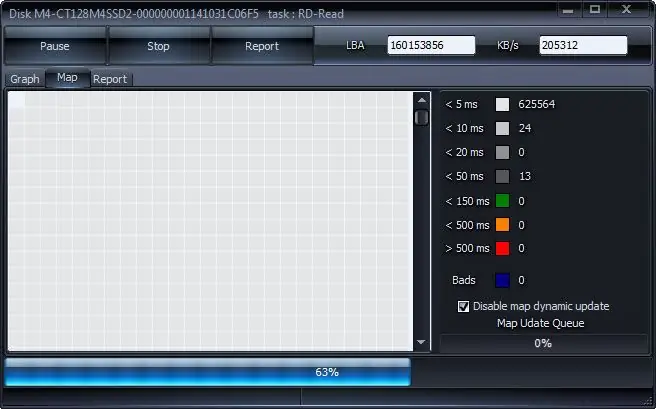
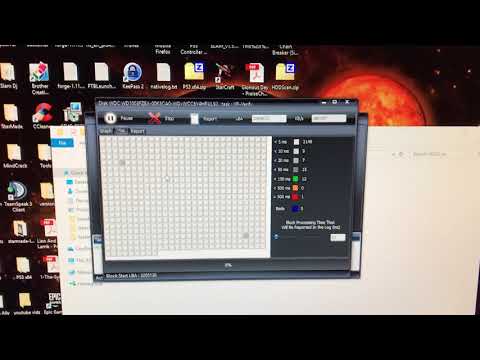
Сначала скачайте HDD Scan. Затем запустите exe-файл. Как только вы войдете в программу, нажмите на первый тест справа. Затем пролистайте список. ЕСЛИ левая сторона зеленая, значит, часть вашего диска в порядке. Затем вы хотите нажать среднюю кнопку и нажать «Читать». Тогда следите за видео ниже. Это запустит тест ваших секторов и проверит, насколько быстро они реагируют. Если они отображаются красным или оранжевым, это означает, что сектор медленно реагирует, вам нужно очень мало их. Если к концу сканирования на вашем диске почти нет красных и оранжевых секторов. Ваш диск в хорошем состоянии. Количество просканированных секторов будет отображаться в правой части экрана.
Рекомендуемые:
Эксперименты со случайным ШИМ двигателя постоянного тока + поиск и устранение неисправностей энкодера: 4 шага

Случайные эксперименты с ШИМ двигателями постоянного тока + поиск и устранение неисправностей кодировщика. Часто бывает, что чей-то мусор становится чужим сокровищем, и для меня это был один из таких моментов. Если вы следили за мной, вы, вероятно, знаете, что я взялся за огромный проект по созданию собственного 3D-принтера с ЧПУ из металлолома. Эти штуки были
Жесткие диски: диагностика, устранение неполадок и обслуживание: 3 шага

Жесткие диски: диагностика, устранение неполадок и обслуживание: что такое жесткий диск? - Проще говоря, жесткий диск - это то, что хранит все ваши данные. В нем находится жесткий диск, на котором физически расположены все ваши файлы и папки. Информация хранится на диске магнитным способом, поэтому она остается на диске, даже когда
Надувной жесткий диск: 9 шагов

Надувной жесткий диск: Всем привет. В этом руководстве описаны шаги, необходимые для воссоздания моего проекта последнего года обучения - надувного внешнего жесткого диска. Это попытка воссоздать физические последствия нематериальных цифровых данных и при этом использовать наши развитые аби
Технологии RAM и устранение неисправностей: 6 шагов

Технологии RAM и устранение неполадок: Оперативная память (RAM) - это форма очень быстрой памяти, используемая компьютерами для быстрого доступа к информации. Оперативная память намного быстрее, чем жесткие диски или твердотельные накопители, но она намного дороже и не может хранить данные без постоянного питания. Как лет
Старый жесткий диск Xbox 360 + комплект для переноса жесткого диска = портативный жесткий диск USB !: 4 шага

Старый жесткий диск Xbox 360 + комплект для переноса жесткого диска = портативный жесткий диск USB! Итак … Вы решили купить жесткий диск 120 ГБ для своей Xbox 360. Теперь у вас есть старый жесткий диск, который вы, вероятно, не собираетесь использовать. использовать больше, а также бесполезный кабель. Вы можете продать его или отдать … или использовать его с пользой
