
Оглавление:
- Автор John Day [email protected].
- Public 2024-01-30 11:52.
- Последнее изменение 2025-01-23 15:05.


Обзор
В этом проекте используется Arduino MKR1000 для подключения к Интернету и получения информации о времени и погоде. Вам понадобится WiFi. Он отображает время и погоду на светодиодном дисплее 8x8. Мы используем значки для отображения общей погоды, например солнечной, облачной, дождливой и ночной, а также специальные значки для особых событий. К особым событиям относятся такие вещи, как День Святого Валентина, дни рождения, годовщины и т. Д. Они отображаются только в текущий день.
Мы заключили проект в коробку, напечатанную на 3D-принтере, со съемной крышкой. Для начала соберите свои детали.
Детали 1. Ардуино MKR1000
2. Светодиодная матрица Adafruit Mini 8x8 с рюкзаком I2C
3. Перфорированная плита
4. Предварительно обжатый провод между мужчинами и женщинами, 6 дюймов
5. Обжимной разъем Корпус 1х4
6. Настенная розетка Micro USB, 5 В, 2 А
7. Коробка для проекта (Мы напечатали коробку на 3D-принтере с помощью www.makexyz.com. Вот 2 файла STL, которые вам понадобятся - 1. Крышка 2. Коробка)
Различные предметы
1. ключ openweathermap.org
2. Имя пользователя и пароль WiFi.
Шаг 1. Добавьте заголовки в MKR1000


Итак, первым делом припаяем разъемы на MKR1000.
Единственные контакты, которые вам действительно нужны, - это 5V, GND, SCL, SDAT, как показано на фотографии внизу.
Мы использовали в общей сложности 12 заголовков в группах по 4, так как у нас уже было 4 заголовка.
Дополнительные заголовки нужны только для устойчивости при установке на перфорированную плату.
Ставим четыре заголовка на пины 5v, vin, vcc, gnd. Ставим вторую 4 на scl, sda, miso, sck. Последние 4 находятся с другой стороны на A5, A4, A3, A2.
Последние 4 находятся с другой стороны на A5, A4, A3, A2 и предназначены только для стабильности.
Припаяйте штыри разъема и поместите MKR1000 на макетную плату.
Шаг 2: Соберите светодиодный рюкзак 8x8



Теперь добавьте в рюкзак светодиодный дисплей 8x8. Будьте осторожны, чтобы не погнуть штифты. Вставка контактов может занять несколько минут. Если они немного не выровнены, попробуйте воткнуть их в макетную плату, чтобы выровнять.
Также убедитесь, что вы вставляете их через заднюю часть, чтобы концы булавок торчали из стороны с чипом на нем. Теперь припаяйте выводы светодиода, а затем обрежьте длинные концы, когда закончите пайку.
Когда это будет сделано, возьмите плоскогубцы и отломите 2 ушка, чтобы получилось 4 штуки. Припаяйте 4 контакта разъема так, чтобы длинный конец был направлен в сторону от светодиодного дисплея. Проще всего это сделать, вставив заголовки в макетную плату. Используйте 2 дополнительных штыря разъема, чтобы закрепить сторону, которую вы не паяете. Когда закончите пайку, отложите это на потом.
Шаг 3: соберите разъем



Теперь возьмите 4 провода и корпус обжимного разъема. Мы использовали черный, красный, зеленый и белый цвета. Мы использовали 6-дюймовую проволоку и обрезали ее немного короче. Вы также можете использовать 3-дюймовую проволоку.
Начните сначала с красного провода, затем с черного. Разместите разъем отверстиями вверх, как на фото выше. Возьмите охватывающий конец красного провода, поместите его плоской стороной вверх и вставьте в самое левое отверстие обжимного разъема. Он должен защелкнуться на месте и, слегка потянув, не должен вытягиваться.
Отлично, теперь поместите черный провод рядом с красным проводом, затем белый и зеленый.
У вас должен получиться разъем, как на фото внизу слева.
Теперь отрежьте около 2 дюймов провода и снимите около 1/4 дюйма пластикового корпуса.
Отлично, разъем пока готов. Отложите это в сторону.
Шаг 4: припой к перфорированной плате



Положите плату MKR1000 вверх дном и положите на нее перфорированную доску. Не закрывайте 4 монтажных отверстия MKR1000 на случай, если вы хотите установить его внутри коробки. Теперь припаяйте по одному штырю с каждой стороны, а затем вставьте его в держатель или помогающие руки, так как так будет легче паять.
Теперь закончите пайку на контактах заголовка, и он должен выглядеть как на втором, третьем и четвертом фото сверху.
Теперь нам нужно припаять соединительный кабель, который мы сделали ранее.
Сначала припаяйте красный провод к монтажной плате в соответствии с +5, а черный провод - к GND. Мы поместили перфокарт в наш держатель для печатных плат и использовали малярную ленту, чтобы удерживать провод на месте во время пайки.
Затем припаяйте зеленый провод к scl (контакт 12), а белый провод к sda (контакт 11).
Вот и все. Отлично, вы закончили пайку. Выключите паяльник.
Шаг 5: Окончательная сборка



Изнутри коробки вставьте светодиодный дисплей 8x8 так, чтобы 4 контакта заголовка были сверху, а светодиоды были обращены за пределы коробки. Светодиодный дисплей 8x8 должен оставаться на месте из-за трения. Как только вы закончите и все заработает, вы можете добавить несколько капель клея, чтобы удерживать его на месте.
Теперь прикрепите разъем, убедившись, что красный провод совпадает с + на правой стороне, и вставьте MKR1000 в коробку.
Теперь вставьте кабель micro usb через отверстие на задней панели и вставьте его в MKR100. Другой конец подключите к компьютеру.
Шаг 6: программное обеспечение
Откройте IDE Arduino и убедитесь, что у вас установлены следующие библиотеки.
Нажмите на ссылки, если у вас их нет. Вы также можете обновлять библиотеки из среды Arduino IDE.
У нас уже были Wire и SPI, поэтому устанавливать их не нужно.
- SPI.h
- Wire.h
- WiFi101.h
- Adafruit_GFX.h
- Adafruit_LEDBackpack.h
- RTCZero.h
Теперь загрузите 2 файла сюда. 1. WeatherBot 3000 2. Anim.h
Первый файл - это программа, а второй - иконки. Откройте новый эскиз, вырежьте и вставьте его в программу. Теперь нажмите на треугольник вниз в правом верхнем углу и добавьте новую вкладку и назовите ее anim.h. Откройте файл значка, вырежьте его и вставьте во вкладку anim.h.
Мы используем openweathermap.org/ для получения погоды и анализа данных. Чтобы использовать openweathermap.org, вам потребуется зарегистрироваться для получения ключа. Это не должно занять больше пары минут.
Получив ключ, добавьте его в эту строку кода после APPID = вместо всех x. client.println ("GET /data/2.5/weather?id=4487042, us & units = imperial & APPID = xxxxxxxxxxxxxxxx HTTP / 1.1");
Вам также нужно будет указать свое местоположение. Здесь я использую свой идентификатор города, так как они рекомендуют его.
Вы также можете использовать свой почтовый индекс следующим образом: client.println ("GET /data/2.5/weather?zip=94040, us & units = imperial & APPID = xxxxxxxxxxxxxxxx HTTP / 1.1");
См. Эту страницу на openweathermap.org для получения дополнительной информации.
Две последние вещи, которые вам нужно будет добавить, - это настройки Wi-Fi. Эти 2 строки кода можно найти в верхней части кода перед void setup ().
Замените Network Name именем вашего Wi-Fi и замените Password своим паролем.
char ssid = "Имя сети"; // SSID вашей сети (имя)
char pass = "Пароль"; // ваш сетевой пароль
Вот и все! Теперь загрузите код в MKR1000, убедившись, что у вас установлен программатор ATMEL EDGB. Я могу занять пару минут, прежде чем появятся все правильные данные о погоде. Код здесь дан как есть и, безусловно, можно было бы улучшить. Мы грубо установили ночное время с 9 вечера до 5 утра, чтобы отображалась иконка луны. Это можно было бы значительно улучшить.
Спасибо за прочтение. Посетите нас на паяльной станции.
Рекомендуемые:
Как получить доступ к жесткому диску Dell Inspiron 15 серии 3000: 10 шагов

Как получить доступ к жесткому диску Dell Inspiron 15 серии 3000: Здравствуйте, читатели инструкций, сегодня я покажу вам, как получить доступ к жесткому диску в ноутбуке Dell Inspiron 15 серии 3000. Скорее всего, если вы читаете это, у вас либо проблемы со съемкой компьютера и попыткой переустановить жесткий диск, либо вы
Smash Dash 3000: 7 шагов
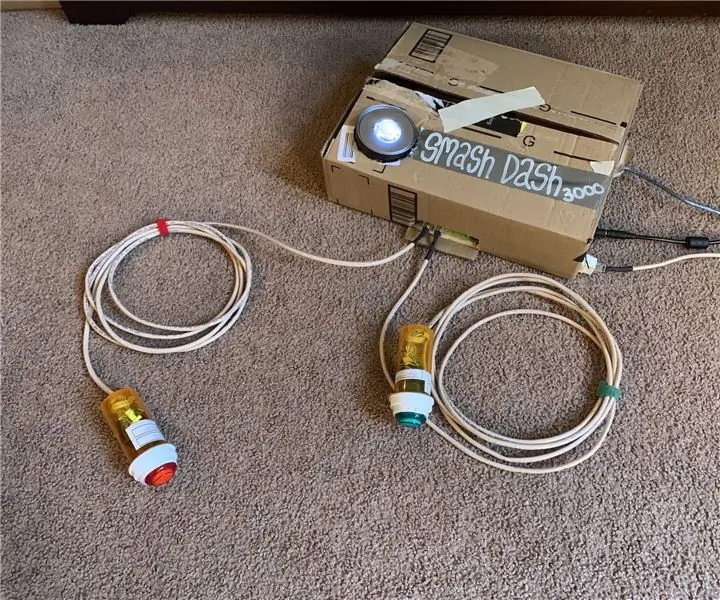
Smash Dash 3000: это копия от 13.04.2019 с GitHub, предназначенная для участия в конкурсе светодиодных индикаторов Instructables! Если у кого-то есть проблемы, не стесняйтесь оставлять их на GitHub! Полные файлы проекта на https://github.com/naclyellipsis/Smash-Dash-30
EF 230: Home System 3000: инструкции: 4 шага

EF 230: Home System 3000 Обучаемое: Home System 3000 - это устройство, которое использует Arduino, датчик температуры, пьезозуммер, оптический детектор / фототранзистор и сервопривод для отображения способов повышения энергоэффективности дома
Energy Saver 3000: 7 шагов
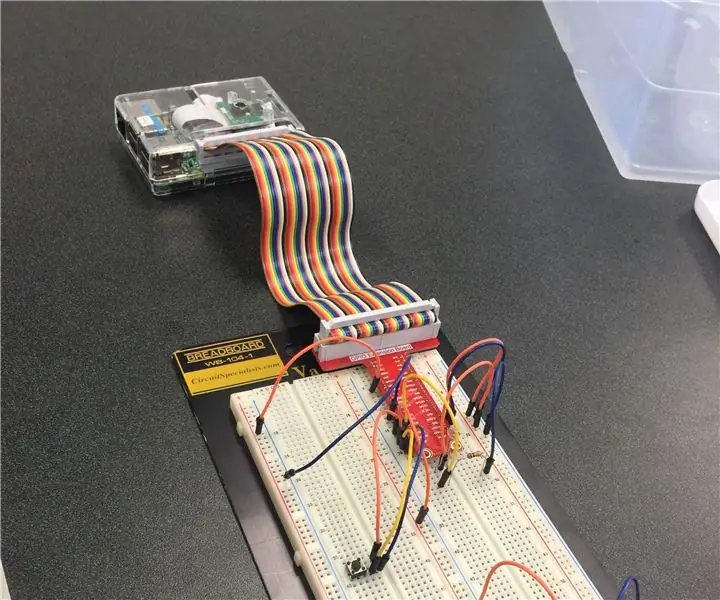
Energy Saver 3000: Адриен Грин, Хай Тран, Джоди Уокер Использование компьютера Raspberry Pi и Matlab - простой и эффективный способ помочь домовладельцам снизить потребление энергии. Самое лучшее в Energy Saver 3000 - это то, что его очень просто настроить и использовать
Сделайте свою собственную профессиональную машину для чистки пластинок менее чем за 80 долларов и сэкономьте до 3000 долларов и более .: 6 шагов (с изображениями)

Сделайте свою собственную профессиональную машину для чистки пластинок менее чем за 80 долларов и сэкономьте до 3000 долларов и больше. Простите за мой английский. После того, как я вернулся к звуку старого доброго винила, у меня возникла проблема, с которой сталкивается каждый поклонник пластинок. Как правильно почистить записи!? В Интернете есть много способов. Более дешевые способы, такие как Knosti или Discofilm, но также
