
Оглавление:
- Автор John Day [email protected].
- Public 2024-01-30 11:52.
- Последнее изменение 2025-01-23 15:05.

Поначалу настройка сети может показаться сложной, но когда у вас есть все необходимое, это сделать очень легко. Традиционная установка требует модема и маршрутизатора, но некоторым может потребоваться больше оборудования, а некоторым - меньше. Есть много разных способов, которыми студент, живущий в кампусе или за его пределами, может настроить Интернет в своей квартире / доме, в том числе: просто маршрутизатор, маршрутизатор и модем или универсальный маршрутизатор / модем. Все зависит от того, у какой риэлторской компании вы арендуете.
Шаг 1. Выберите желаемого поставщика услуг Интернета и тарифный план (при необходимости)
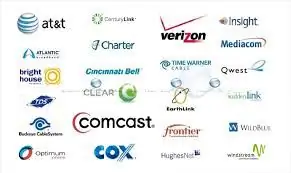
Первое, о чем вам нужно подумать, - это то, от кого вы получаете доступ в Интернет. Если вы живете в доме и покупаете собственный тарифный план на Интернет, два самых популярных варианта для района Блумингтон-Нормаль - это Comcast и Frontier.
Шаг 2: приобретение необходимого оборудования

Для студентов, арендующих через Young America, Walk 2 Class и Sami, Интернет предоставляется в каждой квартире / доме, и все, что вам нужно, - это маршрутизатор. Для First Site и Redbird Management Интернет предоставляется от Comcast, но вы должны выбрать маршрутизатор «все-в-одном» от Comcast, чтобы настроить его. Если вы арендуете у Class Act Realty или живете в доме / квартире, где нет доступа к Интернету, вы должны приобрести свой собственный план и оборудование.
Шаг 3: подключение
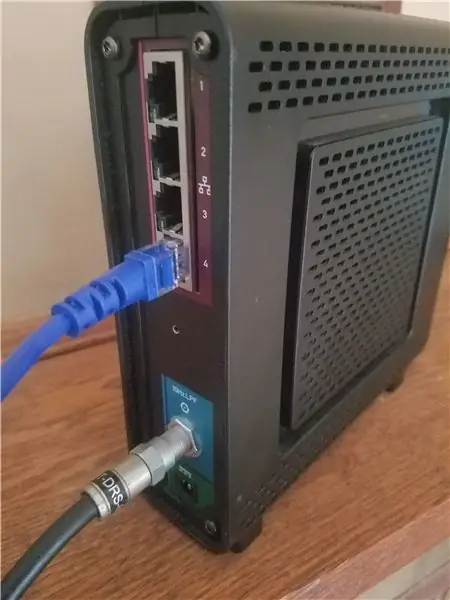
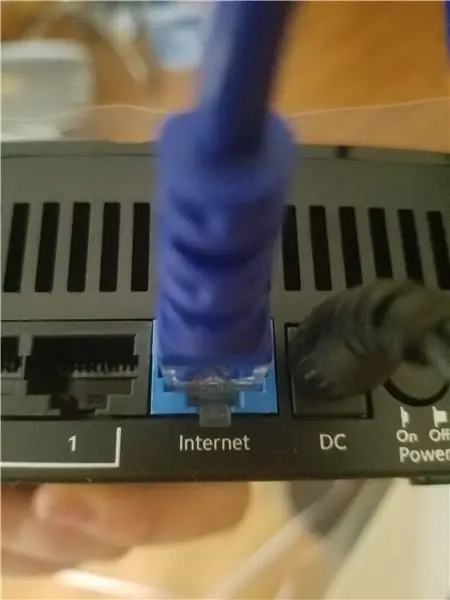
Подключите модем либо к порту Ethernet, либо к кабельному разъему и дайте модему загрузиться, для Comcast это может занять пару минут. Подключите модем и маршрутизатор вместе с помощью кабеля Ethernet. От задней панели модема до задней панели маршрутизатора. (Порт маршрутизатора должен быть другого цвета, чем остальные, с надписью Internet
Шаг 4: Подключите
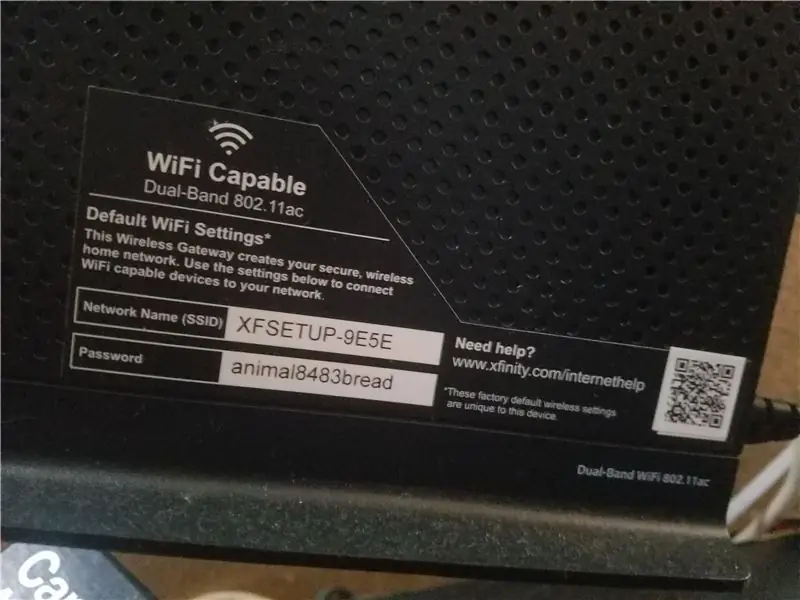
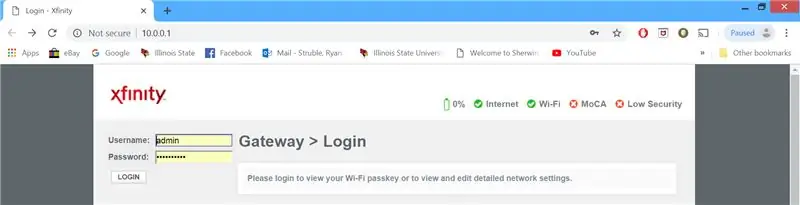
Маршрутизатор будет иметь имя и пароль по умолчанию; это будет где-то на маршрутизаторе.
Зайдите в настройки своего устройства и нажмите WiFi. Найдите имя и введите пароль, указанный на боковой стороне маршрутизатора.
Шаг 5. Настройте
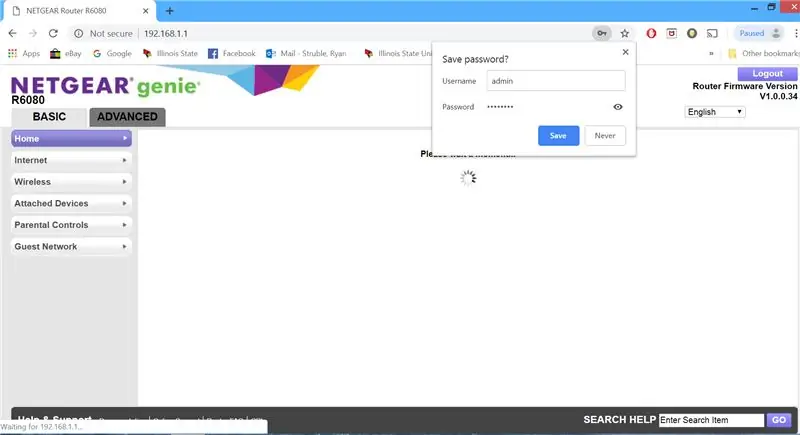
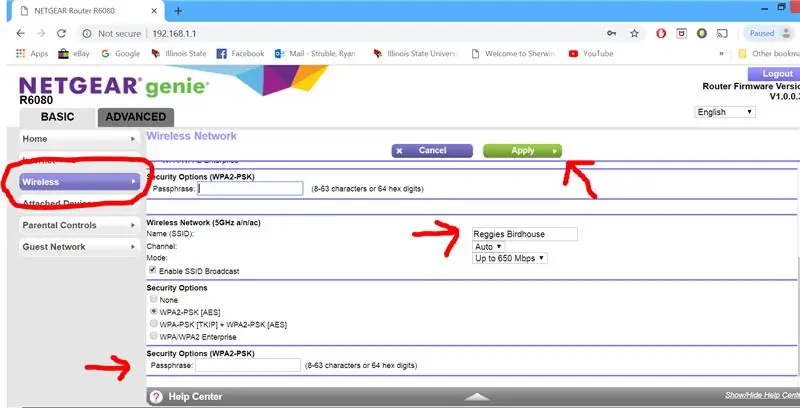
В зависимости от типа вашего маршрутизатора, для них будут разные логины. Cast использует IP-адрес, который вы можете ввести в строку поиска вашего браузера (10.0.0.1), а другой способ - войти в свой Comcast. аккаунт и использовать их портал. Логин маршрутизатора по умолчанию: имя пользователя = admin и пароль = пароль.
Для большинства маршрутизаторов Netgear у них будет IP-адрес (https://192.168.0.1 или https://192.168.1.1), который вы можете ввести в строку поиска браузера, веб-сайт, который пользователь может посетить, или приложение, которое может быть скачано из магазина приложений. Имя пользователя по умолчанию - admin, пароль по умолчанию - пароль. Оттуда вы щелкните вкладку беспроводной связи и прокрутите вниз, пока не увидите SSID, это будет имя сети, которую вы пытаетесь изменить. Вы также можете изменить пароль сети, чтобы вам не приходилось вводить длинный буквенный и цифровой пароль, который Comcast предоставляет каждому устройству в вашем доме или квартире.
Шаг 6. Повторное подключение
Перезагрузите маршрутизатор и подключите устройство к маршрутизатору с новым сетевым именем и паролем, которые вы установили.
Рекомендуемые:
Как сделать домашнюю лабораторию: 7 шагов

Как сделать домашнюю лабораторию: Всем привет, добро пожаловать в T3chFlicks! В этом посте мы поделимся некоторыми советами по настройке и организации вашей собственной домашней лаборатории. Так же как небольшой отказ от ответственности, это ни в коем случае не определение того, какой должна быть домашняя лаборатория - основанная на разных интер
Как сделать домашнюю автоматизацию на основе Интернета вещей с помощью реле управления датчиками NodeMCU: 14 шагов (с изображениями)

Как сделать домашнюю автоматизацию на основе IoT с помощью реле управления датчиками NodeMCU: в этом проекте на основе Интернета вещей я сделал домашнюю автоматизацию с помощью Blynk и модуля реле управления NodeMCU с обратной связью в реальном времени. В ручном режиме этим релейным модулем можно управлять с мобильного телефона или смартфона, а также с помощью ручного переключателя. В автоматическом режиме этот умный
Добавление радиоприемника в домашнюю аудиосистему: 3 шага

Добавление радиоприемника в домашнюю аудиосистему: в настоящее время с интернет-радио мы почти не используем обычное (антенное?) Радио. Я бы сказал, что это лучшее время, чтобы иметь дома старое доброе надежное радио и слушать приятную музыку и новости Corona :) Я использую колонки для ПК в качестве основной домашней аудиосистемы
Как сделать частную или публичную сеть в Titanfall 2:15 шагов
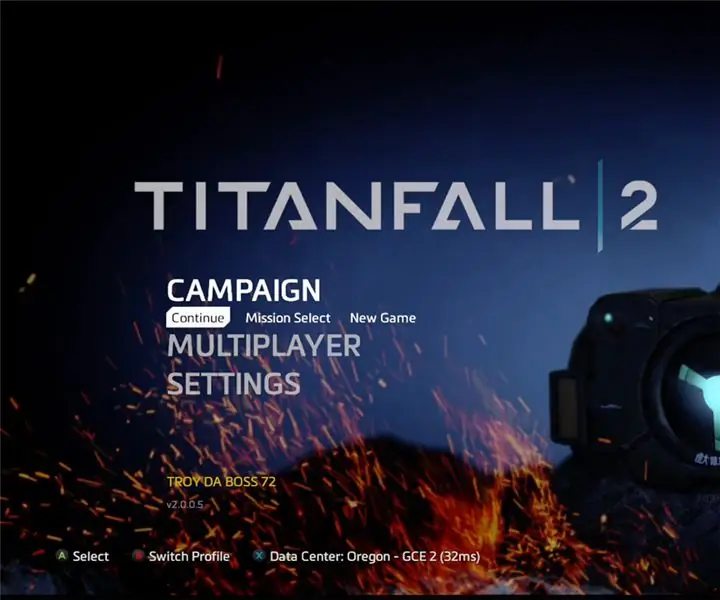
Как сделать частную или публичную сеть в Titanfall 2: я покажу вам, как создать сеть
Как ретранслировать WIFI в вашу собственную сеть с вашего ноутбука !: 4 шага

Как ретранслировать WIFI как вашу собственную сеть с вашего ноутбука !: В этой инструкции я покажу вам, как ретранслировать WIFI с вашего ноутбука как вашу собственную сеть, защищенную паролем. Вам понадобится ноутбук под управлением Windows 7, так как программное обеспечение требует некоторых усовершенствований, которые делает Window 7, и используйте новый ноутбук b
