
Оглавление:
- Запасы
- Шаг 1: Принципиальная схема
- Шаг 2: Сделайте схему на макетной плате для тестирования
- Шаг 3. Установите приложение Blynk
- Шаг 4: Другой режим модуля интеллектуального реле
- Шаг 5: Ручной режим
- Шаг 6: автоматический режим
- Шаг 7: проектирование печатной платы
- Шаг 8: Закажите печатную плату
- Шаг 9: загрузка файла Gerber и установка параметров
- Шаг 10: Выберите адрес доставки и режим оплаты
- Шаг 11: припаяйте все компоненты
- Шаг 12: запрограммируйте NodeMCU
- Шаг 13: Подключите бытовую технику
- Шаг 14: Наконец
2025 Автор: John Day | [email protected]. Последнее изменение: 2025-01-23 15:04



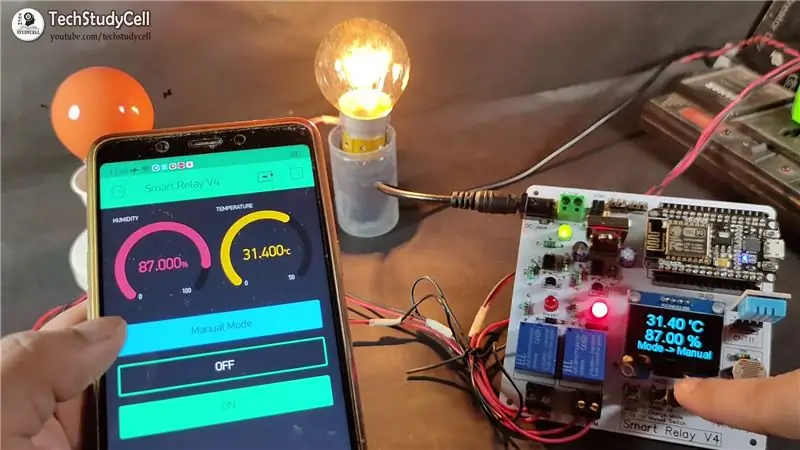
В этом проекте, основанном на IoT, я создал Home Automation с Blynk и модулем реле управления NodeMCU с обратной связью в реальном времени. В ручном режиме этим релейным модулем можно управлять с мобильного телефона или смартфона, а также с помощью ручного переключателя. В автоматическом режиме это интеллектуальное реле также может определять температуру в помещении и солнечный свет, чтобы включать и выключать вентилятор и лампочку.
Этот проект умного дома имеет следующие особенности: 1. Бытовая техника, управляемая с мобильного устройства с помощью приложения Blynk 2. Бытовая техника, управляемая датчиком температуры и влажности автоматически (в автоматическом режиме) 3. Бытовая техника, управляемая датчиком темноты автоматически (в автоматическом режиме) 4. Мониторинг температуры и влажности в помещении в реальном времени на OLED и Смартфон 5. Управление бытовой техникой с помощью ручных переключателей 6. Управление бытовой техникой через Интернет.
Запасы
Необходимые компоненты для этого проекта Умного дома
1. NodeMCU
2. Датчик DH11
3. LDR
4. Резисторы 10к 5 нет
5. Резисторы 1 кОм 5 нет (с R1 по R4)
6. Резисторы 220 Ом 2 шт. (R5 и R6)
7. Оптопара PC817 2 шт.
8. BC547 NPN Транзисторы 2 шт.
9. Диод 1N4007 2 нет
10. Диод 1N4001 1no
11. Светодиод (1,5в) 3 шт.
12. Конденсаторы 100uF 2 шт.
13. Реле SPDT 12 В 2 шт.
14. 7805 регулятор напряжения 1 шт.
15. Нажмите переключатель / кнопку 4 №
16. Разъемы и перемычки
17. Дисплей OLED I2C (0,96 дюйма или 1,3 дюйма)
Шаг 1: Принципиальная схема
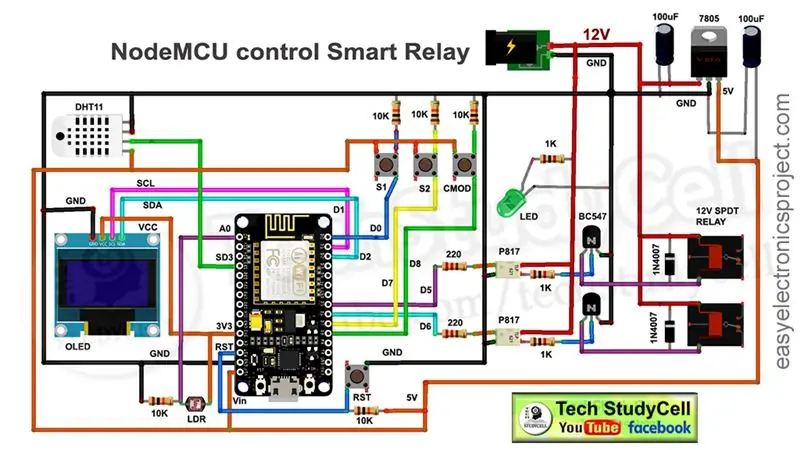
Это полная принципиальная схема этого проекта домашней автоматизации на основе Интернета вещей.
Я использовал NodeMCU для управления релейным модулем. Я подключил датчик температуры и влажности DHT11 и LDR для автоматического управления реле в соответствии с температурой в помещении и окружающим освещением. К NodeMCU подключены четыре кнопки, то есть S1, S2, CMODE, RST. S1 и S2 для управления модулем реле вручную CMODE для изменения режима (ручной режим, автоматический режим) RST для сброса NodeMCU Я подал 12 В на модуль реле и использовал регулятор напряжения 7805 для подачи 5 В на NodeMCU.
Шаг 2: Сделайте схему на макетной плате для тестирования

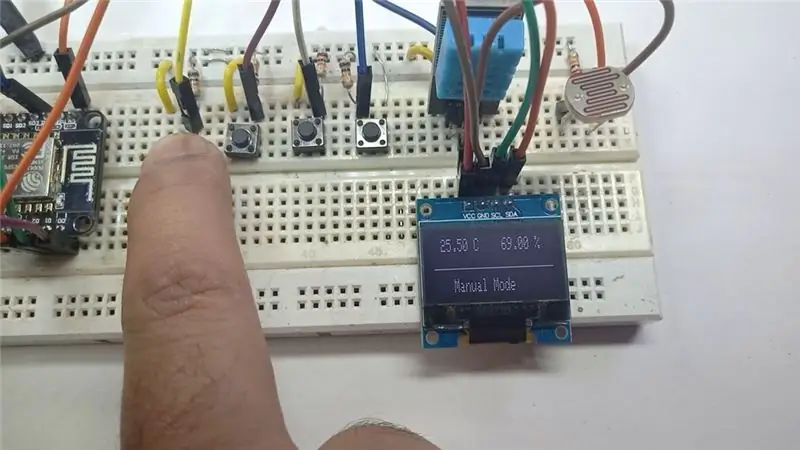
Перед проектированием печатной платы я сначала сделал схему на макетной плате для тестирования. Во время тестирования я загрузил код в NodeMCU, а затем попытался управлять реле с помощью кнопок, приложения Blynk, датчика температуры и LDR.
Загрузите прикрепленный код для этого проекта NodeMCU.
Я упомянул все ссылки на необходимые библиотеки в коде.
Шаг 3. Установите приложение Blynk
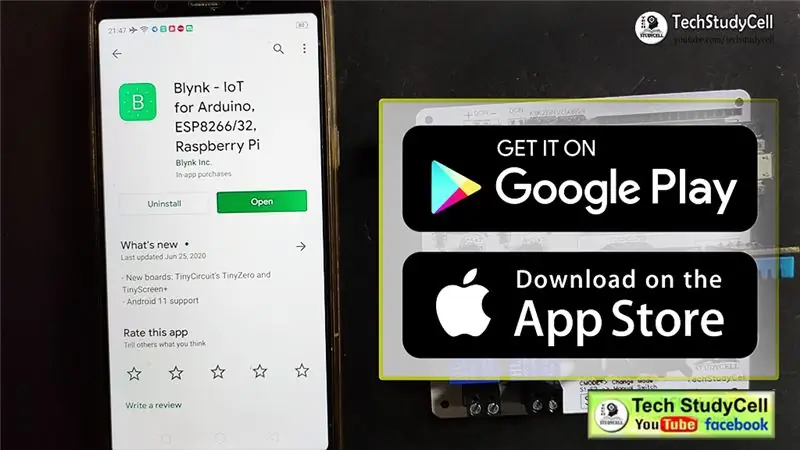
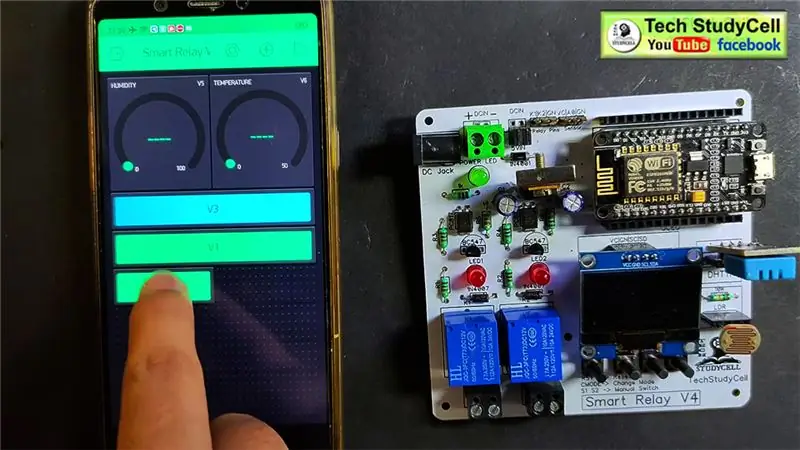
Установите приложение Blynk из магазина Google Play или магазина приложений, затем добавьте все необходимые виджеты для управления модулем реле и контроля температуры и влажности. Я объяснил все детали в обучающем видео.
Я использовал виджеты с 3 кнопками для управления модулем реле и изменения режима. И 2 виджета для контроля температуры и влажности.
Шаг 4: Другой режим модуля интеллектуального реле

Мы можем управлять интеллектуальным реле в 2-х режимах:
1. Ручной режим
2. Автоматический режим
Мы можем легко изменить режим с помощью кнопки CMODE, установленной на плате, или из приложения Blynk.
Шаг 5: Ручной режим
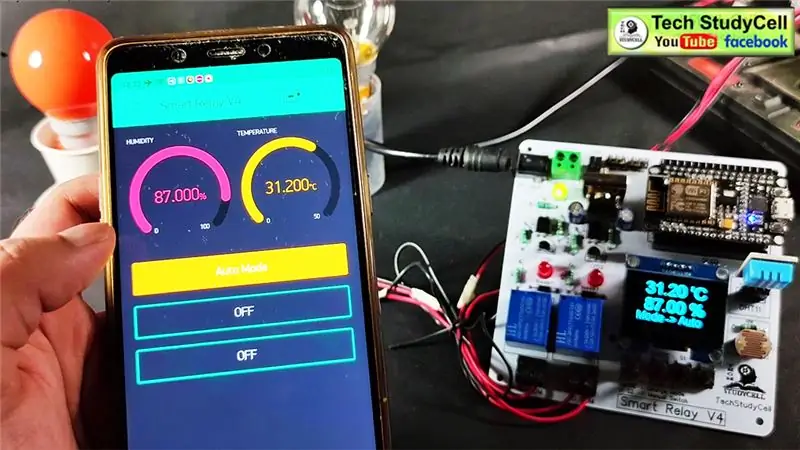
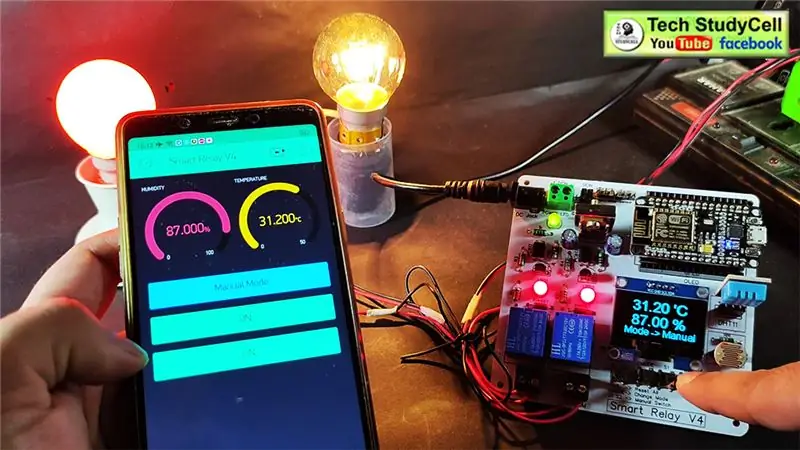
В ручном режиме мы можем управлять модулем реле с помощью кнопок S1 и S2 или из приложения Blynk.
Мы всегда можем отслеживать статус обратной связи переключателей в режиме реального времени из приложения Blynk. И мы также можем отслеживать показания температуры и влажности на OLED-дисплее и в приложении Blynk, как вы можете видеть на изображениях. С помощью приложения Blynk мы можем управлять модулем реле из любого места, если у нас есть Интернет на нашем смартфоне.
Шаг 6: автоматический режим
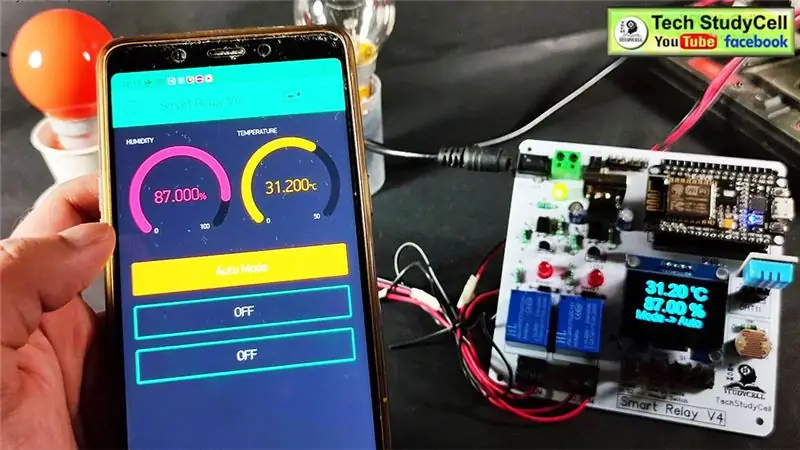
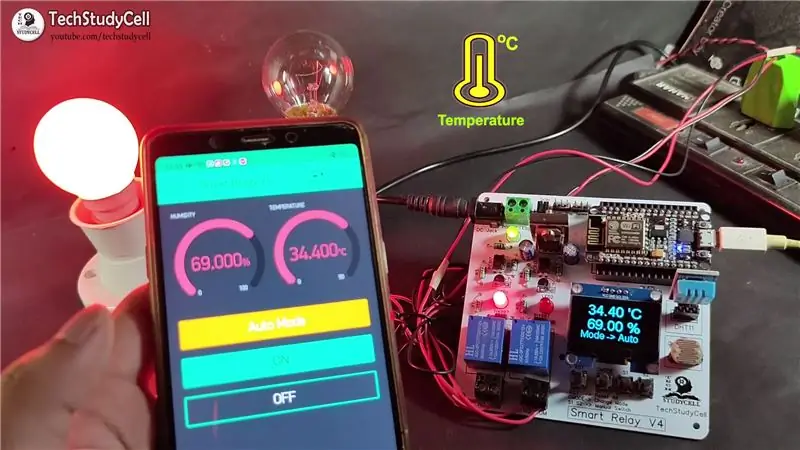
В автоматическом режиме модуль реле управляется датчиком DHT11 и LDR.
Мы можем установить предопределенные минимальные и максимальные значения температуры и освещенности. В автоматическом режиме, когда температура в помещении превышает заданную максимальную температуру, реле-1 включается, а когда температура в помещении становится ниже заданной минимальной температуры, реле-1 автоматически выключается.
Аналогичным образом, когда уровень освещенности уменьшается, реле-2 включается, а при достаточном освещении реле-2 автоматически выключается. Я подробно объяснил в обучающем видео.
Шаг 7: проектирование печатной платы
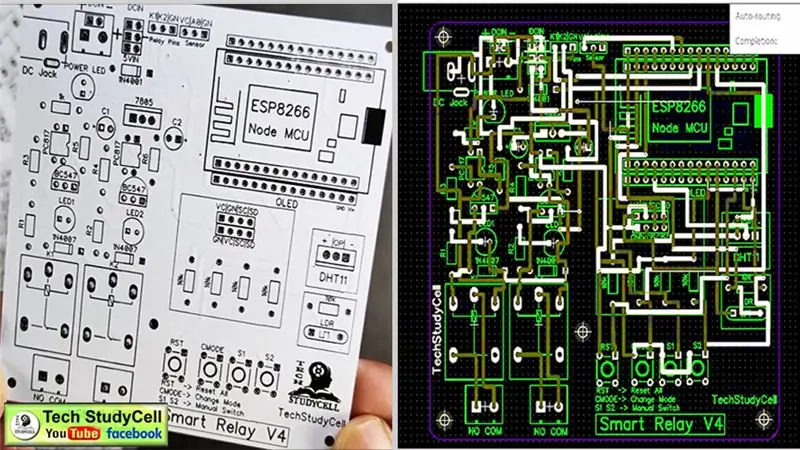
Поскольку я собираюсь использовать схему ежедневно, поэтому после тестирования всех функций модуля интеллектуального реле на макетной плате я спроектировал печатную плату. Вы можете скачать Gerber-файл печатной платы этого проекта домашней автоматизации по следующей ссылке:
drive.google.com/uc?export=download&id=1LwiPjXC1JfeQ7q-e-pIqN0J9TTVAHo52
Шаг 8: Закажите печатную плату
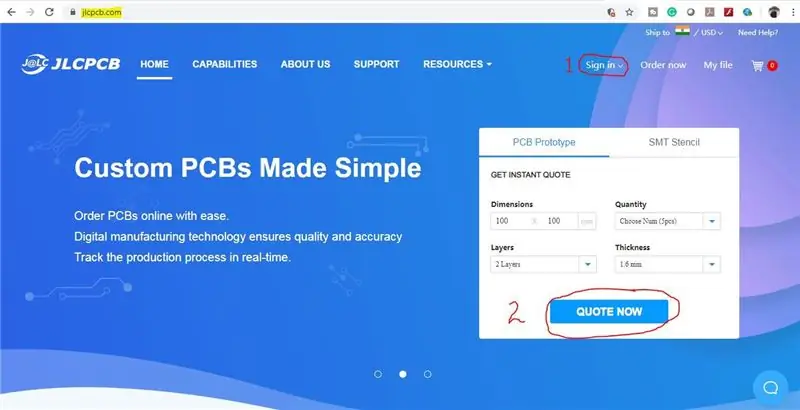

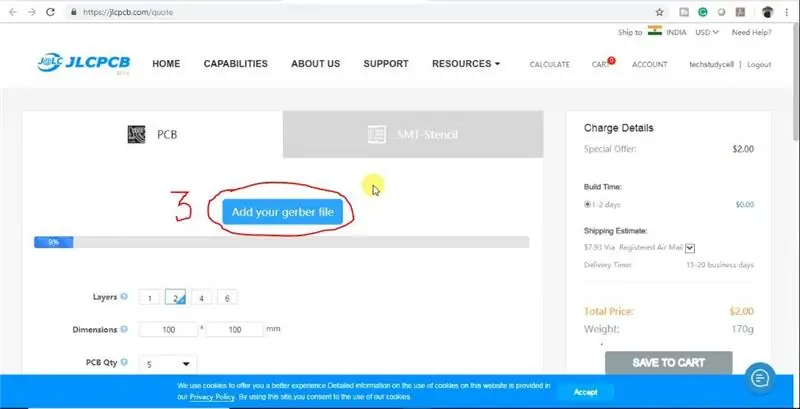
Скачав файл Garber, вы легко сможете заказать печатную плату.
1. Посетите https://jlcpcb.com и войдите / зарегистрируйтесь.
2. Щелкните кнопку ЦИТАТИ СЕЙЧАС.
3 Щелкните кнопку «Добавить файл Gerber».
Затем просмотрите и выберите загруженный файл Gerber.
Шаг 9: загрузка файла Gerber и установка параметров
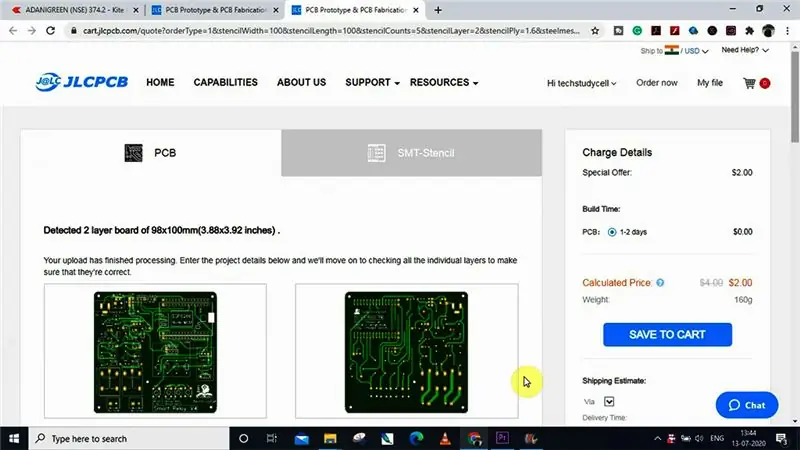
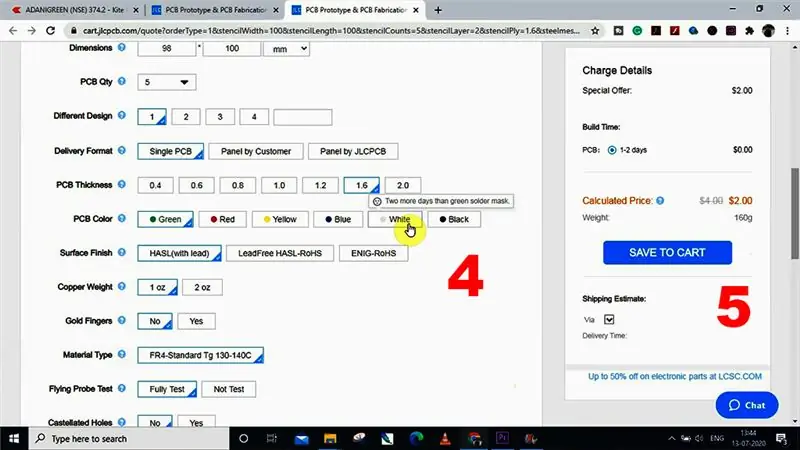
4. Установите требуемый параметр, такой как количество, цвет печатной платы и т. Д.
5. После выбора всех параметров для печатной платы нажмите кнопку СОХРАНИТЬ В КОРЗИНУ.
Шаг 10: Выберите адрес доставки и режим оплаты
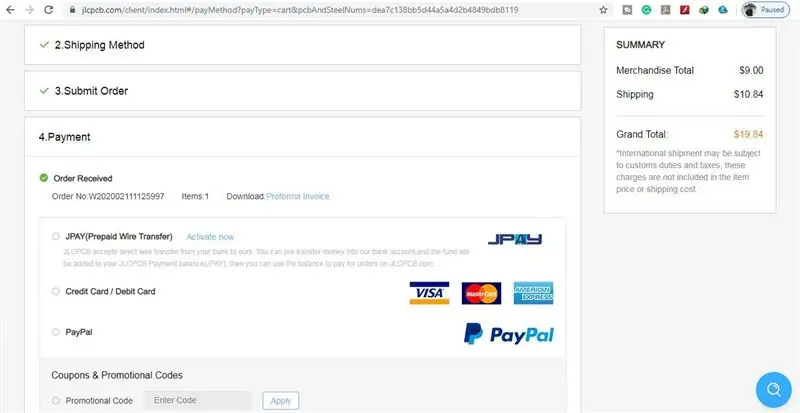
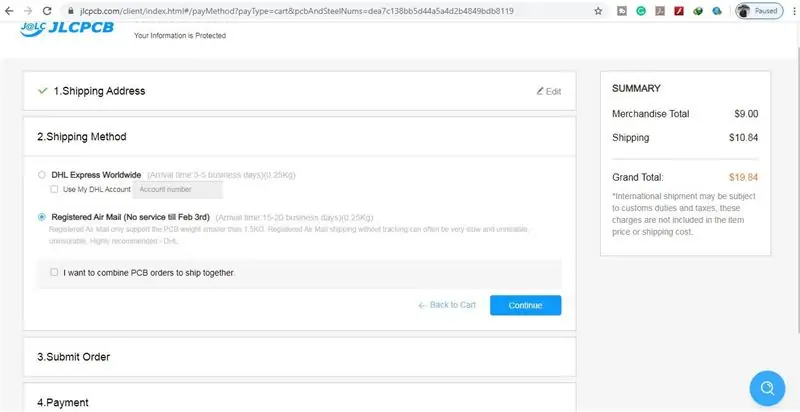

6. Введите адрес доставки.
7. Выберите подходящий для вас способ доставки.
8. Отправьте заказ и приступайте к оплате. Вы также можете отслеживать свой заказ на сайте JLCPCB.com.
На изготовление моих печатных плат ушло 2 дня, и они были доставлены в течение недели с использованием услуги доставки DHL.
Печатные платы были хорошо упакованы, и качество было действительно хорошим по доступной цене.
Шаг 11: припаяйте все компоненты


После этого припаяйте все компоненты согласно принципиальной схеме.
Затем подключите NodeMCU, DHT11, LDR и OLED-дисплей.
Шаг 12: запрограммируйте NodeMCU
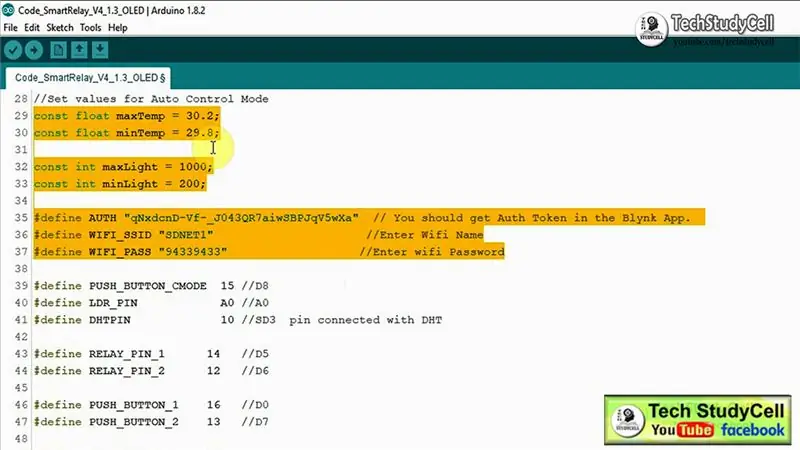

1. Подключите NodeMCU к ноутбуку.
2. Загрузите код. (Прикрепил)
3. Измените токен аутентификации Blynk, имя WiFi, пароль WiFi.
4. Измените предварительно заданные значения температуры и освещенности для автоматического режима в соответствии с вашими требованиями.
5. Выберите плату NodeMCU 12E и соответствующий ПОРТ. Затем загрузите код.
** В этом проекте вы можете использовать как OLED-дисплей с диагональю 0,96 дюйма, так и OLED-дисплей с диагональю 1,3 дюйма. Я поделился кодом для обоих OLED, загрузите код в соответствии с используемым вами OLED-дисплеем.
Я уже прикрепил код на предыдущих шагах.
Шаг 13: Подключите бытовую технику
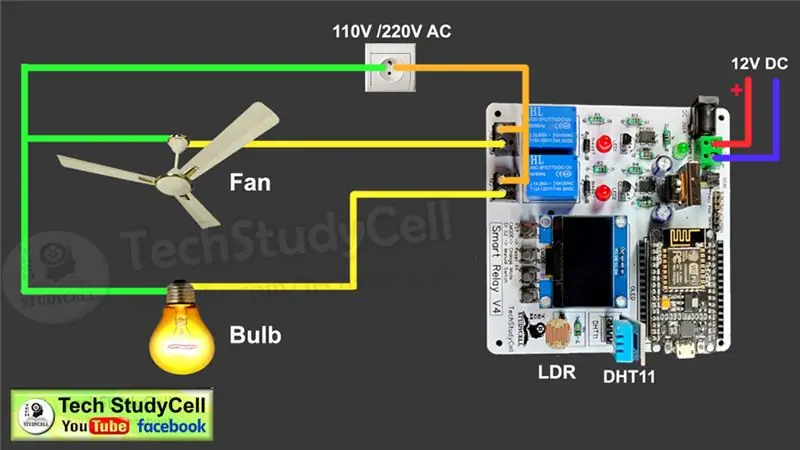
Подключите бытовую технику согласно принципиальной схеме. Пожалуйста, соблюдайте соответствующие меры безопасности при работе с высоким напряжением.
Подключите источник постоянного тока 12 В к плате, как показано на схеме.
Шаг 14: Наконец
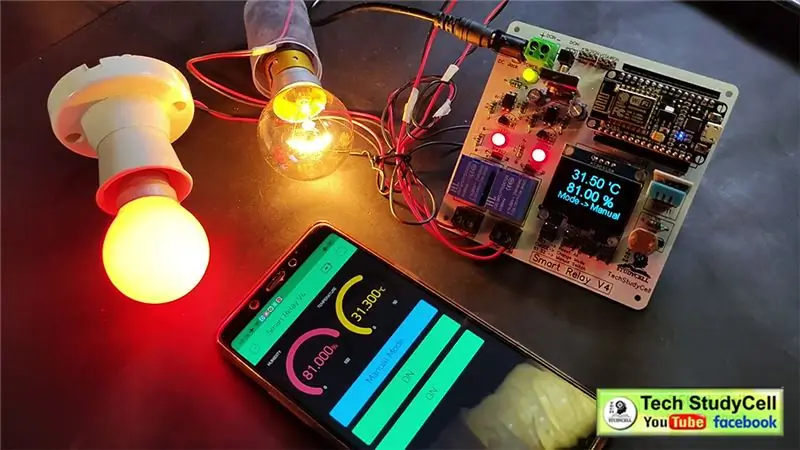
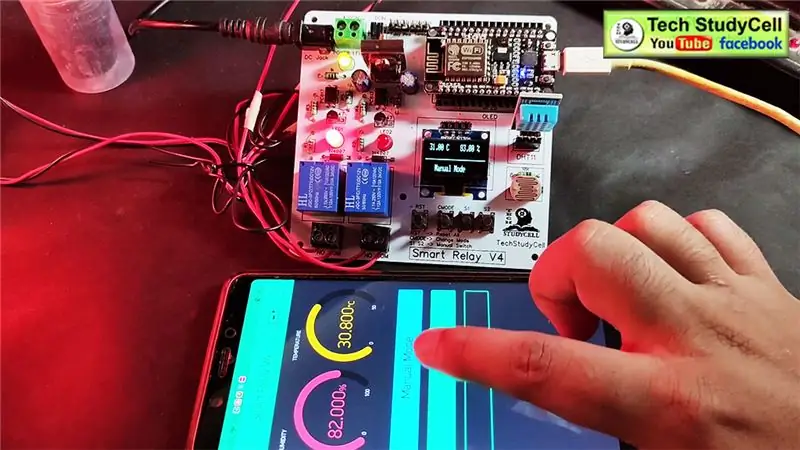
Включите питание 110/230 В и 12 В постоянного тока.
Теперь вы можете грамотно управлять своей бытовой техникой. Надеюсь, вам понравился этот проект домашней автоматизации. Я поделился всей необходимой информацией для этого проекта. Я буду очень признателен, если вы поделитесь своими ценными отзывами. Также, если у вас есть какие-либо вопросы, напишите в разделе комментариев. Чтобы увидеть больше таких проектов, пожалуйста, подпишитесь на TechStudyCell. Спасибо за ваше время и удачного обучения.
Рекомендуемые:
Система интеллектуальной парковки на основе Интернета вещей с использованием NodeMCU ESP8266: 5 шагов

Система интеллектуальной парковки на основе Интернета вещей с использованием NodeMCU ESP8266: в настоящее время найти парковку в оживленных местах очень сложно, и нет системы, чтобы получить подробную информацию о наличии парковки в Интернете. Представьте себе, что вы можете получить информацию о наличии парковочных мест на своем телефоне, и у вас нет роуминга, чтобы проверить их
Как сделать умный дом с помощью модуля реле управления Arduino - Идеи домашней автоматизации: 15 шагов (с изображениями)

Как сделать умный дом с помощью модуля реле управления Arduino | Идеи домашней автоматизации: в этом проекте домашней автоматизации мы разработаем релейный модуль для умного дома, который сможет управлять 5 бытовыми приборами. Этим релейным модулем можно управлять с мобильного телефона или смартфона, ИК-пульта дистанционного управления или пульта дистанционного управления телевизором, ручного переключателя. Это интеллектуальное реле также может определять р
Как сделать карманную метеостанцию Интернета вещей: 7 шагов (с изображениями)

Как сделать карманную метеостанцию Интернета вещей: Привет, читатель! В этом руководстве вы узнаете, как сделать небольшой погодный куб с помощью D1 mini (ESP8266), который подключен к вашему домашнему Wi-Fi, так что вы можете просматривать его выходные данные откуда угодно с земли, конечно, если у вас есть подключение к Интернету
Система мониторинга и контроля влажности почвы на основе Интернета вещей с использованием NodeMCU: 6 шагов

Система мониторинга и контроля влажности почвы на основе Интернета вещей с использованием NodeMCU: в этом руководстве мы собираемся реализовать систему мониторинга и контроля влажности почвы на основе Интернета вещей с использованием модуля ESP8266 WiFi, то есть NodeMCU. Компоненты, необходимые для этого проекта: Модуль WiFi ESP8266 - Amazon (334 / - INR) Модуль реле - Amazon (130 / - INR
Основы Интернета вещей: подключение Интернета вещей к облаку с помощью ОС Mongoose: 5 шагов

Основы IoT: подключение вашего IoT к облаку с помощью Mongoose OS: если вы человек, который занимается мастерингом и электроникой, чаще всего вы встретите термин Интернет вещей, обычно сокращенно IoT, и что он относится к набору устройств, которые могут подключаться к Интернету! Быть таким человеком
