
Оглавление:
- Шаг 1. Вы не хотите быть богатым
- Шаг 2: Спецификация материалов
- Шаг 3: Что такое фрезерный станок для печатных плат?
- Шаг 4. Начало работы с Modela MDX20
- Шаг 5: Что такое ISP (IN - System - Programmer)?
- Шаг 6: USBTiny ISP: схема и макет печатной платы
- Шаг 7: Настройте машину
- Шаг 8: Настройка модулей Fab и процесса фрезерования
- Шаг 9: Готовая печатная плата
- Шаг 10: Пайка компонентов на печатной плате
- Шаг 11: Изготовление кабеля ISP
- Шаг 12: Прошивка прошивки
- Шаг 13: Готово
- Автор John Day [email protected].
- Public 2024-01-30 11:52.
- Последнее изменение 2025-06-01 06:10.



Вы не задумывались, как с нуля построить собственный электронный проект?
Делать проекты в области электроники так увлекательно и весело для нас, создателей. Но большинство производителей и энтузиастов аппаратного обеспечения, которые только делают шаг вперед к культуре производителей, строили свои проекты с помощью плат для разработки, макетов и модулей. Таким образом, мы можем создать версию быстрого прототипа нашего проекта. Но он должен быть большим по размеру и спутанным с макетной разводкой. Аналогичный случай при использовании стандартной печатной платы, он также выглядит неаккуратно и непрофессионально!
Итак, как нам сделать наши проекты более удобными?
Лучший способ использовать автономные печатные платы для нашего проекта!
Разработка и изготовление печатной платы для нашего проекта - лучший и удобный способ выразить свой профессионализм и компетентность !. Мы можем минимизировать размер нашего проекта до совместимого размера и нестандартной формы, печатные платы выглядят аккуратно, а надежные соединения - некоторые из преимуществ.
Итак, что имеет значение, как мы построим печатную плату рентабельной и эффективной по времени?
Мы можем отправить наш дизайн производителю печатной платы для изготовления нашей печатной платы, но это должно занять время и взорвать ваш карман. Другой метод - это перенести тонер с помощью лазерного принтера и фотобумаги. Но это также время и проверка вашего уровня пациентов, и вам также понадобится перманентный маркер, чтобы исправить нетравленные части. Я использовал этот метод много раз и ненавижу его.
Итак, каков лучший способ?
В моем случае это лучший способ использовать фрезерные станки с ЧПУ для сборки вашей печатной платы. Фрезерные станки для печатных плат дают вам печатную плату хорошего качества, а изготовление прототипов печатных плат занимает меньше времени, меньше ресурсов и дешевле!
Итак, давайте создадим программатор USBtiny ISP, используя фрезерный станок с ЧПУ!
Без лишних слов, приступим!
Шаг 1. Вы не хотите быть богатым
Действительно! вы не хотите покупать фрезерный станок для печатных плат. У большинства из нас нет средств, чтобы купить такую дорогую машину. У меня даже его нет.
Итак, как мне получить доступ к машине? Просто я просто захожу в фабрику, производственное пространство или хакерское пространство в моем районе! В моем случае я просто иду в фабрику и использую машину по низкой цене. Итак, найдите такое место, как фаблаб или производственное пространство в вашем районе. Для меня цена за использование фрезерного станка для печатных плат составляет 48 ¢ / час. Цена может варьироваться в зависимости от вашего местоположения, поэтому, как я уже сказал, вы не хотите быть богатым!
Шаг 2: Спецификация материалов

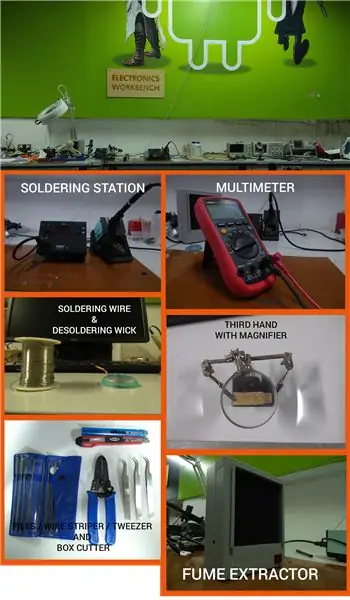
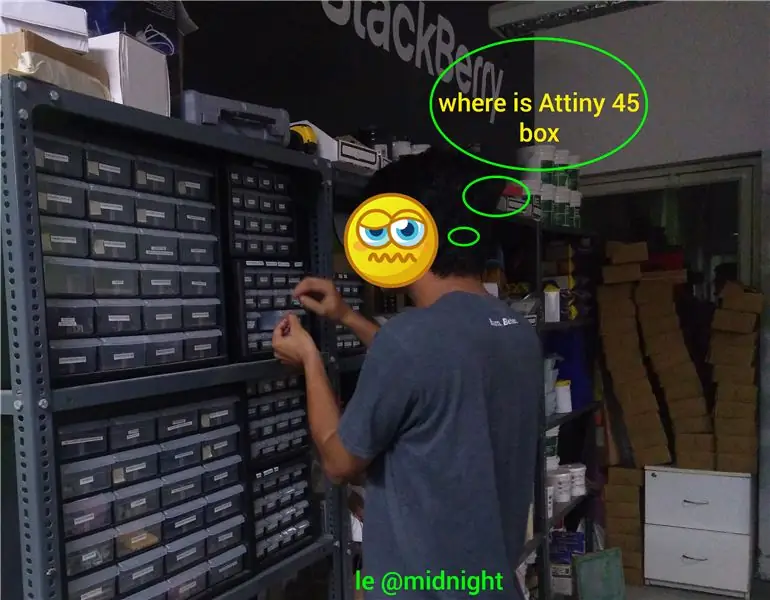
Список компонентов
- 1 микроконтроллер Attiny 45/85 (корпус SOIC)
- 2 x 499 Ом
- 2 х 49 Ом
- 2 х 1К
- 2 x 3.3 стабилитрон
- 1 х 0,1 мФ конденсатор
- 1 х синий светодиод
- 1 х зеленый светодиод
- 1 x 2x3 штыря штекера (smd)
- 1 х 20 см 6-жильный ленточный кабель
- 2 x 2x3 гнездовой разъем IDC для ленточного кабеля
- 1x 4 см x 8 см FR4, медное покрытие
Обратите внимание: (в этих проектах используются резисторы, конденсаторы, диоды и светодиоды в корпусе 1206)
Требования к инструментам
- Паяльная станция или паяльник (микро жало)
- Подводящий провод для пайки
- Пинцет (микронаконечник)
- Демонтаж фитиля
- Сторонний инструмент
- Мультиметр
- Инструмент для зачистки проводов
- Экстрактор дыма (опция)
Требования к машинам
Modela MDX20 (Любой фрезерный станок для печатных плат выполняет эту работу, но программное обеспечение для управления заданиями изменится)
Загрузите ресурсы для этого проекта!
Шаг 3: Что такое фрезерный станок для печатных плат?

Фрезерный станок для печатных плат - это станок с ЧПУ (числовое программное управление), который используется для изготовления прототипов печатных плат. Фрезерные станки для печатных плат обрабатывают медные части медного покрытия, чтобы разглядеть следы и контактные площадки печатной платы. Фрезерный станок для печатных плат имеет трехосное механическое движение (X, Y, Z). Каждая ось управляется шаговым двигателем для точных перемещений. Эти движения оси управляются компьютерной программой с помощью команд G-кода. Gcode широко использует языки программирования с числовым программным управлением, большинство станков используют g-код для управления осями станков. Головка инструмента (обычно фрезерная коронка), подключенная к этим осям, будет фрезеровать печатные платы.
: - Я использую фрезерный станок с ЧПУ MODELA MDX20.
Фрезерный станок для печатных плат Modela MDX 20
Modela MDX20 - это фрезерный станок для печатных плат. Modela MDX20 обычно используется для изготовления печатных плат, но мы также можем делать молдинги, травления и т. Д. Modela может фрезеровать различные материалы, такие как фанера, воск, акрил, различные материалы для печатных плат, такие как Fr1 Fr4 и т. Д. Modela легкая и имеет небольшие размеры. Мы можем разместить его даже на небольшом рабочем столе. Станина (фрезерная поверхность) прикреплена к оси Y, а головка инструмента прикреплена к X и Z. Это означает, что движение станины контролируется осью Y, а перемещение головки инструмента контролируется осью X и головкой инструмента. управляется осью Z. У Modela есть своя компьютерная программа. Но я использую программу для Linux под названием FABModules. Модули FAB взаимодействуют с Modela для управления процессом резки и фрезерования. Модули Fab никогда не устанавливают оси X, Y, Z автоматически, нам нужно установить их вручную.
Шаг 4. Начало работы с Modela MDX20
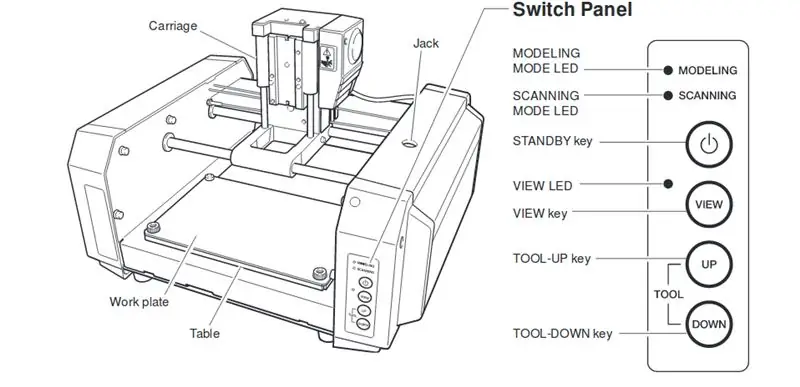
Если я хочу фрезеровать свою печатную плату, в данном случае программатор FabISP. Сначала мне нужен макет дизайна печатной платы и макет схемы печатной платы. Фрезерование печатной платы - это двухэтапный процесс. На первом этапе мне нужно вырезать следы и контактные площадки печатной платы, а на втором этапе мне нужно вырезать контур печатной платы. Используя модули fab, мы можем преобразовать макет печатной платы-p.webp
Общая спецификация
- Рабочее пространство: 203,2 x 152,4 мм
- Ход по оси Z: 60,5 мм
- Скорость шпинделя: 6500 об / мин
Фрезерные биты для использования
- Фрезерный бит: бит 1/64 дюйма (0,4 мм)
- Режущий бит: бит 1/32 дюйма (0,8 мм)
Шаг 5: Что такое ISP (IN - System - Programmer)?
В System Programmer (ISP), также известный как In-Circuit Serial Programmer (ICSP), является программист микроконтроллера. Интернет-провайдер считывает инструкции и команды с USB-порта компьютера и отправляет их в микроконтроллер через последовательный периферийный интерфейс (SPI). Просто устройства ISP позволяют нам общаться с микроконтроллером с помощью линий SPI. SPI - это способ связи в микроконтроллере. Все подключенные периферийные устройства и интерфейс взаимодействуют с микроконтроллерами через SPI. Как энтузиаст электроники, первое, что мне приходит в голову, когда я говорю об ISP, - это MISO, MOSI SCK. Эти три контакта являются важными.
Проще говоря, ISP используется для записи программ на микроконтроллер, а также для связи с вашим микроконтроллером!
Шаг 6: USBTiny ISP: схема и макет печатной платы
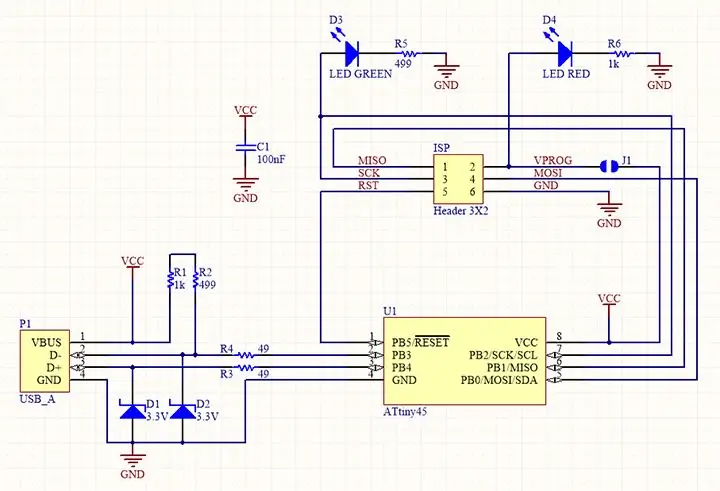
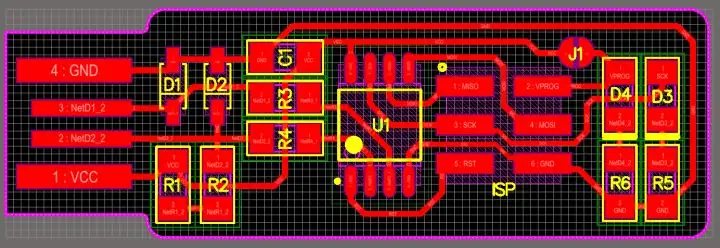
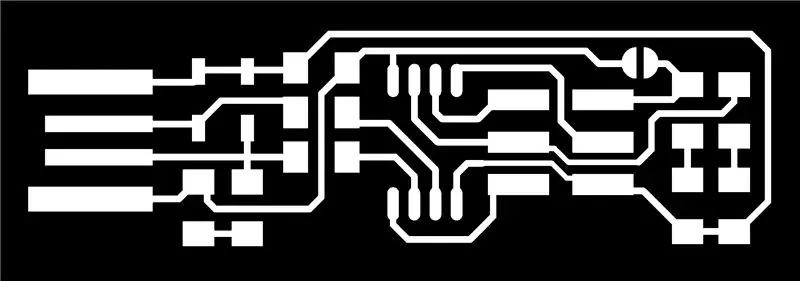
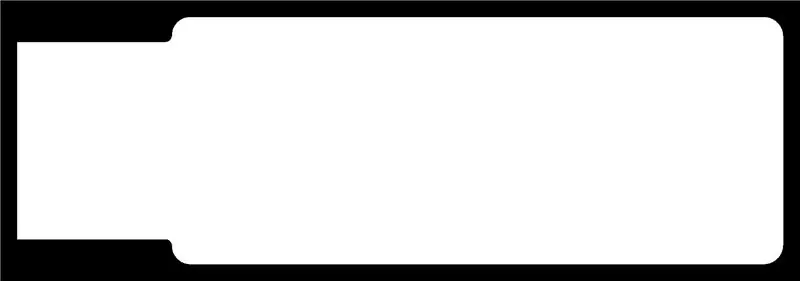
USBTiny ISP
USBTiny ISP - это простой программатор USB AVR с открытым исходным кодом и интерфейс SPI. Он недорогой, простой в изготовлении, отлично работает с avrdude, совместим с AVRStudio и протестирован под Windows, Linux и MacOS X. Идеально подходит для студентов и новичков или в качестве резервного программиста.
Все компоненты используются в этом проекте SMD Components. Мозг USBTinyISP - это микроконтроллер Attiny45.
Микроконтроллер ATtiny 45
В USBTinyISP используется микроконтроллер Attiny 45. Attiny45 - это высокопроизводительный и маломощный 8-битный микроконтроллер AVR, работающий на архитектуре RISC от Atmel (микрочип недавно был приобретен Atmel). Attiny 45 поставляется в корпусе с 8 выводами. Attiny 45 имеет 6 контактов ввода / вывода, три из которых являются выводами АЦП (10-битный АЦП), а два других - цифровыми выводами, поддерживающими ШИМ. Он поставляется с флэш-памятью 4KM, 256 внутрисистемной программируемой EEPROM и 256B SRAM. Рабочее напряжение от 1,8 В до 5,5 В, 300 мА. Attiny 45 поддерживает универсальный последовательный интерфейс. На рынке доступны как версия SMD, так и версия THT. Attiny 85 - это более высокая версия Attiny 45, они почти такие же. Единственное отличие заключается во флэш-памяти, Attiny 45 имеет флэш-память 4 КБ, а Attiny 85 - 8 КБ флэш-памяти. Мы можем выбрать либо Attiny 45, либо Attiny 85. Ничего страшного, но Attiny 45 более чем достаточно для создания FabTinyISP. См. Официальную документацию отсюда.
Шаг 7: Настройте машину


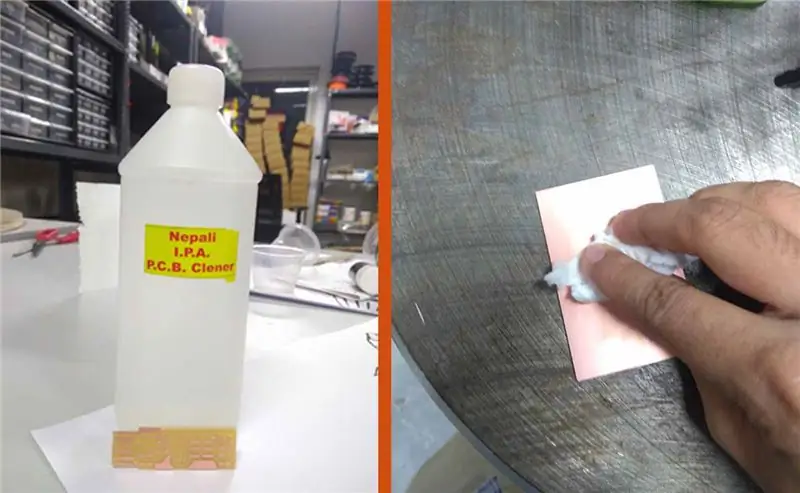
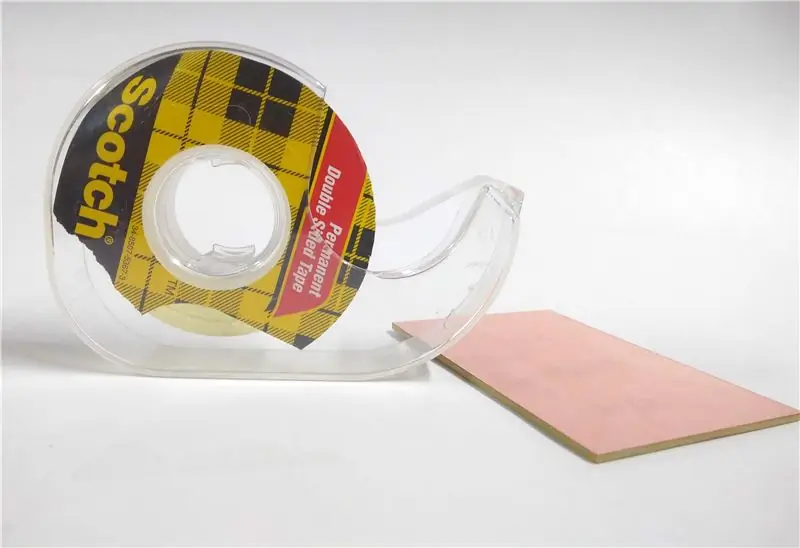
Теперь давайте соберем печатную плату с помощью фрезерного станка для печатных плат. Я включил макет трассировки и макет вырезки в zip-файл, вы можете загрузить zip-файл снизу.
Предварительное требование: загрузите и установите Fabmodules по этой ссылке
Fabmodules поддерживаются только на машинах Linux, я использую Ubuntu!
Шаг 1: Жертвенный слой
Прежде всего, рабочая пластина фрезерного станка для печатных плат (фрезерный станок AKA) представляет собой металлическую пластину. Он крепкий и хорошо сложен. Но в некоторых случаях он может повредиться, если по ошибке прорезать слишком большую глубину. Итак, я помещаю жертвенный слой поверх фрезерного стола (покрытый медью, помещаемый поверх фрезерного стола, чтобы избежать касания битов на металлической пластине).
Шаг 2: Закрепите фрезу 1/62 в головке инструмента
После размещения жертвенного слоя мне нужно закрепить фрезерную коронку (обычно используется фреза 1/62) в головке инструмента. Я уже объяснял двухэтапный процесс фрезерования печатных плат. Для фрезерования следов и контактных площадок печатной платы используйте фрезерную коронку 1/64 и поместите ее на головку инструмента с помощью шестигранного ключа. При замене бит всегда уделяйте им особое внимание. Наконечник бита такой тонкий, что у него больше шансов сломать биту, выскользнув из наших рук, даже при небольшом падении. Чтобы справиться с этой ситуацией, я подложил под головку инструмента небольшой кусок поролона, чтобы защитить его от случайных падений.
Шаг 3: очистите медное покрытие
Для этого проекта я использую медь FR1. FR-1 термостойкие и более прочные. Но медные оболочки быстро окисляются. Котлы - это магниты для отпечатков пальцев. Поэтому перед использованием медного покрытия, даже если оно новое, я рекомендую вам очистить печатную плату с помощью очистителя для печатных плат или ацетона до и после фрезерования печатной платы. Я использовал очиститель для печатных плат, чтобы почистить печатную плату.
Шаг 4. Закрепите медную пластину на шлифовальной тарелке
После очистки медного покрытия поместите медное покрытие поверх фрезерного стола. Я разместил медь на шлифовальной тарелке с помощью двусторонней липкой ленты. Двусторонние липкие ленты так легко снимаются, и они доступны по низкой цене. Наклеиваю двусторонний скотч поверх жертвенного слоя. Затем поместите медную оболочку поверх липкой ленты.
Шаг 8: Настройка модулей Fab и процесса фрезерования
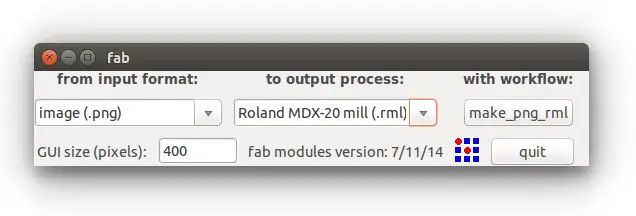
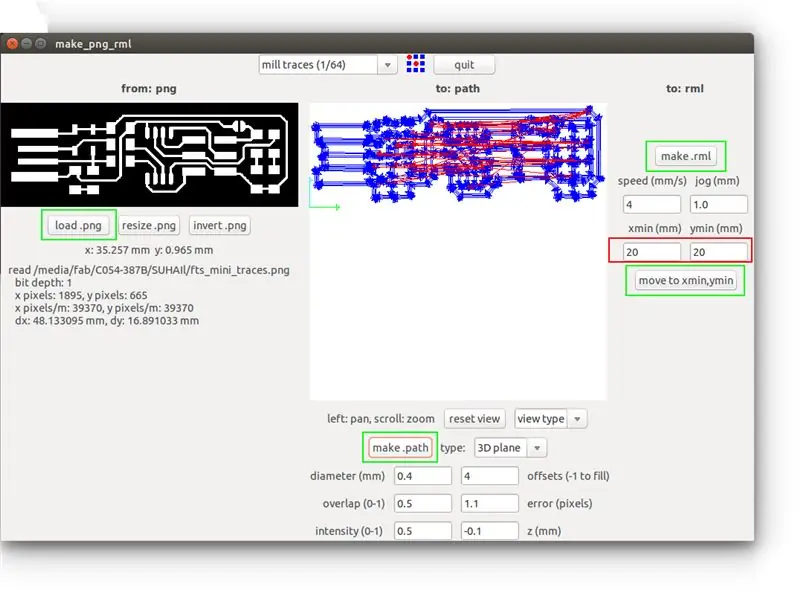

Шаг 1. Включите машину и загрузите FabModules
включите машину, а затем откройте программное обеспечение модуля Fab в системе Linux (я использую Ubuntu), набрав следующую команду в терминале Linux.
f ab
Затем появится новое окно. Выберите изображение (.png) в качестве формата входного файла и формат вывода как Roland MDX-20 mill (rml). После этого нажмите кнопку Make_png_rml.
Шаг 2: Загрузите изображение дизайна печатной платы
Вверху нового окна выберите бит, который вы собираетесь использовать. затем загрузите ваш формат.png, нажав кнопку Load.png. Затем нажмите кнопку Make.path, чтобы сгенерировать путь для мельницы. Теперь щелкните Make.rml, чтобы сгенерировать инструкции и команды для машины. Сверху появится новая кнопка «Отправить». Сделайте кнопку Make.rml. Не нажимайте на кнопку прямо сейчас.
Шаг 3. Установите оси X, Y и Z
Мы еще не закончили. Теперь нажмите кнопку «Просмотр» на панели управления Modela MDX20. убедитесь, что бита хорошо затянута. еще раз нажмите кнопку просмотра, чтобы вернуться в положение по умолчанию. Теперь установите положения X, Y, введя измерения (в зависимости от положения вашей платы) в нужные текстовые поля. Я рекомендую вам где-нибудь записать позиции X и Y. Если что-то пошло не так, и вам нужно начать сначала, вам понадобятся точные положения X и Y, чтобы продолжить процесс фрезерования, иначе он испортится.
Опустите головку инструмента, нажав кнопку «Вниз». Остановитесь, когда головка инструмента приблизится к медному покрытию. Затем ослабьте винт с головкой инструмента и слегка опустите насадку, пока она не коснется медного слоя медного покрытия. Затем снова затяните винт и верните головку инструмента в исходное положение, нажав кнопку «Просмотр». Теперь все готово. Закройте защитную крышку Modela и нажмите кнопку «Отправить». Модель начнет процесс фрезерования.
Для фрезерования следов и площадок потребуется не менее 10-13 минут. После фрезерования я получил хороший результат.
Шаг 4: Вырезание макета Outline
После завершения фрезерования следа вырежьте контур печатной платы (просто форму печатной платы). Процесс почти такой же. Для резки макета измените бит 1/64 на 1/32 в головке инструмента. Затем загрузите файл макета резки-p.webp
Шаг 9: Готовая печатная плата


Вот печатная плата после процесса фрезерования!
Шаг 10: Пайка компонентов на печатной плате


Теперь у меня готовая печатная плата. все, что мне нужно сделать, это припаять компоненты на печатной плате. Для меня это веселая и легкая задача.
Когда дело доходит до пайки, компоненты со сквозным отверстием так легко паять по сравнению с компонентами SMD. Компоненты SMD имеют небольшие размеры. паять новичкам немного сложно. Есть много шансов сделать ошибки, такие как неправильное расположение компонентов холодной пайкой и, что самое обычное, или образование перемычек между дорожками и контактными площадками. Но у каждого есть свои паяльные наконечники и хитрости, которым они научились на собственном опыте. это сделает эту задачу веселой и легкой. Так что не торопитесь, чтобы припаять компоненты!
Вот как я делаю пайку
Обычно я сначала припаиваю микроконтроллеры и другие микросхемы. Затем я припаиваю небольшие компоненты, такие как резисторы, конденсаторы и т. Д.
Наконец, сквозные компоненты, провода и штыри. Чтобы припаять USBTinyISP, я выполняю те же действия. Чтобы легко припаять SMD, сначала я нагреваю паяльник до 350 ° C. Затем добавьте немного флюса для припоя на контактные площадки. Затем нагрейте площадку, к которой я хочу припаять компоненты, затем я добавляю немного припоя к одной площадке контактной площадки компонента. С помощью пинцета возьмите компонент, поместите его на подушку и нагрейте ее в течение 2-4 секунд. После этого припаиваем оставшиеся контактные площадки. Если вы создаете перемычки между штырями и дорожками или придаете компоненту много припоя, используйте ленту для припоя, чтобы удалить ненужный припой. Я продолжаю те же шаги, пока печатная плата полностью не припаяна без каких-либо проблем. Если что-то пошло не так, сначала я тщательно проверяю с помощью лупы и мультиметра все следы и компоненты, имеющие обрывы или перемычки. Если нашел, то поправлю!
Шаг 11: Изготовление кабеля ISP
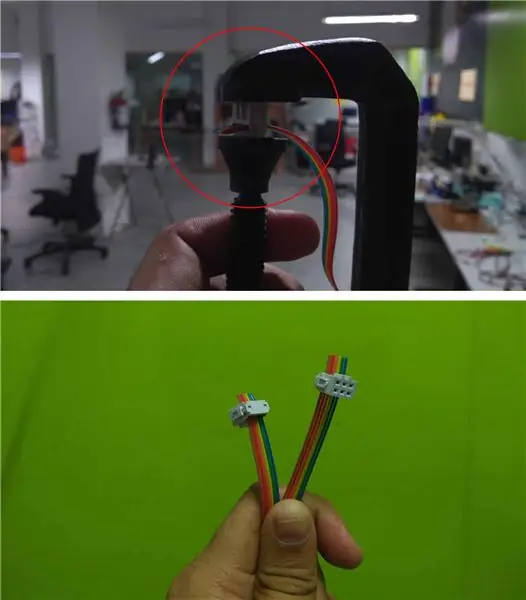
Для подключения микроконтроллера или другого программатора ISP прошить прошивку. нам нужен рибоновый рибоновый провод с шестью линиями и двумя коническими гнездами 2x3. Я использовал 6-канальный ленточный провод диаметром 4/3 фута и аккуратно соединил гнездовой разъем с обеих сторон. Чтобы все было хорошо, я использовал зажим G. увидеть картинку.
Шаг 12: Прошивка прошивки
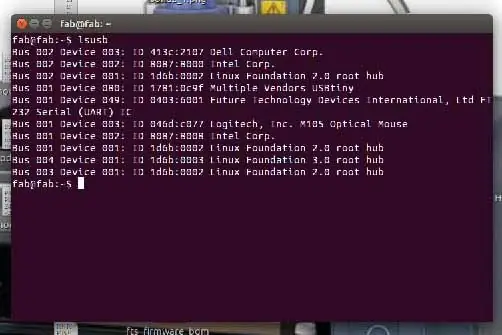

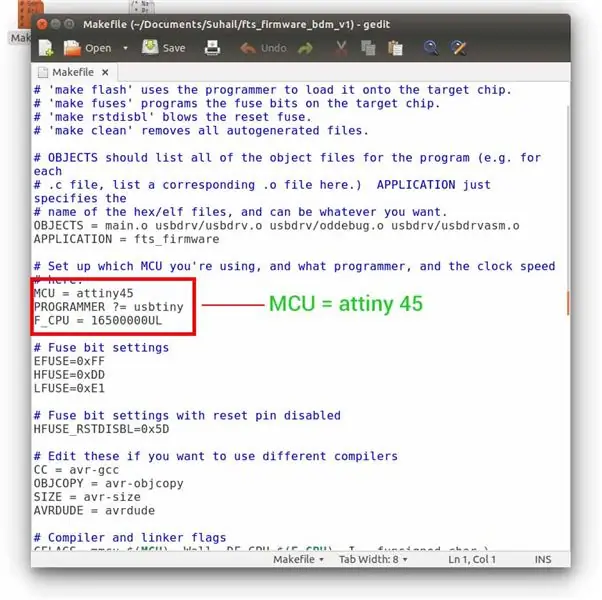
Теперь мы можем прошить прошивку у нашего интернет-провайдера. Для этого нам понадобится еще один программист ISP. Я использовал другой USBTinyISP, но вы можете использовать Arduino в качестве интернет-провайдера для выполнения этой задачи. Подключите обоих провайдеров с помощью коннектора ISP, который мы сделали ранее. Затем подключите USBinyISP (тот, который мы используем для программирования) к компьютеру. Убедитесь, что интернет-провайдер обнаружен в вашей системе, набрав следующую команду в терминале Linux.
lsusb
Шаг 1. Установите цепочку инструментов AVR GCC
Прежде всего, нам нужно установить цепочку инструментов. Для этого откройте терминал Linux и введите.
sudo apt-get install avrdude gcc-avr avr-libc make
Шаг 2. Загрузите и разархивируйте прошивку
Теперь скачайте и разархивируйте файлы прошивки. Вы можете скачать его здесь. После загрузки zip-файла распакуйте его в удобное место, которое вы можете легко найти (чтобы избежать ненужных недоразумений).
Шаг 3: Создайте файл
Перед записью прошивки. нам нужно убедиться, что make-файл настроен для микроконтроллеров Attiny. Для этого откройте Makefile в любом текстовом редакторе. затем подтвердите MCU = Attiny45. См. Изображение ниже.
Шаг 4: Прошить прошивку
Теперь мы можем прошить прошивку у нашего интернет-провайдера. Для этого нам понадобится еще один программист ISP, как я сказал ранее. Я использовал FabTinyISP, который сделал ранее. Но вы можете использовать любого интернет-провайдера или использовать Arduino в качестве программиста интернет-провайдера. Подключите обоих провайдеров с помощью коннектора ISP, который я сделал ранее. Затем подключите FabTinyISP (тот, который я использую для программирования своего интернет-провайдера) к компьютеру. Убедитесь, что Isp обнаружен в вашей системе, введя следующую команду в терминале Linux.
lsusb
Теперь мы готовы к прошивке. Откройте терминал в пути к папке с установленной прошивкой и введите «make», чтобы создать файл.hex. Это создаст файл. hex-файл, который нам нужно записать в Attiny 45.
Введите следующую команду в терминале Linux, чтобы прошить микроконтроллер.
сделать вспышку
Шаг 5: Включение Fusebit
Вот и все, прошивка завершена. Но нам нужно активировать предохранитель. Просто введите
сделать предохранитель
клемма для активации внутреннего предохранителя.
Теперь нам нужно либо снять перемычку, либо отключить контакт сброса. Удаление перемычки не является обязательным, мы можем отключить контакт сброса. Это тебе решать. Я выбираю отключение булавки сброса.
Обратите внимание: - Если вы отключите контакт сброса, контакт сброса будет отключен внутри. Означает, что вы больше не можете программировать его после отключения пина сброса.
Если вы хотите отключить контакт сброса, введите следующую команду в терминале.
rstdisbl
Вы получите сообщение об успешном выполнении. После успешной загрузки прошивки мне нужно проверить, что USBTinyISP работает правильно, для этого вам нужно ввести команду в терминале.
sudo avrdude -c usbtiny -b9600 -p t45 -v
После ввода команды, получите обратную связь в окне терминала.
Шаг 13: Готово



Теперь вы можете удалить оба устройства с компьютера и использовать созданный прямо сейчас USBtiny для программирования микроконтроллеров. Я использую этого провайдера для прошивки своих скетчей Arduino.
Рекомендуемые:
Как создать приложение для Android с помощью Android Studio: 8 шагов (с изображениями)

Как создать приложение для Android с помощью Android Studio: это руководство научит вас основам создания приложения для Android с помощью среды разработки Android Studio. По мере того как устройства Android становятся все более распространенными, спрос на новые приложения будет только расти. Android Studio проста в использовании (
Как создать пользовательские формы печатной платы (с помощью Inkscape и Fritzing): 4 шага (с изображениями)

Как создавать собственные формы печатных плат (с помощью Inkscape и Fritzing): если вы новичок и нуждаетесь в печатной плате нестандартной формы … и нуждаетесь в ней в кратчайшие сроки … ИЛИ если вы не хотите тратить много времени. много времени учиться работать с продвинутым программным обеспечением, потому что в конце концов вы сделаете доску или что-то другое … это
ПРОЕКТ СТАНКА С ЧПУ: 6 шагов

ПРОЕКТ СТАНКА С ЧПУ: Краткое изложение моего проекта: - Станок с ЧПУ или числовой компьютер предназначен для управления различными функциями оборудования с помощью компьютерных программ. В этом проекте машина сделана так, что код, созданный для нее, можно использовать для отрисовки outcom
Советы и хитрости Eagle: пример драйвера шагового двигателя фрезерного станка TB6600 с ЧПУ: 7 шагов

Уловки / хитрости Eagle: пример драйвера шагового двигателя фрезерного станка TB6600 с ЧПУ: это хороший проект, демонстрирующий несколько приемов, которые сделают вашу жизнь проще при создании печатных плат. Чтобы научить вас нескольким хитростям, чтобы вы могли извлечь из Орел, я выбрал простой проект, который сделал для своего Kickstarter. Мне нужен внешний
Как создать двумерный персонаж с помощью контроллера символов в Unreal Engine 4 с помощью Visual Script для ПК: 11 шагов

Как создать 2-мерный персонаж с помощью контроллера символов в Unreal Engine 4 с помощью Visual Script для ПК: Как создать 2-мерный персонаж с контроллером символов в Unreal Engine 4, используя визуальный скрипт для ПК Привет, я Джордан Стелц. Я занимаюсь разработкой видеоигр с 15 лет. В этом уроке вы узнаете, как создать базового персонажа с помощью
