
Оглавление:
- Автор John Day [email protected].
- Public 2024-01-30 11:52.
- Последнее изменение 2025-01-23 15:05.
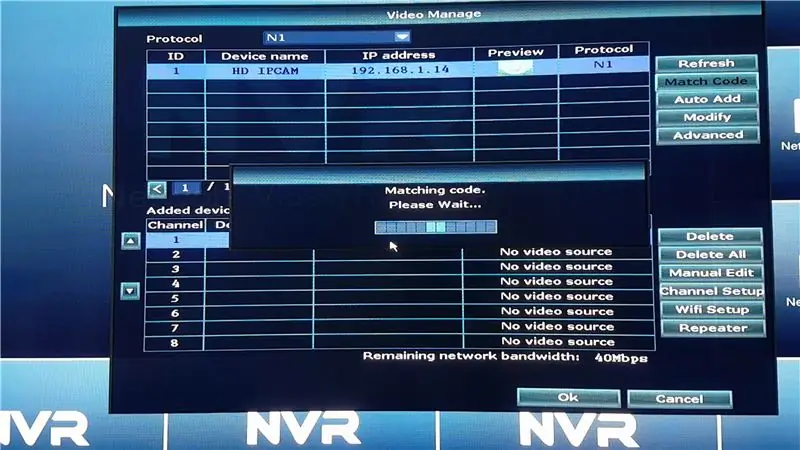

В этой инструкции мы покажем вам, как расширить сигнал вашего сетевого видеорегистратора, используя:
1. Функция встроенного повторителя в IP-камере или 2. Сетевой коммутатор или 3. WiFi-роутер.
Шаг 1. Установите соединение между NVR и IP-камерой
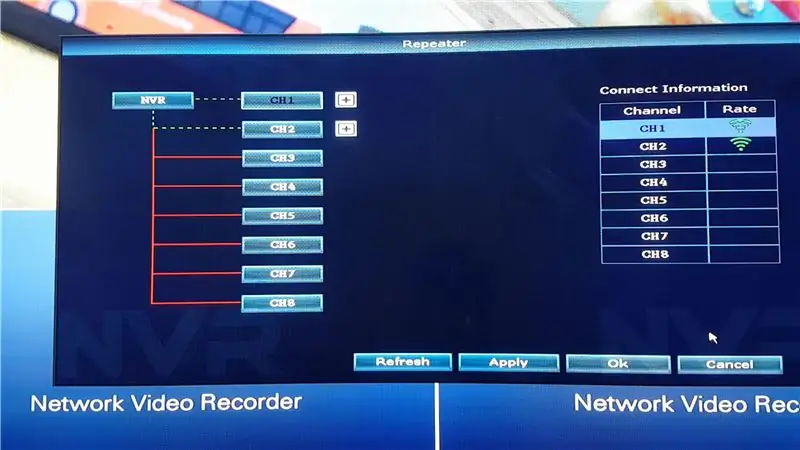
Прежде всего, нам нужно подключить IP-камеры к NVR с помощью кабеля Ethernet, если они еще не были подключены.
- Подключите IP-камеру к NVR с помощью кабеля Ethernet.
- Включите IP-камеру и сетевой видеорегистратор.
- Перейдите в УПРАВЛЕНИЕ ВИДЕО на NVR
- Нажмите ОБНОВИТЬ для поиска IP-камер.
- После обнаружения IP-камеры нажмите MATCH CODE, чтобы сохранить ее на NVR.
- Повторите этот процесс (1-5) с другими камерами, которые вы хотите подключить.
Шаг 2: повторитель IP-камеры
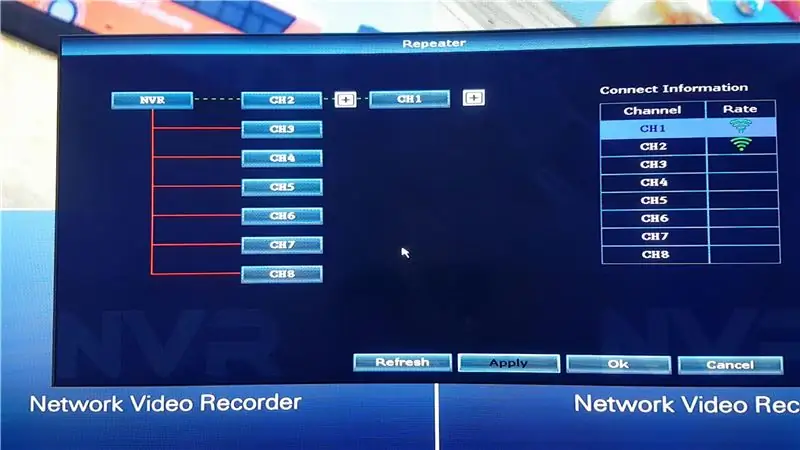
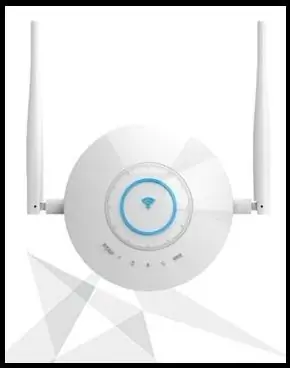
Первый метод расширения сигнала сетевого видеорегистратора - использование встроенного повторителя IP-камеры. Существуют также отдельные ретрансляторы (изображение такого ретранслятора прилагается), построенные специально для расширения сигнала NVR, и метод их настройки такой же, как и при настройке ретранслятора IP-камеры.
У нас установлены две IP-камеры, и мы будем использовать одну из камер в качестве повторителя, к которому может подключаться другая IP-камера. С помощью функции повторителя IP-камеры можно последовательно подключить максимум 3 камеры.
- Перейти в УПРАВЛЕНИЕ ВИДЕО
- Нажмите REPEATER.
- Нажмите кнопку «Плюс» рядом с камерой (это будет ретрансляторная камера).
- В раскрывающемся списке выберите камеру, которую вы хотите подключить к ретрансляционной камере.
- После выбора клиентской IP-камеры таблица исправится сама собой.
- Нажмите Применить (это отправит команду IP-камерам для соответствующего подключения).
Обе IP-камеры теперь успешно подключены последовательно.
Шаг 3. Сетевой коммутатор

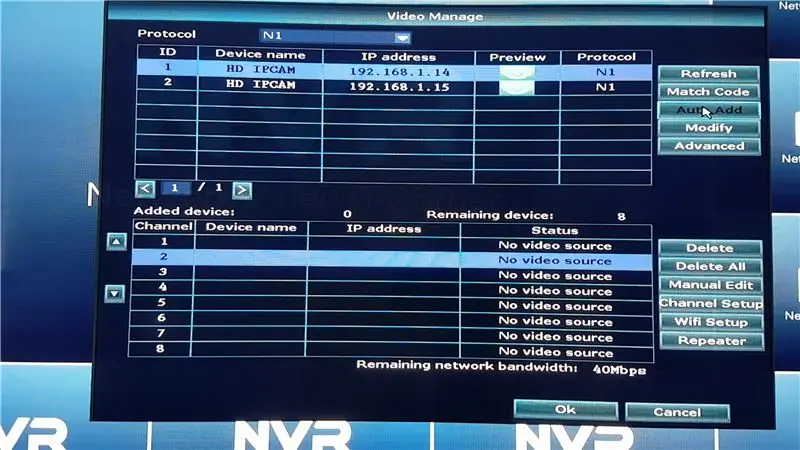
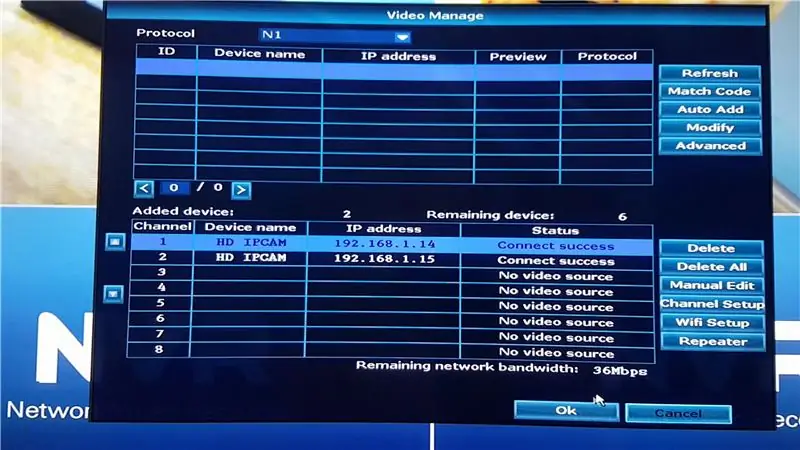
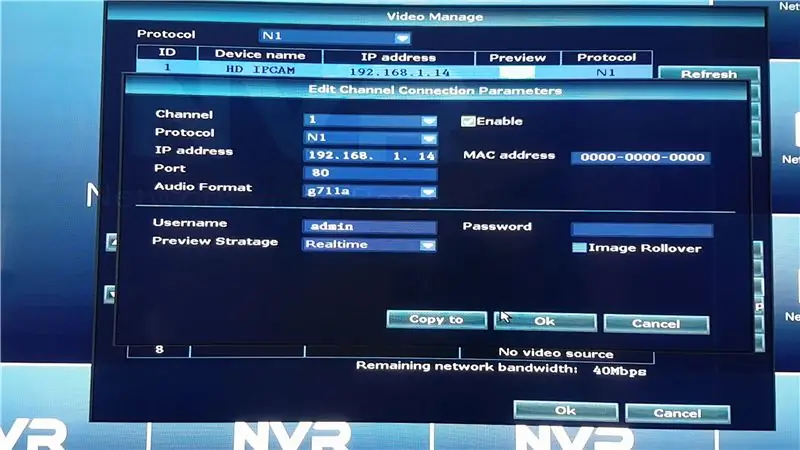
Второй метод - использование сетевого коммутатора.
- Включите коммутатор и подключите устройства к его портам Ethernet. Большинство коммутаторов Ethernet подключаются к модему через порт 8. Если вы не используете модем, подключите видеорегистратор к порту 8. Другие устройства можно подключить к оставшимся портам.
- Удалите антенны Wi-Fi IP-камер, чтобы он обменивался данными с NVR только через соединение Ethernet.
- Перейти в УПРАВЛЕНИЕ ВИДЕО
- Нажмите «Обновить» (все правильно подключенные IP-камеры, которые поддерживает NVR, появятся в списке).
- После завершения сканирования нажмите AUTO ADD, чтобы сохранить эти IP-камеры.
- Вы также можете добавить их вручную, если знаете IP-адреса IP-камер. Нажмите MANUAL EDIT и введите IP-адрес IP-камеры. Вам также нужно будет ввести пароль, если вы защитили его паролем, в противном случае оставьте поле пустым. Не забудьте нажать Включить перед сохранением камеры.
Камера отключится при отключении кабеля Ethernet, поскольку она настроена для связи только по сети Ethernet.
Шаг 4: WiFi-роутер
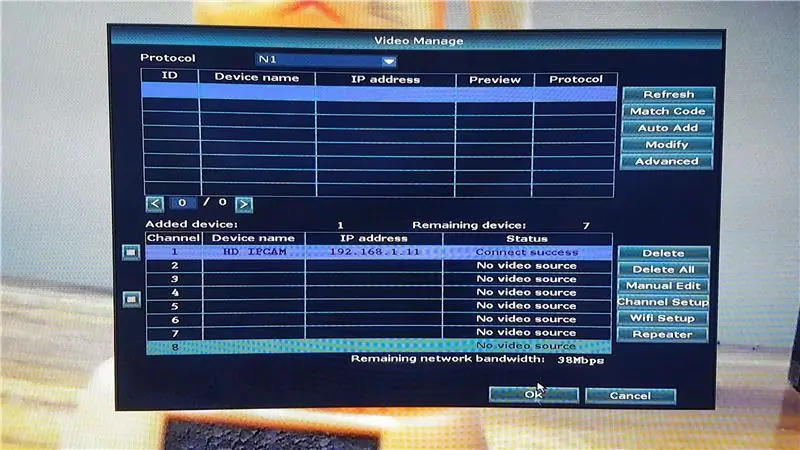
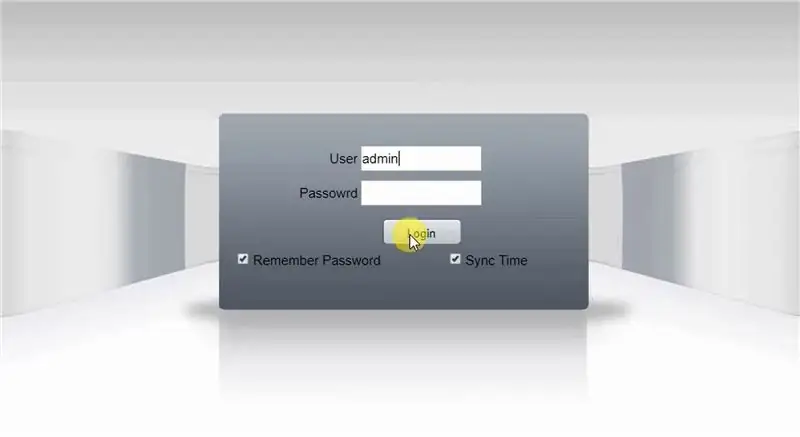
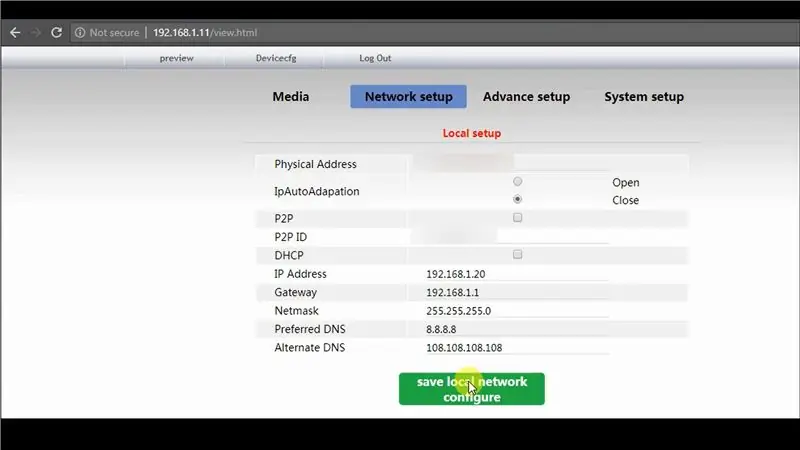
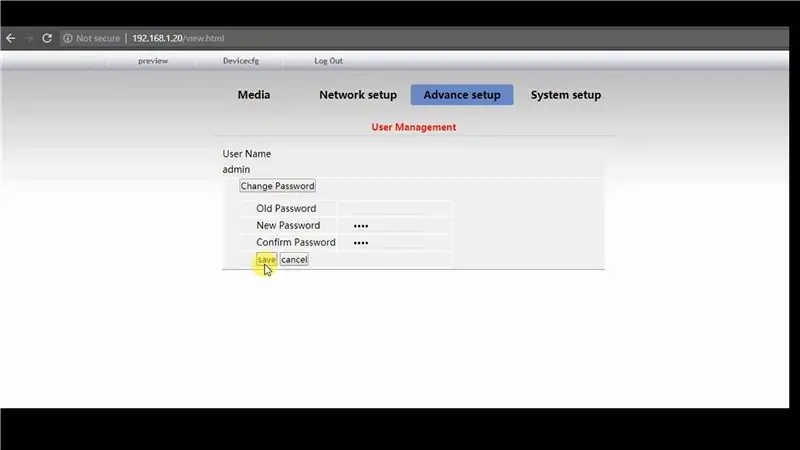
Третий метод - использование WiFi-роутера. Вам понадобится Wi-Fi-маршрутизатор как минимум с 3-мя портами Ethernet или сетевой коммутатор, который можно подключить к Wi-Fi-маршрутизатору. Вам также понадобится ПК, подключенный к той же сети, что и сетевой видеорегистратор, чтобы изменить настройки IP-камеры.
Если вы используете сетевой коммутатор, подключите WiFi-маршрутизатор к порту 8 (сетевого коммутатора), а все другие устройства - к другим портам.
- Выполните ту же процедуру, что и в Шаге 3: Сетевой переключатель (данного руководства), чтобы подключить IP-камеру к NVR.
- Запишите IP-адрес, назначенный IP-камере сетевым видеорегистратором.
- Введите адрес IP-камеры в веб-браузере, чтобы получить доступ к веб-интерфейсу.
- Введите имя пользователя и пароль (обычно по умолчанию Имя пользователя: admin, Пароль:).
- Включите Adobe Flash Player, чтобы получать поток с IP-камеры.
Измените IP-адрес камеры
- Нажмите Конфигурация устройства >> Настройка сети >> Локальная настройка.
- Измените IP-адрес камеры и отключите DHCP, чтобы IP-адрес не изменился.
- Сохраните настройки
- Введите новый IP-адрес в браузер, так как предыдущий IP-адрес больше не действителен.
Изменить пароль камеры
- Щелкните Конфигурация устройства >> Расширенная настройка >> Управление пользователями.
- Измените пароль, так как настоятельно рекомендуется добавить пароль к IP-камере.
- Войдите с новым паролем
Измените настройки Wi-Fi
- Нажмите Конфигурация устройства >> Настройка сети >> Wi-Fi.
- Введите данные вашего Wi-Fi (StaEssID - имя WiFi, StaPsk - пароль WiFi)
- Нажмите кнопку "Сохранить".
Измените настройки сетевого видеорегистратора
- Если вы изменили IP-адрес или пароль камеры, вам необходимо соответствующим образом изменить его в NVR, щелкнув нужную IP-камеру и нажав MANUAL EDIT.
- Измените IP-адрес и пароль в соответствии с тем, что вы установили ранее в веб-интерфейсе IP-камеры.
- Нажмите «Сохранить», и если настройки верны, камера успешно подключится.
После отсоединения кабеля Ethernet от IP-камеры передача временно прекращается и запускается соединение через WiFi-маршрутизатор. Это можно увидеть на сетевом коммутаторе, поскольку NVR обменивается данными с маршрутизатором WiFi для канала камеры, поскольку маршрутизатор WiFi подключен к IP-камере.
Шаг 5. Перезагрузите устройство
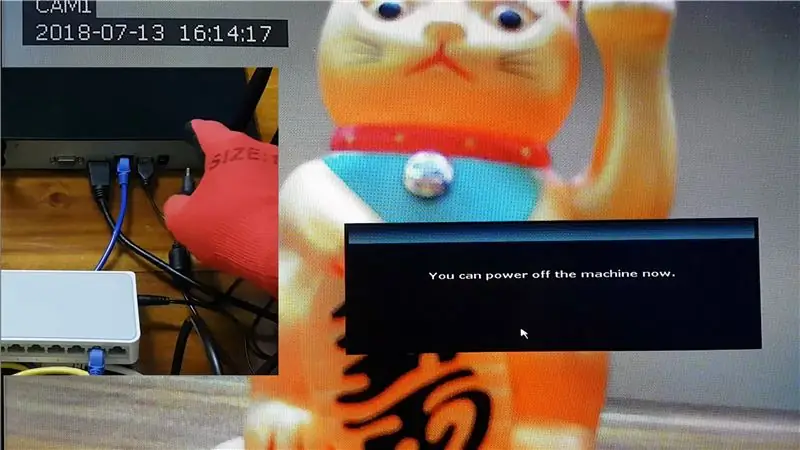
Перезагрузите систему, чтобы убедиться, что устройства подключаются правильно даже после отключения питания.
После загрузки, если IP-камеры подключились успешно, значит, все настройки были выполнены правильно.
Рекомендуемые:
Добавьте сетевой порт WIZ820io / USR-ES1 - Wiznet W5500 к Raspberry Pi: 10 шагов

Добавьте сетевой порт WIZ820io / USR-ES1 - Wiznet W5500 к вашему Raspberry Pi: отчасти из-за моего интереса к чему-то подобному, а отчасти из-за моего интереса к Codesys, я некоторое время думал об этом, чтобы попробуйте подключить второй порт сетевого интерфейса к Raspberry Pi. Так что, занимаясь другими проектами, я
Как сделать коммутатор WiFi с помощью ESP8266: 5 шагов

Как сделать коммутатор WiFi с помощью ESP8266: В этом уроке я покажу вам, как сделать беспроводной коммутатор с помощью ESP8266. Средство связи, которое я буду использовать, - это сеть Wi-Fi. В предыдущем уроке я обсуждал использование ESP8266 для связи по сети Wi-Fi. Вы можете прочитать это
Замечательный коммутатор WiFi с ESP8266: 7 шагов

Замечательный переключатель Wi-Fi с ESP8266: включение или выключение лампы (в качестве примера) путем прикосновения к чувствительной области или с помощью мобильного приложения может быть чрезвычайно простым с помощью модуля реле ESP8266 Touch / WiFi Switch. Изготовленная Heltec, эта невероятно маленькая 3-сантиметровая пластина всего с одним отн
Как расширить Yout USB с помощью UTP: 3 шага

Как расширить Yout USB с помощью UTP: Это моя вторая инструкция. На этот раз я расскажу всем, как расширить USB с помощью UTP. Зачем тебе это нужно? Потому что USB-удлинитель в магазинах всего около 1,5 метра. Очень коротко, если вам нужно 50 метров для USB-антенны WiFi
Дешевый повторитель Wi-Fi: 7 шагов

Дешевый расширитель диапазона Wi-Fi: я много раз создавал и использовал аналогичные расширители сигнала для своих радиочастотных проектов, чтобы добиться большого эффекта. Обычно я использую их для двухточечной связи между некоторыми довольно хитрыми устройствами, например, моя турель с шпионской пенной пушкой
