
Оглавление:
- Автор John Day [email protected].
- Public 2024-01-30 11:52.
- Последнее изменение 2025-01-23 15:05.


Эта инструкция поможет вам уменьшить эффекты размытия при движении, которые возникают из-за дрожания камеры. Это экспериментальный метод, разработанный мной, поэтому, пожалуйста, попробуйте и оставьте комментарии, желательно с изображениями. Как видно из качества фотографии, которую я представляю, я не профессионал. Черт. Я даже близко не подошел к своему двоюродному брату в 5-м классе. Но я в порядке с моим любимым фоторедактором GIMP. Поэтому я попытался разработать технику, аналогичную фильтру Unsharp Mask. Все сделано методом проб и ошибок, поэтому я ничего не гарантирую. Я заметил, что это уменьшает только мягкое размытие при движении. Так что сделайте резервную копию изображений, на которых вы это примеряете. Вас предупредили. (Я обнаружил, что эти шаги лучше подходят для следующих изображений: https://www.shootmatt.com/blog/wp-content/uploads/202007-09-07-09-18-12-08. -26.jpgfromhttps://www.shootmatt.com/blog/photo/got-a-problem-with-blurry-photos-step-right-in/181/https://lh4.ggpht.com/_rSN1hOmzubg/Ru4cncpszNI /AAAAAAAAAII/cOxHwaEe58g/IMG_9116.jpgfromhttps://picasaweb.google.com/mykie718/Isdaan#5111054091143662802)Так что здесь ничего не происходит. Выберите фотографию, на которую повлияло дрожание камеры, и переходите к следующему шагу.
Щелкните изображения в следующих шагах для полного просмотра. Похоже, что Instructables обрезает изображения в миниатюрах, иногда в важных разделах.
Шаг 1: Измерьте размытие

Найдите подходящий элемент / часть изображения, где вы можете «измерить» размытие при движении. То есть угол и длина. Для непосвященных в GIMP есть инструмент измерения. Найди это. Обычно это выглядит как разделитель / циркуль из геометрической рамки.
Шаг 2: трижды дублируйте слой

Нам понадобятся верхние 2, чтобы создать некую разницу между еще более размытой версией изображения (следующий шаг) и оригиналом. Затем мы удаляем это отличие от оригинала, чтобы получить изображение получше. Не спрашивайте меня, как я к этому пришел. Это было немного поиска в коде фильтра «нерезкая маска» и много проб и ошибок.
Шаг 3: Добавьте размытие в движении

да. Добавляем размытие в движении. Если у вас достаточно медленный компьютер или достаточно большое изображение, на котором вы запустили фильтр «Маска нерезкости», вы могли заметить «Размытие» перед «Маскированием». да. То, что мы делаем здесь, в чем-то то же самое. Вместо того, чтобы равномерно размывать во всех направлениях, мы делаем размытие в движении. Потому что мы хотим убрать размытие при движении. Для людей, которые не уловили вышесказанное, все просто: мы боремся с размытостью движения с помощью большего размытия, что-то вроде борьбы с огнем с помощью огня. Теперь о том, что мы делаем на этом шаге. На шаге 1 мы измерили размытие при движении. Используйте это, чтобы заполнить параметры для фильтров> размытие> размытие в движении. Убедитесь, что вы сделали это для верхнего слоя. Возможно, вам придется добавить или вычесть число, кратное 90, чтобы создать правильное размытие при движении. Экспериментирование - это хорошее продуктивное времяпрепровождение. Сделай это.
Шаг 4: Переключите режим верхнего слоя на «Экстракт зерна»

Убедитесь, что вы выбрали верхний слой в диалоговом окне слоев и измените его режим на извлечение зерна. Не паникуйте по поводу результата. Все в порядке.
Шаг 5: объедините 2 верхних слоя или переместите в группу


Если старше GIMP-2.8:
Объедините верхний слой со вторым слоем. Используйте шаги на изображении, чтобы добиться этого
Если GIMP-2.8 или новее:
Создайте новую группу слоев и переместите 2 слоя в новую группу
Шаг 6: «Слияние зерен» полученного слоя или группы слоев

Если старше GIMP-2.8
Установите режим наложения результирующего верхнего слоя на «Grain merge»
Если GIMP-2.8 или новее
Установите режим наложения слоев группы слоев на «Слияние зерен»
Поиграйте с Цветами> Уровни и прозрачностью слоя / группы слоев по своему вкусу. После каждого устранения размытия, если осталось больше, повторите. Полученное изображение немного резче оригинала. Эффект зависит от качества размытия, как во время съемки, так и на этапе 3. Ваш опыт может отличаться. Входы очень приветствуются.
Рекомендуемые:
Подсветка, срабатывающая при движении: 5 шагов

Освещение, срабатывающее по движению: в этом руководстве показано, как использовать FPGA для создания света, активируемого датчиком движения, разного цвета, пока есть движение. Уровни красного, синего и зеленого контролируются путем фиксации значения для каждого отдельного цвета. Этот проект был
Arduino - Вращающийся светодиод при движении - Носимый предмет (вдохновленный Chronal Accelerator Tracer Overwatch): 7 шагов (с изображениями)

Arduino - Вращающийся светодиод при движении - Носимый предмет (вдохновленный Chronal Accelerator Tracer Overwatch): это руководство поможет вам подключить акселерометр и светодиодное кольцо Neopixel. Я предоставлю код для считывания показаний акселерометра и получения этого эффекта с помощью вашего неопикселя. анимация. Для этого проекта я использовал кольцо Adafruit 24bit Neopixel, а MP
Уменьшение, отскок, переработка: 6 шагов

Уменьшение, восстановление, переработка: на общественных мероприятиях образуется большое количество отходов, от алюминиевых банок до пластиковых стаканчиков, и все они могут быть переработаны. Раньше не существовало программ, поощряющих эту переработку, поэтому ученики выбрасывали их, что отрицательно сказывалось на
Уменьшение изображений: 5 шагов
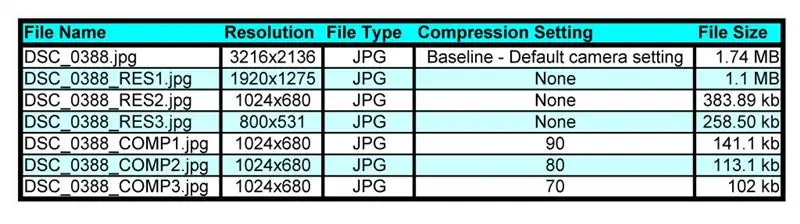
Сжатие изображений: я собираюсь показать вам, как легко сжимать изображения, изменяя их разрешение и степень сжатия. Мы будем использовать бесплатное программное обеспечение Irfanview и фотографию, которую я сделал для инструктажа с помощью Nikon D90. Вы бы хотели уменьшить изображения, если хотите
Чит-код при рисовании с помощью GIMP: 6 шагов
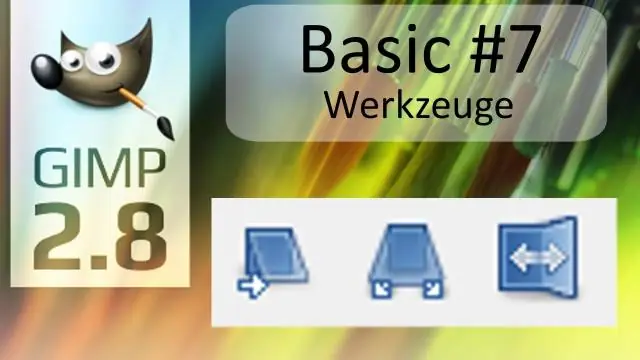
Чит-код при рисовании с помощью GIMP: эта инструкция рассказывает людям, которые плохо рисуют (например, я), как создавать штриховые рисунки для использования / редактирования на цифровых носителях
