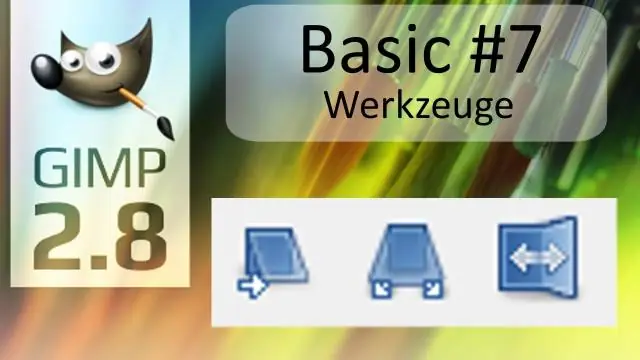
Оглавление:
- Автор John Day [email protected].
- Public 2024-01-30 11:55.
- Последнее изменение 2025-01-23 15:05.
Эта инструкция рассказывает людям, которые плохо рисуют (как и я), как сделать штриховые рисунки для использования / редактирования на цифровых носителях.
Шаг 1: Нарисуйте
Сначала сделайте рисунок, над которым хотите работать. Чтобы сделать рисунок, вы ДОЛЖНЫ использовать синий цвет (я обычно использую стираемый карандаш синего цвета). Вы можете сделать все нужные линии и заметки, какими бы некрасивыми они ни выглядели, просто не забудьте использовать синий цвет.
Шаг 2: Рукописный ввод
Теперь, когда вы сделали красивый рисунок, полный вспомогательных линий и бессмысленных заметок, пора его нарисовать. Как и в реальной жизни, любую линию, которую вы рисуете пером, будет очень сложно удалить позже, поэтому рисуйте только то, что вы действительно хотите сохранить.
Шаг 3: отсканируйте изображение
Это в значительной степени говорит само за себя.
Шаг 4: Кривые (подготовка изображения)
Откройте свое изображение в GIMP (ваше изображение должно быть 8-битным RGB) и откройте диалоговое окно кривых (цвета-> кривые). В диалоговом окне кривых перетащите точку в правом верхнем углу влево, пока фон не станет чисто белым. Перетащите точку в правом нижнем углу, пока черные линии не станут достаточно толстыми.
Шаг 5: Удаление синего
После того, как у вас есть контрастное изображение, перейдите в диалоговое окно каналов (Dialogs-> Channels) и перетащите синий канал в palatte слоев, чтобы создать новый слой. Теперь на вашем изображении должны быть только черные линии.
Шаг 6: готовые инструкции
Теперь вы закончили Instructable с самыми уродливыми рисунками, ваше изображение теперь готово для дальнейшего редактирования. Надеюсь, это было полезно, и спасибо за чтение. (Это моя первая инструкция, поэтому, пожалуйста, оставьте отзыв).
Рекомендуемые:
Сделай сам -- Как сделать робота-паука, которым можно управлять с помощью смартфона с помощью Arduino Uno: 6 шагов

Сделай сам || Как сделать робота-паука, которым можно управлять с помощью смартфона с помощью Arduino Uno: Создавая робота-паука, можно многое узнать о робототехнике. Например, создание роботов - это не только увлекательно, но и сложно. В этом видео мы покажем вам, как сделать робота-паука, которым мы можем управлять с помощью нашего смартфона (Androi
Уменьшение размытия при движении с помощью GIMP: 6 шагов

Уменьшение размытия при движении с помощью GIMP: это руководство поможет вам уменьшить эффекты мягкого размытия при движении, возникающие из-за дрожания камеры. Это экспериментальный метод, разработанный мной, поэтому, пожалуйста, попробуйте и оставьте комментарии, желательно с изображениями. Как видно из качества фотографии
Guardian V1.0 --- Обновление камеры дверного глазка с помощью Arduino (функция записи при обнаружении движения и поражения электрическим током): 5 шагов

Guardian V1.0 ||| Обновление камеры дверного глазка с помощью Arduino (функция записи при обнаружении движения и поражения электрическим током): я заказал камеру-глазок, но когда я ее использую, понял, что нет функции автоматической записи (активируется при обнаружении движения). Затем я начал исследовать, как это работает. Чтобы записать видео, вам нужно 1- удерживать кнопку питания нажатой почти 2 секунды
Создание мозаичных текстур с помощью GIMP: 6 шагов

Создание мозаичных текстур с помощью GIMP: вот результат
Как трансформировать животных с помощью GIMP (бесплатное программное обеспечение): 5 шагов

Как трансформировать животных с помощью GIMP (бесплатное программное обеспечение): во время этой инструкции я научу вас, как трансформировать 2 животных. Вы можете использовать этот метод трансформации для любых животных или любого творения, которое вы можете придумать. Покажи мне свои творения с помощью этого простого руководства! Необходимые вещи: компьютер, творческий м
