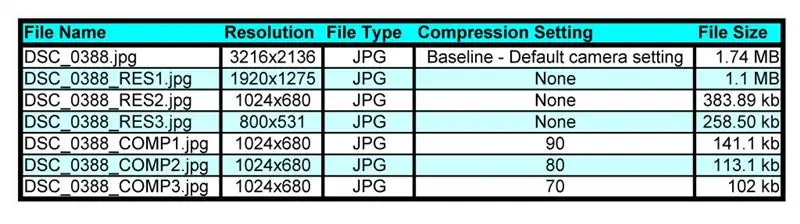
Оглавление:
- Автор John Day [email protected].
- Public 2024-01-30 11:53.
- Последнее изменение 2025-01-23 15:05.
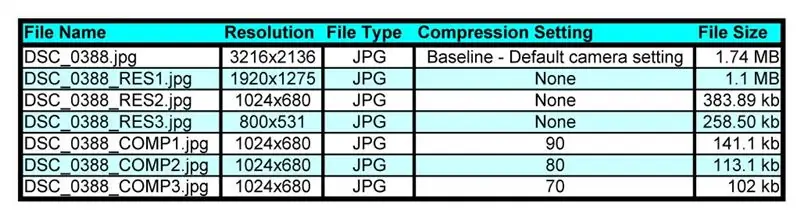
Я собираюсь показать вам, как легко уменьшать изображения, изменяя их разрешение и степень сжатия. Мы будем использовать бесплатное программное обеспечение Irfanview и фотографию, которую я сделал для инструктажа с помощью Nikon D90. Вы хотели бы уменьшить изображения, если хотите, чтобы графика веб-сайта загружалась быстрее или если вы хотите отправить кому-то изображение, которое слишком велико для папки входящих или заблокировано из-за своего размера. Я покажу вам, как это сделать, и покажу вам примеры из реальной жизни, которые я сделал, чтобы вы могли сравнить визуальное качество на себе. Я использую этот процесс со всеми изображениями в моих инструкциях. Единственные, которые я не оптимизировал полностью, - это три файла DSC_0388_COMPx-j.webp
Шаг 1. Получение программы
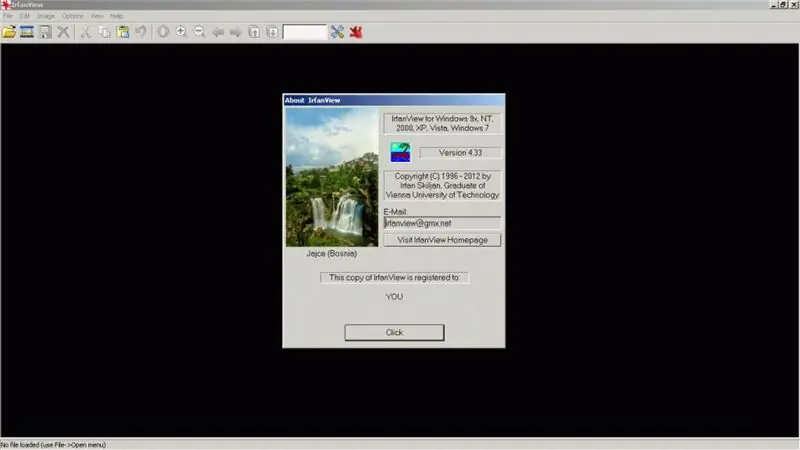
Чтобы изменить размер и формат изображения, нам понадобится следующая бесплатная программа.
Вам необходимо скачать программу IRFANVIEW. IrfanView - это очень быстрая, небольшая, компактная и инновационная БЕСПЛАТНАЯ (для некоммерческого использования) программа просмотра графики для Windows 9x, ME, NT, 2000, XP, 2003, 2008, Vista, Windows 7. . После того, как вы установили его, следуя инструкциям, вы готовы начать «сжимать» изображения. ПРИМЕЧАНИЕ: Я никоим образом не связан с Irfanview. Я не получаю комиссионных, откатов, признания или какой-либо другой компенсации от Irfanview за это наставление. Я работал с Irfanview годами и мне очень нравится программа за ее возможности, небольшой размер и простоту.
Шаг 2: обрезка изображения
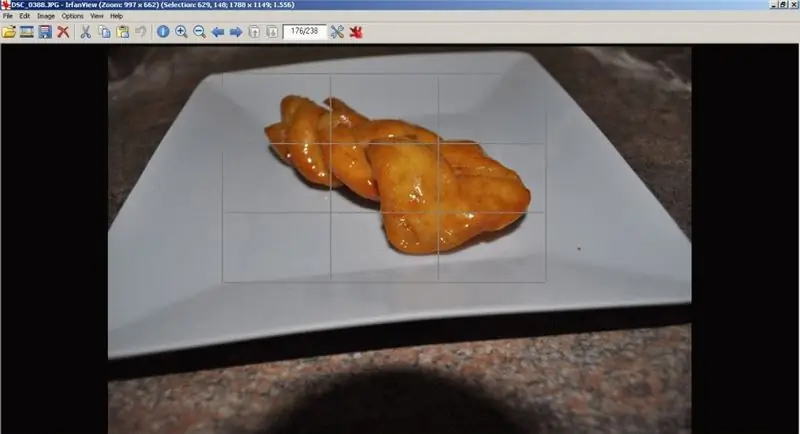
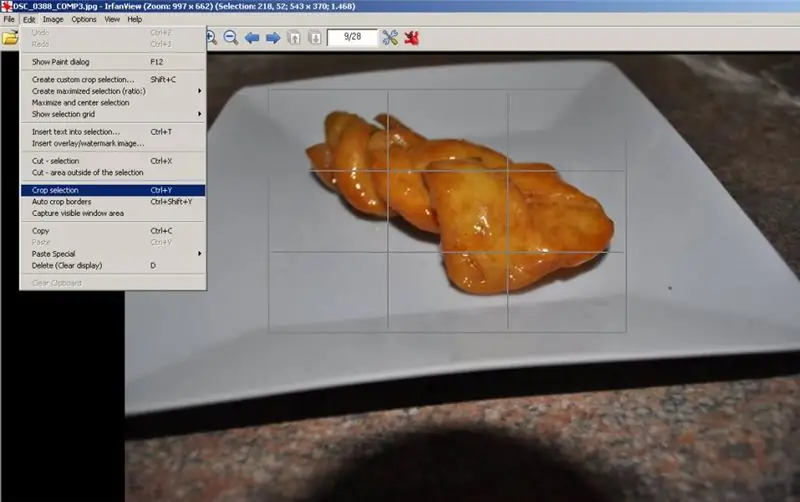

Первое, что вы должны сделать, чтобы уменьшить размер вашего изображения, - это избавиться от тех частей изображения, которые вам не нужны. Это называется кадрированием.
В Irfanview это можно сделать, щелкнув где-нибудь на изображении и перетащив прямоугольник вокруг той части, которую вы хотите сохранить. Прямоугольник можно настроить после того, как он будет нарисован, поэтому не беспокойтесь, если быть точным. В верхнем меню нажмите РЕДАКТИРОВАТЬ, затем ВЫБОР ОБРЕЗКИ или просто нажмите CTRL + Y. Теперь вы должны видеть только ту часть, которую хотите сохранить.
Шаг 3: изменение размера изображения
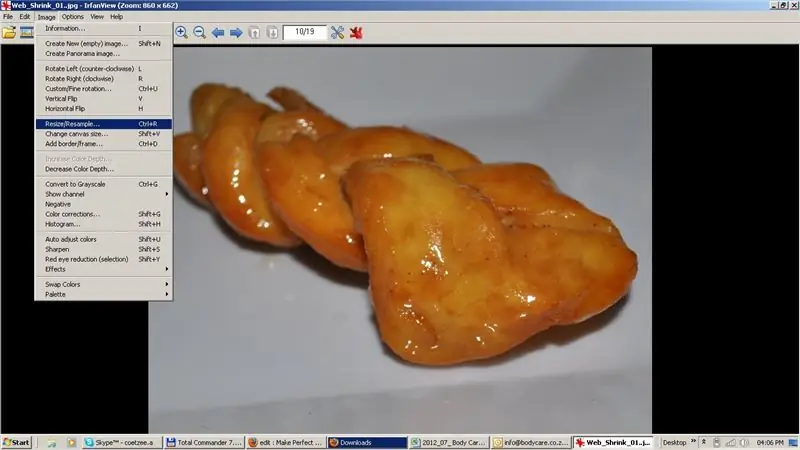
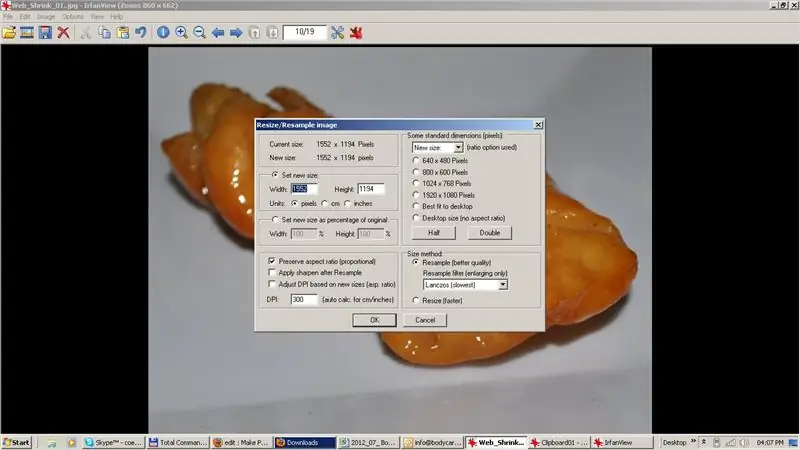
Запустите Irfanview и загрузите файл, размер которого вы хотите "изменить". Затем нажмите ИЗОБРАЖЕНИЕ, затем ИЗМЕНИТЬ РАЗМЕР / ПОВТОР. Теперь вы можете поиграть с настройками разрешения, пока не найдете те, которые вам подходят. Я считаю, что разрешение 1024 x 768 является хорошим универсальным выбором для большинства вещей, но поэкспериментируйте и решайте сами.
Шаг 4: Степень сжатия
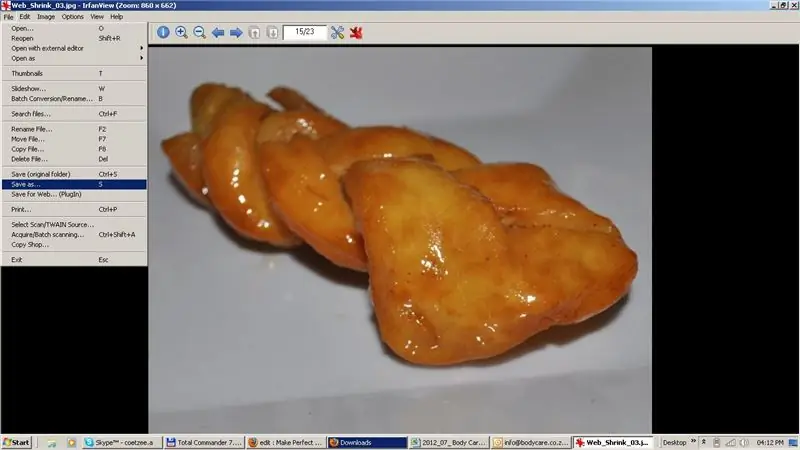
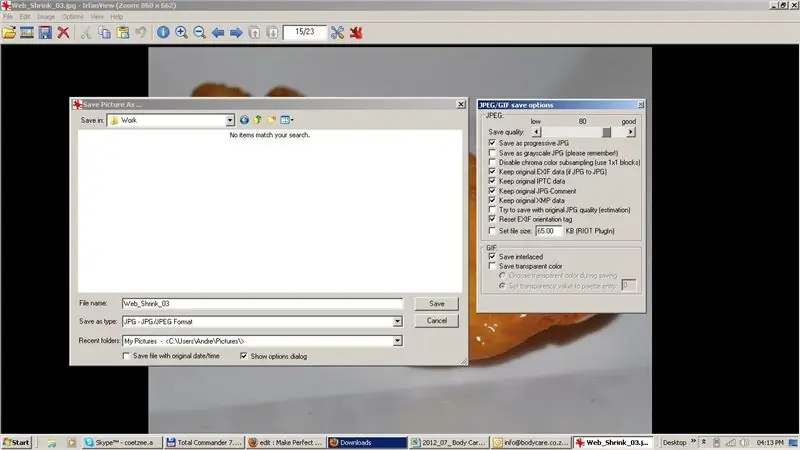
После кадрирования изображения и изменения разрешения последнее, что вам нужно сделать, это сохранить его с правильной степенью сжатия. Для этого выберите ФАЙЛ, затем СОХРАНИТЬ КАК. Убедитесь, что тип файла - JPEG, а затем отрегулируйте ползунок в левом верхнем углу, чтобы изменить степень сжатия. Значение 90 на самом деле составляет всего 10% сжатия, что очень мало. Я обнаружил, что настройка 70/75 дает хорошее визуальное качество и достаточно маленький размер файла для быстрой загрузки или отправки по электронной почте.
Шаг 5: результаты теста

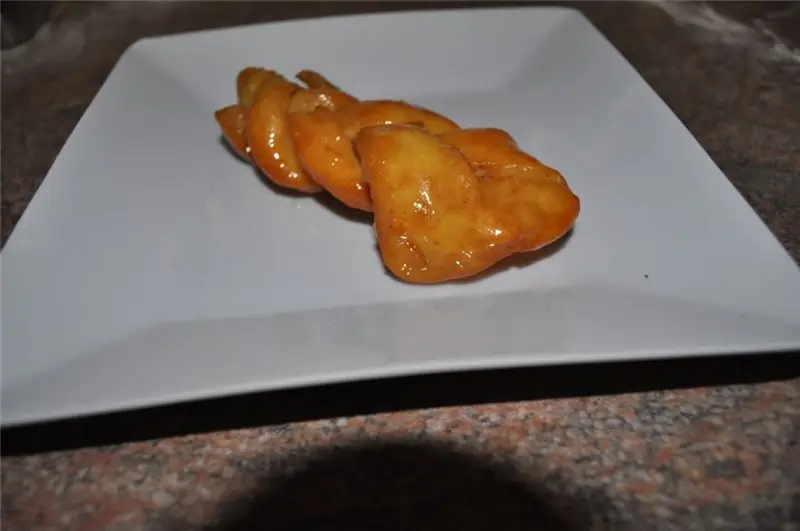
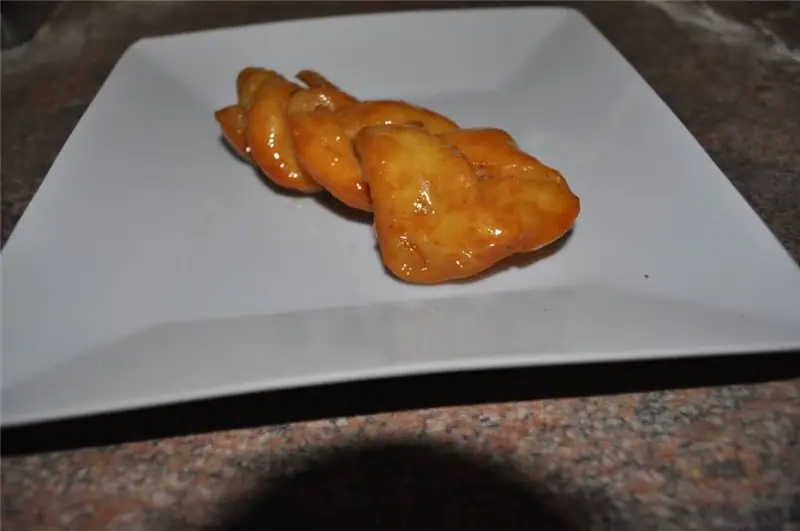
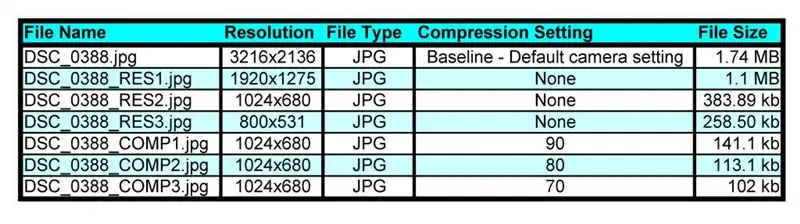
Исходный файл, сделанный Nikon D90, изначально представлял собой файл JPEG размером 1,7 МБ. После обрезки и выбора моего любимого разрешения 1024x768 теперь мне нужно выбрать степень сжатия.
Файл DSC_0388_COMP1-j.webp
Рекомендуемые:
Удаление фона из нескольких изображений с помощью Photoshop 2020: 5 шагов

Удаление фона нескольких изображений с помощью Photoshop 2020: удалить фон изображения теперь очень просто! Вот как использовать Adobe Photoshop 2020 для удаления фона из нескольких (пакетных) изображений с помощью простого скрипта
Уменьшение звука щелчка любой мыши: 3 шага

Уменьшить щелчок любой мыши: Учебное пособие. Уменьшите звук щелчка любой мыши. Проблема в том, что многие мыши издают высокий и раздражающий звук при каждом нажатии кнопок. Чтобы решить эту проблему, я постараюсь направить вас и показать, что вы можете сделать, чтобы уменьшить
Как разобрать компьютер с помощью простых шагов и изображений: 13 шагов (с изображениями)

Как разобрать компьютер с помощью простых шагов и изображений: это инструкция о том, как разобрать компьютер. Большинство основных компонентов имеют модульную конструкцию и легко снимаются. Однако важно, чтобы вы были организованы по этому поводу. Это поможет уберечь вас от потери деталей, а также при повторной сборке
Уменьшение размытия при движении с помощью GIMP: 6 шагов

Уменьшение размытия при движении с помощью GIMP: это руководство поможет вам уменьшить эффекты мягкого размытия при движении, возникающие из-за дрожания камеры. Это экспериментальный метод, разработанный мной, поэтому, пожалуйста, попробуйте и оставьте комментарии, желательно с изображениями. Как видно из качества фотографии
Уменьшение, отскок, переработка: 6 шагов

Уменьшение, восстановление, переработка: на общественных мероприятиях образуется большое количество отходов, от алюминиевых банок до пластиковых стаканчиков, и все они могут быть переработаны. Раньше не существовало программ, поощряющих эту переработку, поэтому ученики выбрасывали их, что отрицательно сказывалось на
