
Оглавление:
2025 Автор: John Day | [email protected]. Последнее изменение: 2025-01-23 15:05


В этом проекте описывается, как настроить два устройства Arduino / Genuino MKR1000 в качестве сервера и клиента.
Клиент MKR1000 подключится к вашему локальному Wi-Fi и будет прослушивать два входа, физически подключенных к клиенту; один от кнопки, а другой от датчика вибрации.
При обнаружении ввода клиентский MKR отправляет запрос GET серверу MKR. При получении запроса GET сервер MKR настраивается на включение / выключение встроенного светодиода (запускается кнопкой клиента) и постепенное увеличение и уменьшение подключенного светодиода (запускается датчиком вибрации).
Шаг 1: Создание сервера на MKR

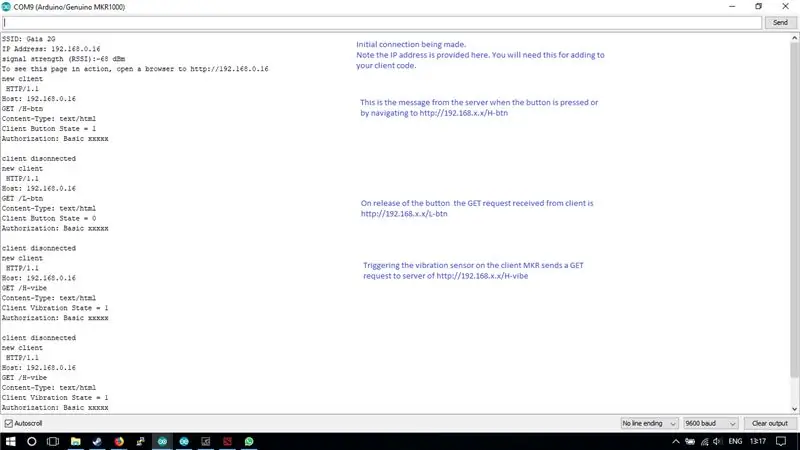
Установите MKR и макет, как показано на рисунке.
Красный светодиод подключен через резистор 1 кОм к выводу №5. На MKR это цифровой вывод с широтно-импульсной модуляцией (PWM), который позволяет нам устанавливать переменную яркости красного светодиода. Другая сторона светодиода подключена к массе.
Другой светодиод, используемый в этом проекте, - встроенный на MKR. Он обозначен буквой «L» и представляет собой зеленый светодиод, расположенный рядом с выводом VCC.
Теперь скачайте (или просто скопируйте) код для MKR-сервера отсюда:
github.com/TonyCanning/MKR1000-IoT - имя скетча Arduino - "MKRServerLED.ino"
Отредактируйте это, чтобы включить учетные данные вашей сети Wi-Fi, и загрузите их на свой MKR1000.
После загрузки откройте серийный монитор. (Описание вывода см. На изображении) Первоначально это покажет вам немного больше, чем IP-адрес сервера. Запишите этот адрес, так как вам нужно будет также включить его в клиентский код.
На данный момент сервер запущен - мы собираемся настроить другой MKR1000 в качестве клиента для этого сервера. Однако, поскольку это сервер, вы сможете подключиться к нему с любого устройства в вашей сети, введя предоставленный адрес https://192.168.*.* в любом браузере.
Попробуйте и обратите внимание, что на предоставленной странице есть интерактивные адреса для изменения состояния светодиодных индикаторов на вашем сервере MKR10000. Также обратите внимание, что детали монитора последовательного порта обновляются, чтобы подтвердить эти запросы GET, полученные сервером.
Примечание: есть библиотеки, которые вам могут понадобиться установить, я почти уверен, что вам придется установить как минимум библиотеку Wifi101. Долго возился, я не уверен, что вам понадобится, а что не понадобится от новой установки. Ознакомьтесь с обширной доступной информацией об установке библиотек или любых других проблемах, которые могут возникнуть при подключении / загрузке и т. Д.
Шаг 2: Создание клиента для отправки запросов на сервер

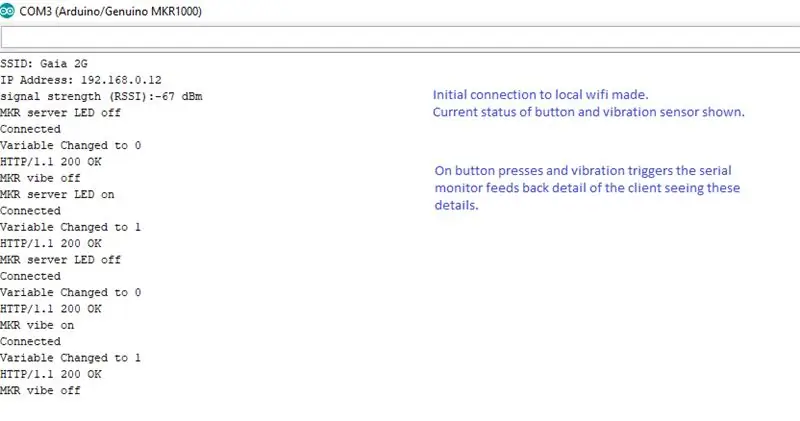
Снова установите макетную плату, как показано на изображении.
В этом случае кнопка подключена к контакту 9, а датчик вибрации подключен к контакту 8. Контакты бота являются цифровыми контактами, поскольку состояния обоих этих входов являются двоичными.
После завершения вы можете скачать (или скопировать и вставить) клиентский код отсюда:
github.com/TonyCanning/MKR1000-IoT - имя файла - «MKRClientGET.ino»
На этом этапе я рекомендую отключить сервер MKR от вашего ПК, поскольку вы не увидите никакой разницы в именах при выборе COM-порта.
Отредактируйте код, чтобы указать учетные данные вашей сети Wi-Fi и IP-адрес сервера MKR. Убедитесь, что вы ищете каждый экземпляр «192» и меняете на IP-адрес своего сервера. Загрузите код в клиентский MKR и откройте монитор последовательного порта.
Посмотрите изображение последовательного выхода монитора и попробуйте нажать кнопку и запустить датчик вибрации.
Шаг 3: Протестируйте

Ты должен быть готов…
На этом этапе вы можете подавать питание на каждый MKR1000 (как бы вы это ни выбрали). Дайте им около 10 секунд и попробуйте запустить клиентские входы, чтобы увидеть выходы на сервере MKR.
Шаг 4. Устранение неполадок
Прежде чем приступить к устранению неполадок - ознакомьтесь с основами. Вы обеспечиваете питание обоих MKR? Вы уверены, что код сервера находится на MKR сервера, а код клиента - на MKR клиента?
Возможные проблемы и решения:
1. C: / Users / tony / Documents / Arduino / MKRClientGET / MKRClientGET.ino: 11: 18: фатальная ошибка: 1234.h: нет такого файла или каталога #include
^
компиляция прекращена.
Это проблема с библиотекой, которую вы не установили. Как отмечалось в предыдущих шагах, об этом есть много информации.
2. Сервер или клиент не подключается к вашему Wi-Fi; вероятно, вы не предоставили свои учетные данные Wi-Fi.
3. Монитор последовательного порта клиента показывает изменения состояния, но не реагирует на сервер; вероятно, вызвано тем, что в коде вашего клиента не указан IP-адрес сервера.
4. Кнопка не показывает состояние изменения в последовательном мониторе; проверьте свои контакты на макете.
Рекомендуемые:
Siedle HTA 711-01 Интеллектуальная связь: 3 шага

Siedle HTA 711-01 Intercom Smartified: Интернет вещей распространяется повсюду, и многие продукты модифицируются, чтобы стать умнее, домофоны - не исключение. Мы добавим функцию дистанционного открывания двери в хорошо известную систему внутренней связи через внешний микроконтроллер. например используйте свой смартфон, чтобы открыть
Беспроводная связь SmartHome: экстремальные основы MQTT: 3 шага

Беспроводная связь SmartHome: экстремальные основы MQTT: Основы MQTT: ** Я собираюсь сделать серию статей по домашней автоматизации, я буду повторять шаги, которые я предпринял, чтобы узнать все, что я делал в будущем. Эта инструкция является базой для настройки MQTT для использования в моих будущих инструкциях. Но
Универсальный клиент / подчиненное устройство Arduino 1-wire (датчик): 4 шага

Общий клиент / подчиненное устройство Arduino 1-wire (датчик): прочтите Введение и шаг 2 моих инструкций о том, как построить 1-проводный дисплей Arduino (144 символа), чтобы получить дополнительную информацию о ситуации и доступных библиотеках. Как объяснялось там, мы будем использовать библиотеку OneWire-Hub
СВЯЗЬ С СЕНСОРОМ ЧЕРЕЗ USB: 3 шага

СВЯЗЬ С СЕНСОРОМ ЧЕРЕЗ USB: В этом руководстве показано, как использовать изолированную несущую плату USB EZO для взаимодействия со схемами EZO. Выполнив несколько простых шагов, вы сможете откалибровать и отладить схемы или даже контролировать в реальном времени соответствующий параметр. ПРЕИМУЩЕСТВА:
Всегда включен сервер Raspberry Pi DLNA и торрент-клиент со светодиодами состояния: 6 шагов

Всегда включен сервер Raspberry Pi DLNA и торрент-клиент со светодиодами состояния: Пытался сделать один для себя, и он отлично работает. Он может транслировать HD-видео без каких-либо задержек, и светодиоды состояния дают мне быстрый статус этого. Я добавил шаги, которые я предпринял, чтобы собрать его, ниже. Пожалуйста, пройдите его, если вам интересно
