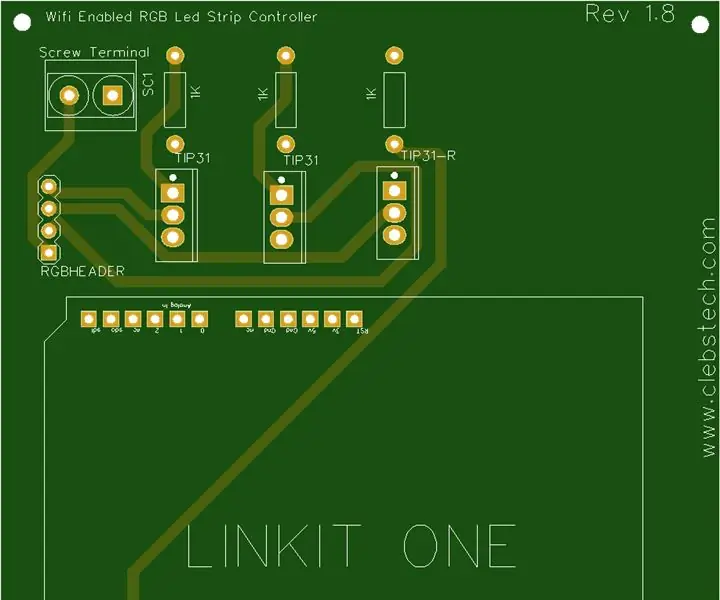
Оглавление:
2025 Автор: John Day | [email protected]. Последнее изменение: 2025-01-23 15:05
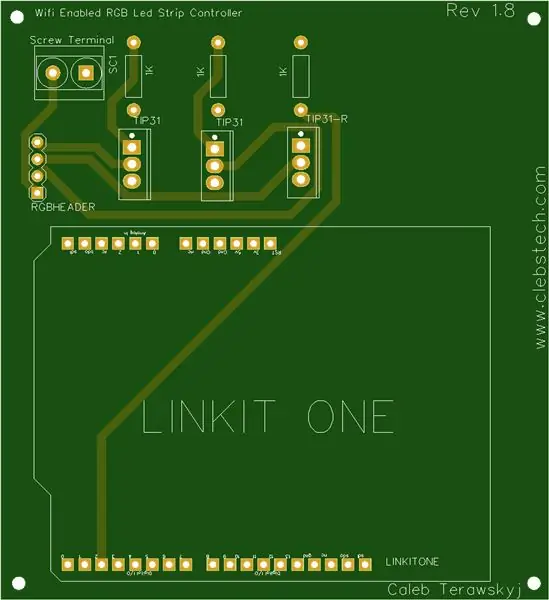
Спасибо JLCPCB и LCSC за то, что сделали этот проект возможным! Посмотрите их сегодня!
(Примечание: это не мой дизайн (кроме схемы и печатной платы), и вся заслуга в идее принадлежит Saiyam)
Как начался этот проект, я купил светодиодную ленту RGB на Ebay, и ужасный маленький ИК-контроллер был ужасен, я его ненавидел. Поэтому я решил сделать для этого контроллер включения Wi-Fi.
Шаг 1: Детали

- 3 резистора 1 кОм
- 3 транзистора большой мощности, я использовал TIP31
- LINKIT ONE микроконтроллер
- Аналоговая полоса RGB
- (Остальное, если вы сделали печатную плату, как я)
- 1 винтовой зажим
- Мужские заголовки
- ИНСТРУМЕНТЫ
- Паяльник / Станция
- Припой
- Плоскогубцы
- Кусачки
Шаг 2: Схема
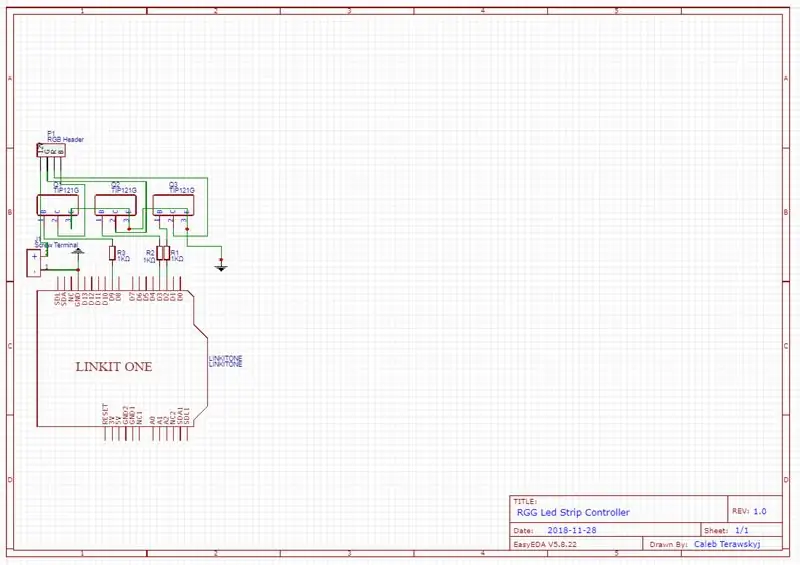
Когда я исследовал этот дизайн, я использовал блок-схему Сайяма, чтобы сделать эту схему в EasyEda (ссылка на нее здесь). Теперь, если вы не можете это прочитать или вас это не беспокоит, вот основная идея, Вывод эмиттера всех транзисторов должен быть подключен к выводу GND первого линка. Базовый вывод транзистора 1 должен быть подключен к цифровому выводу 9 первого линка. Базовый контакт транзистора 2 должен быть подключен к цифровому контакту 3 первого линка. Базовый вывод транзистора 3 должен быть подключен к цифровому контакту 2 первого линка. Анод светодиодной ленты для подключения к источнику питания (+). Выводы эмиттера всех транзисторов, которые необходимо подключить к источнику питания (-). Помните, что использование контактов 3 и 9 необходимо, и их нельзя изменить, поскольку они являются единственными контактами PWM Linkit ONE. Так как их всего два, третий цвет светодиодной ленты нужно контролировать на обычный цифровой вывод.
Шаг 3: припаяйте печатную плату
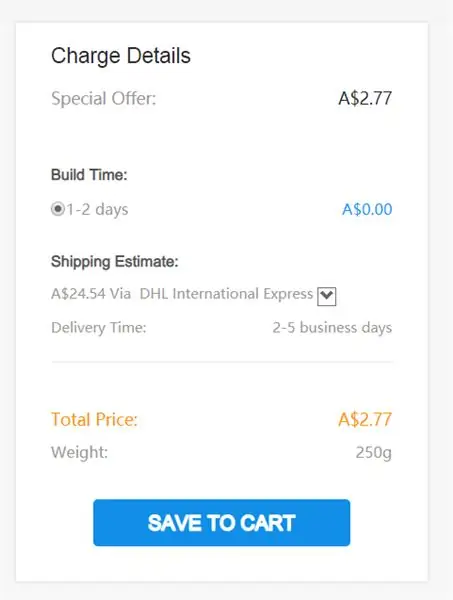
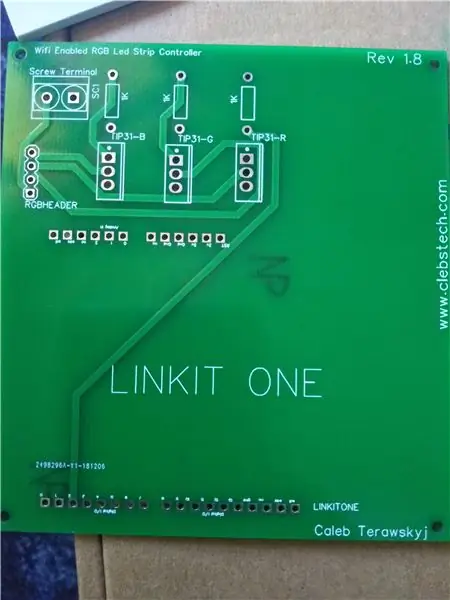
Как только я сделал схему, я сделал из них печатные платы, заказал их в JLCPCB и получил их в течение 5 дней!
Затем я пошел в LCSC и заказал компоненты, это заняло некоторое время, так как для DHL было слишком дорого доставить их туда, где я нахожусь.
После 5 дней ожидания я получил свои печатные платы, и они оказались настолько хорошими, насколько я ожидал, вы можете проверить мой обзор JLCPCB здесь, чтобы более подробно ознакомиться с ними.
Через несколько дней я получил свою посылку от LCSC со всеми моими компонентами, аккуратно упакованными в свои собственные антистатические пакеты.
Контроллер работает примерно от 12 В, поэтому вам понадобится около 12 В 3 А для 3-метровой полосы, как то, что я использую.
Следующим шагом будет припаять все либо к вашей монтажной плате, либо к печатной плате, убедившись, что полярность транзисторов правильная.
Вы, вероятно, можете сказать, что я ошибся здесь, и если вы не можете, я припаял женские заголовки вместо мужских, так как заголовки linkit one женские.
Шаг 4: Загрузите код
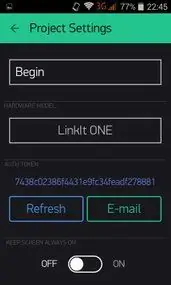
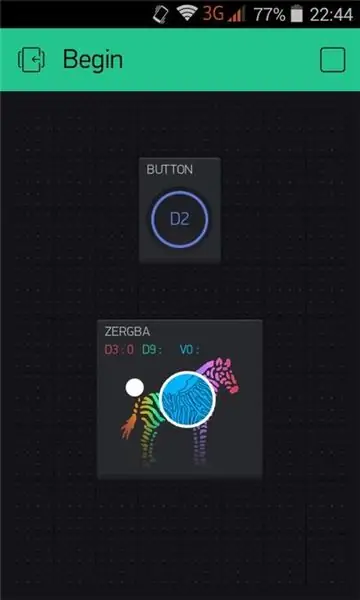
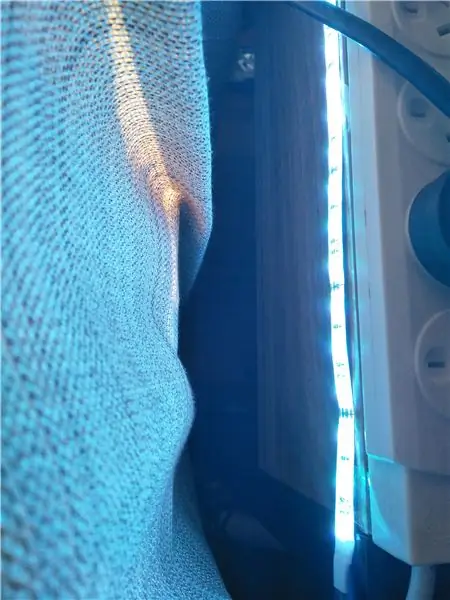
После пайки и подключения пора загрузить код для связывания. Но перед этим у вас должна быть библиотека Blynk. Я прикрепил zip-файл ниже. Извлеките все содержимое и перенесите его в Documents> Arduino> Libraries.
Код этого проекта находится в самой библиотеке Blynk. В среде Arduino IDE перейдите в Файлы> Примеры> Blynk> Linkit ONE. Теперь вам нужно внести некоторые изменения в код:
В разделе: char auth = «YourAuthToken»; // Добавьте токен аутентификации вашего проекта blynk (см. Следующий шаг)
В разделе: #define WIFI_SSID «YourSSID» // Добавьте имя вашего WiFi-соединения.
В разделе: #define WIFI_PASS «YourPASS» // Добавьте пароль вашего WiFi-соединения
Под: #define WIFI_AUTH LWIFI_WPA // Выберите LWIFI_OPEN, LWIFI_WPA или LWIFI_WEP.
Если вы не знаете токен аутентификации, перейдите к следующему шагу и вернитесь к нему. Если он у вас уже есть, просто установите переключатели Linkit ONE в положение SPI, UART и USB и загрузите код.
cdn.instructables.com/ORIG/F09/CBFR/IIEYYR…
Примечание. Это не мой код, и вся заслуга принадлежит его создателю.
Как только вы это сделаете.
Загрузите приложение Blynk из игрового магазина бесплатно. Зарегистрируйтесь в учетной записи, указав свой адрес электронной почты и другие данные. Для этого у вас должно быть подключение к Интернету. При входе в свою учетную запись создайте новый проект с выбранным вами именем. При создании проекта вы увидите несколько цифр и символов. Это ваш токен авторизации, используемый для подключения Linkit ONE к серверу blynk. Скопируйте токен аутентификации и добавьте его в код, указанный на предыдущем шаге (перейдите к предыдущему шагу, чтобы узнать подробности). Теперь перейдите к экрану проекта, который изначально был пуст. Перейдите на панель виджетов и скопируйте «Button» и «ZeRGBa». В кнопке установите номер контакта как 2. Установите два из номеров контактов в ZeRGBa как 3 и 9. Оставьте третий номер пустым. Теперь, наконец, включите linkit ONE, дайте ему подключиться к сети Wi-Fi, а затем в приложении выберите опцию «Play». Вот и все! Теперь вы сможете управлять полосой через свой смартфон. Если не работает, проверьте свои связи. Убедитесь, что токен авторизации правильно указан в коде.
(Примечание: скриншоты не мои, так как я забыл их, спасибо Saiyam)
Шаг 5: Готово
Спасибо спонсорам за то, что сделали этот проект возможным, и спасибо Saiyam за идею.
Еще у меня остались некоторые печатные платы из этого проекта, и вы можете приобрести их здесь, если кому-то интересно!
Рекомендуемые:
Разделение и расширение световой полосы Philips Hue: 8 шагов (с изображениями)

Разделите и увеличьте световую полосу Philips Hue Lightstrip: я добавляю еще больше " умный дом " типа гаджетов к себе домой, и одна из вещей, с которыми я играл, - это Philips Hue Lightstrip. Это светодиодная полоса, которой можно управлять из приложения или с помощью умного помощника, такого как Alexa или
Автономный автомобиль для удержания полосы движения с использованием Raspberry Pi и OpenCV: 7 шагов (с изображениями)

Автономный автомобиль для удержания полосы движения с использованием Raspberry Pi и OpenCV: в этих инструкциях будет реализован автономный робот, поддерживающий полосу движения, который будет проходить через следующие этапы: Сбор деталей Установка необходимых компонентов программного обеспечения Сборка оборудования Первый тест Обнаружение линий полосы движения и отображение руководства
Контроллер DIY на базе Arduino - Игровой контроллер Arduino PS2 - Игра в Tekken с DIY-геймпадом Arduino: 7 шагов

Контроллер DIY на базе Arduino | Игровой контроллер Arduino PS2 | Игра в Tekken с помощью DIY Arduino Gamepad: Здравствуйте, ребята, играть в игры всегда весело, но играть с вашим собственным игровым контроллером DIY еще веселее. Поэтому мы создадим игровой контроллер с использованием arduino pro micro в этих инструкциях
Светодиодные полосы выцветания с питанием от Arduino, контролируемые датчиком: 6 шагов (с изображениями)

Затухающие светодиодные полосы с питанием от Arduino: недавно я обновил свою кухню и знал, что освещение «улучшит» внешний вид шкафов. Я выбрал «True Handless», так что у меня есть щель под рабочей поверхностью, а также доска, под шкафом и наверху доступных шкафов и
Голосовое управление Освещение Электроника Светодиодные полосы RGB и многое другое с помощью Cortana и Arduino Домашняя автоматизация: 3 шага

Освещение для голосового управления Электроника Светодиодные полосы RGB и многое другое с Cortana и Arduino Домашняя автоматизация: Вам нравится идея управлять вещами с помощью голоса? Или не любите вставать с постели, чтобы выключить свет? Но все существующие решения вроде Google Home слишком дороги? Теперь вы можете сделать это самостоятельно менее чем за 10 $. А еще лучше это очень просто
