
- Автор John Day [email protected].
- Public 2024-01-30 11:52.
- Последнее изменение 2025-01-23 15:05.
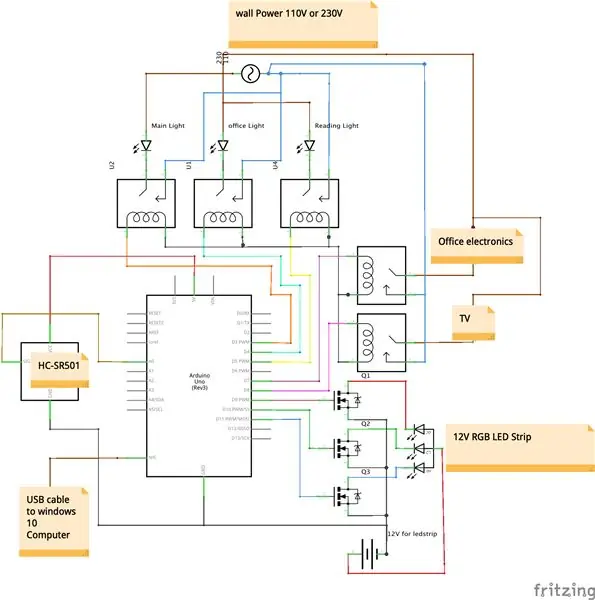

Нравится идея управлять вещами с помощью голоса? Или не любите вставать с постели, чтобы выключить свет? Но все существующие решения вроде Google Home слишком дороги? Теперь вы можете сделать это самостоятельно менее чем за 10 $. А еще лучше сделать это очень просто!
Все это возможно благодаря только что выпущенному бесплатному приложению CoRoom для Windows 10, которое доступно в Магазине Windows, и, выполнив 3 простых шага ниже, вы можете сделать это самостоятельно.
Посмотрите, как работает CortanaRoom, посмотрите видео выше или ниже:
www.youtube.com/watch?v=38VDIR3he6g&feature=youtu.be
CortanaRoom может делать несколько вещей:
- Управляйте светом своим голосом
- Управляйте такими вещами, как телевизор, своим голосом
- Управляйте светодиодной лентой RGB своим голосом
- Используйте приложение CortanaRoom, чтобы настроить будильник, который разбудит вас, медленно увеличивая яркость полосы светодиодов RGB в цветах солнца.
- Используйте 3 встроенных эффекта светодиодной полосы, такие как мигание или исчезновение
- Интеграция с Кортаной для бесшовной интеграции с Windows 10.
- И многое другое!
Чтобы сделать CortanaRoom, вам понадобится пара основных частей:
Реле 5В
www.ebay.com/itm/5PCS-SRD-05VDC-SL-C-PCB-5PINS-5V-DC-Coil-Power-Relay/292258586190?hash=item440bf81e4e:g:8RcAAOSwYHxWM6gD:rk:12: pf: 0
Arduino uno или nano
www.ebay.com/itm/UNO-R3-ATmega328P-Development-Board-With-Boot-Loader-For-Arduino-UNO-CW4/264107006108?hash=item3d7e01189c:m:m9gMjMcLajKJNS pf: 0
Бесплатное приложение CoRoom
www.microsoft.com/nl-nl/p/coroom/9phh4hfrrm8d?activetab=pivot:overviewtab
И компьютер с Windows 10 с микрофоном
Очень много проводов
Если вам нужна дополнительная светодиодная лента RGB, вам также понадобятся:
3 N-канальных полевых МОП-транзистора, как у IRFZ44N
www.ebay.com/itm/10Pcs-IRFZ44N-IRFZ44-N-Channel-49A-55V-Transistor-MOSFET/381375026221?hash=item58cbb9142d:g:TdMAAOxyfCBSCC18:rk:1:pf:0
Светодиодная лента RGB с общим анодом
www.ebay.com/itm/DC12V-5M-SMD-5050-RGB-LED-Strip-Waterproof-300LED-RGBW-RGBWW-LED-Light-Strips
Блок питания для вашей светодиодной ленты с правильным напряжением. Например, этого 12В 3А вполне достаточно
www.ebay.com/itm/220-110V-DC-3A-4A-6A-Charger-Lighting-LED-Driver-Switch-Power-Supply-Adapter-12v
После того, как вы собрали все детали, переходите к шагу 1, чтобы начать.
Шаг 1: Изготовление электроники
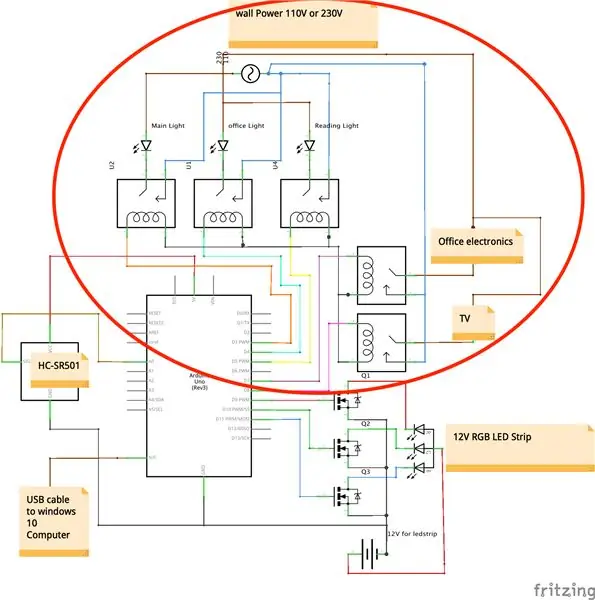
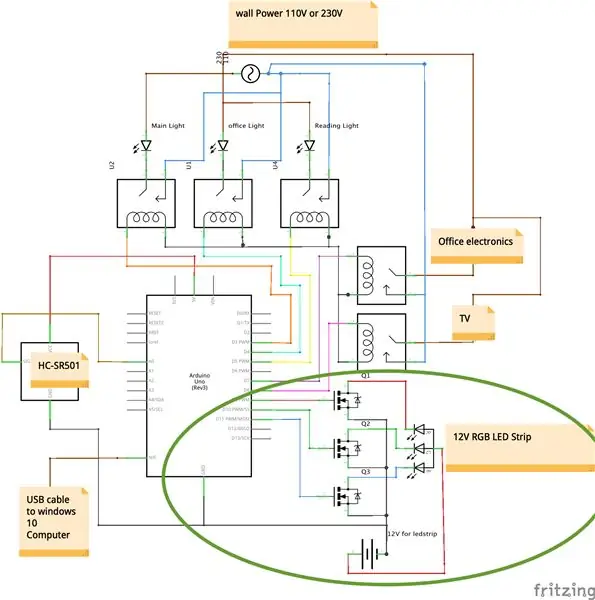
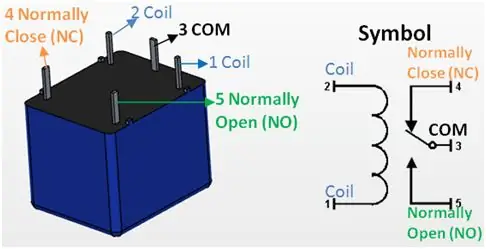
Прежде всего нам нужно сделать электронику. CortanaRoom на самом деле состоит из трех модулей. Есть основная часть, которую необходимо сделать, а также 2 отдельных модуля: светодиодная лента RGB и ИК-датчик. Из-за этого я разделил часть электроники на три более мелкие части.
Основная часть
Основная часть существует вне мозга проекта, который представляет собой Arduino и исполнительные механизмы, которые являются реле. Сделать это на самом деле очень просто. Единственное, что вам нужно сделать, это следовать схеме, приведенной выше. Эта схема может показаться сложной, но для основной части вам нужно только сделать часть, обведенную красным на втором рисунке выше.
После подключения всех реле к Arduino мы должны подключить лампы и / или другие устройства к реле. Для этого достаньте шнур питания вашего фонаря. Затем отрежьте рукав кабеля питания, чтобы вы могли видеть провода внутри кабеля. В большинстве случаев вы увидите синий, коричневый, а иногда и желто-зеленый провод. Теперь отрежьте синий провод и зачистите концы. После этого припаяйте один из этих концов к общему контакту реле, а другой конец - к нормально замкнутому контакту реле. См. Изображение выше, чтобы увидеть, какие контакты вам нужно использовать.
Теперь вы можете продолжить делать это для всех ваших источников света. Те же действия применимы и к телевизору. Но теоретически вы можете подключить все, что хотите. Например, кофемашина или экран компьютера должны стать возможными, выполнив следующие действия.
Если у вас есть какие-либо вопросы по этой части, прокомментируйте их в комментариях ниже, и я отвечу на них в течение дня
Если вам не нужны светодиодная полоса RGB или ИК-датчик, вы можете пропустить остальное и перейти к шагу 2
Светодиодная лента RGB
CortanaRoom также поддерживает светодиодную полосу RGB. Добавление этого даст вам возможность использовать новую функцию Wake Up Light. Wake Up Light - это своего рода сигнализация, которая вместо раздражающего звука разбудит вас, имитируя восходящее солнце. Это приведет к более приятному пробуждению и даже может улучшить ваше утреннее настроение. Помимо Wake Up Light, вы также сможете управлять цветом светодиодной полосы с помощью голоса и использовать один из 3 встроенных эффектов.
Чтобы сделать это, вам сначала нужно сделать основную деталь. После этого добавьте схему, обведенную зеленым кружком, в свой проект.
- Обязательно используйте общую анодную светодиодную ленту RGB и N-канальные МОП-транзисторы!
- Убедитесь, что используете достаточно сильный источник питания, не менее 1 А для 1-метровой светодиодной ленты RGB.
- Также не забудьте подключить землю Arduino к земле блока питания светодиодной ленты.
Если вам не нужен ИК-датчик, пропустите все остальное и переходите к шагу 2
ИК-датчик
Последняя часть - это ИК-датчик. С этим датчиком RGB-свет будет автоматически включаться, как только вы войдете в комнату. Эта функция работает, но все еще содержит ошибки. И если вы решите дать ему понять, что он может работать не на 100% правильно.
Выполнено?
Выполнив описанные выше шаги, вы готовы перейти к следующему шагу! Посмотрите на последнее изображение выше, чтобы увидеть, как оно должно выглядеть сейчас.
Шаг 2: Программное обеспечение
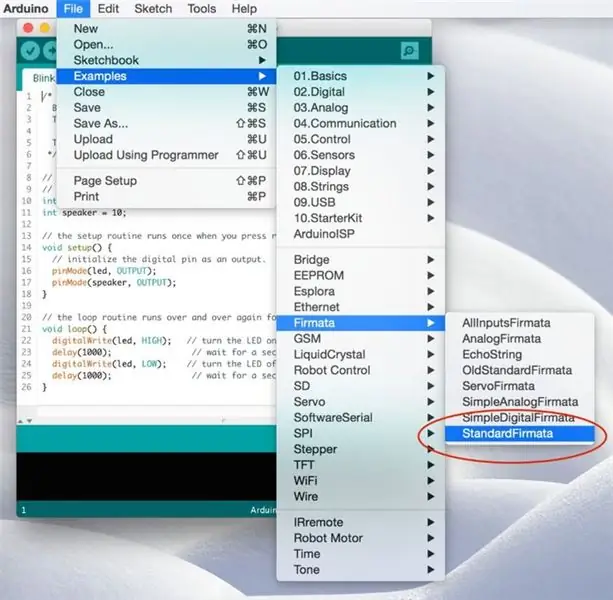
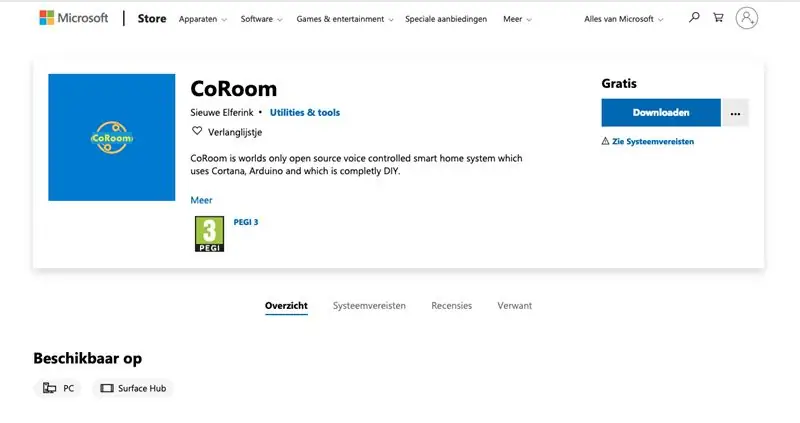
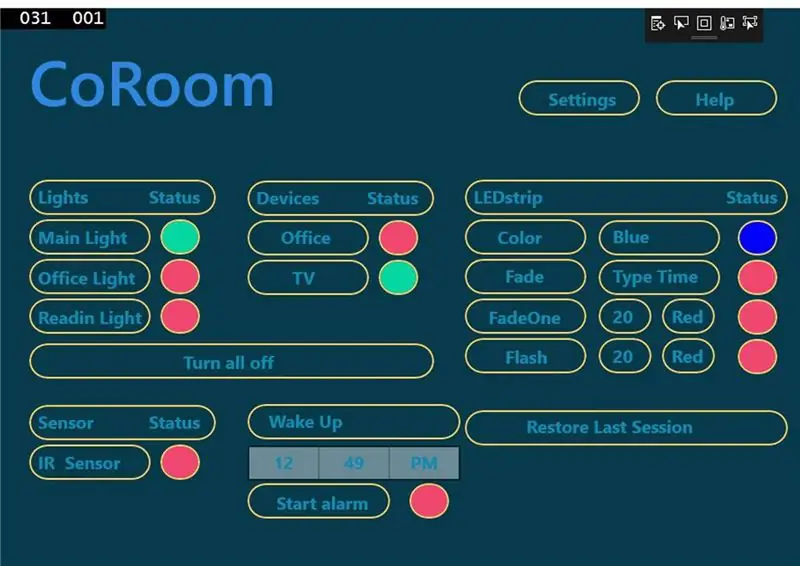
Теперь мы можем приступить к работе над программой. к счастью, это тоже очень просто. Первое, что нам нужно сделать, это загрузить код в Arduino.
Код загрузки
Для этого выполните следующие простые шаги:
- Подключите ваш Arduino
- Откройте IDE Arduino.
- перейдите к примерам - Firmata и нажмите Standard Firmata (как на картинке выше)
- теперь нажмите кнопку загрузки, и все готово!
Для более подробного руководства:
www.instructables.com/id/Arduino-Installing-Standard-Firmata/
Подключение к приложению CoRoom
Теперь у Arduino есть правильный код, и мы можем подключить его к приложению CoRoom. Вы можете скачать приложение CoRoom из магазина Windows прямо здесь:
www.microsoft.com/nl-nl/p/coroom/9phh4hfrrm8d?activetab=pivot:overviewtab
После этого подключите Arduino к компьютеру. Теперь откройте приложение, и вы должны увидеть, что на вашем Arduino мигает какой-то светодиод. Если это не так, не волнуйтесь. Возможно, у вас другая плата Arduino. Чтобы исправить это, перейдите на страницу настроек в приложении CoRoom и измените значение «PID_7523» на «PID_0043» и измените значение «VID_1A86» на «VID_2341». Теперь нажмите красный кружок справа от соединительной коробки, и он должен подключиться.
После подключения все готово! Теперь вы можете управлять вещами с помощью голоса. Если что-то не работает, вы можете проверить шаги по устранению неполадок ниже или, конечно, вы можете оставить комментарий ниже со своим вопросом.
Исправление проблем
Конечно, при создании проекта всегда может возникнуть проблема. Ниже я постараюсь осветить наиболее частые проблемы, которые могут у вас возникнуть.
Включение и выключение меняется на противоположное?
Включается ли ваш свет, когда вы пытаетесь его выключить, и выключается ли он, когда его нужно включить? затем вы заменили нормально открытый контакт нормально замкнутым контактом на реле. Попробуйте переключить штифт на реле, и это должно исправить.
Кортана не отвечает на «Привет, Кортана»
Если Кортана не отвечает на «Привет, Кортана», проверьте, включен ли этот параметр в меню настроек Кортаны. Чтобы увидеть это, перейдите в меню настроек, набрав настройки в строке поиска Windows. После этого введите в строке поиска в меню настроек Cortana и нажмите раздел настроек Cortana. В разделе настроек Кортаны найдите параметр «Привет, Кортана» и включите его.
Кортана не установлена или недоступна?
Если кажется, что Кортана недоступна или не установлена, потому что, например, вы не видите ее в строке поиска Windows или где-либо еще, возможно, ваш регион установлен неправильно. Поскольку Кортана доступна только в определенных регионах, вам может потребоваться изменить регион и, возможно, язык вашей системы. Следуйте этому руководству, чтобы включить Кортану в вашей стране:
techjourney.net/enable-windows-10-cortana-to-work-in-unsupported-region-language/
Кортана меня не слышит?
Если Кортана не слышит вас, сначала проверьте, правильно ли настроен ваш микрофон. Вы можете повторно откалибровать микрофон с помощью средства устранения неполадок, которое вы можете найти в настройках Кортаны в Windows 10.
Один или несколько цветов на полосе RGB Led теперь работают?
Прежде всего проверьте свои связи. Все ли провода подключены правильно? После этого проверьте, подключено ли заземление источника питания к Arduino? После этого проверьте, правильно ли подключены ворота, сток и источник. Источник должен идти на полосу светодиодов RGB, слив на землю и выход на Arduino. Если он все еще работает, возможно, ваш MOSFET сломан. Попробуйте заменить его, и теперь он должен работать.
Arduino не подключается даже после изменения значений PID и VID
Если ваш Arduino по-прежнему не подключается даже после изменения значений PID и VID в меню настроек, возможно, ваш PID и VID отличаются. Чтобы найти свой PID и VID, выполните следующие действия.
1. Клавиша Windows + x и выберите диспетчер устройств
2. перейти в порты
3. щелкните правой кнопкой мыши свое устройство (возможно, что-то вроде «Arduino» или «CH340g» и выберите свойства
4. перейдите на вкладку подробностей
5. в области выбора свойства щелкните аппаратные средства lds.
6. теперь вы увидите свои VID и PID
Шаг 3: Готово


Поздравляю, вы закончили
Хотя это было не так уж и сложно, правда? Теперь вы можете поиграть со своими друзьями или девушкой в своем новом проекте. Если вам понравился этот проект, посмотрите и другой мой проект, такой как эта автоматическая открывающаяся и закрывающаяся дверь, которую вы можете сделать очень недорого:
www.instructables.com/id/Make-a-Automatic-Self-Sensing-Opening-and-Closing-/
Дистанционное управление
Одна вещь, которую вы можете попробовать, теперь, когда все работает, - это использовать функцию дистанционного управления. На самом деле это просто своего рода работа, позволяющая управлять светом из любой точки мира. Чтобы использовать его, загрузите teamviewer на свой ПК с Windows 10 и на устройство, с которого вы хотите управлять своей комнатой:
www.teamviewer.com/nl/download/windows/
Теперь просто подключитесь к компьютеру с Windows 10 и откройте приложение CoRoom. Теперь нажмите на кружочки, чтобы включить и выключить свет.
YouTube
Если вам нравится больше подобных проектов, загляните на мой канал на YouTube, чтобы узнать больше:
www.youtube.com/channel/UC5WWg2B9fS-JXo-9NTveePA?view_as=subscriber
Модификация кода
Если вы хотите самостоятельно подумать над кодом, все это доступно на моем GitHub здесь:
github.com/sieuwe1/CortanaRoom
Рекомендуемые:
Прототип Smart Motorcycle HUD (пошаговая навигация и многое другое): 9 шагов

Прототип Smart Motorcycle HUD (пошаговая навигация и многое другое): Привет! Эта инструкция - это история о том, как я спроектировал и построил платформу HUD (Heads-Up Display), предназначенную для установки на мотоциклетных шлемах. Это было написано в рамках конкурса «Карты». К сожалению, я не смог полностью закончить
Основы VBScript - запуск ваших сценариев, задержки и многое другое!: 5 шагов

Основы VBScript - запуск сценариев, задержки и многое другое !: Добро пожаловать в мой первый учебник о том, как создавать сценарии VBS с помощью блокнота. С помощью файлов .vbs вы можете создавать забавные шалости или смертельные вирусы. В этом руководстве я покажу вам основные команды, такие как запуск сценария, открытие файлов и многое другое. В t
Я сделал старый привод компакт-дисков в робота Wi-Fi, используя Nodemcu, моторный привод L298N и многое другое: 5 шагов

Я сделал старый CD-привод в Wifi-роботе, используя Nodemcu, L298N Motor Drive и многое другое: VX Robotics & Электроника присутствует
CovBot - чат-бот на основе WhatsApp для COVID 19 Информация и многое другое: 7 шагов
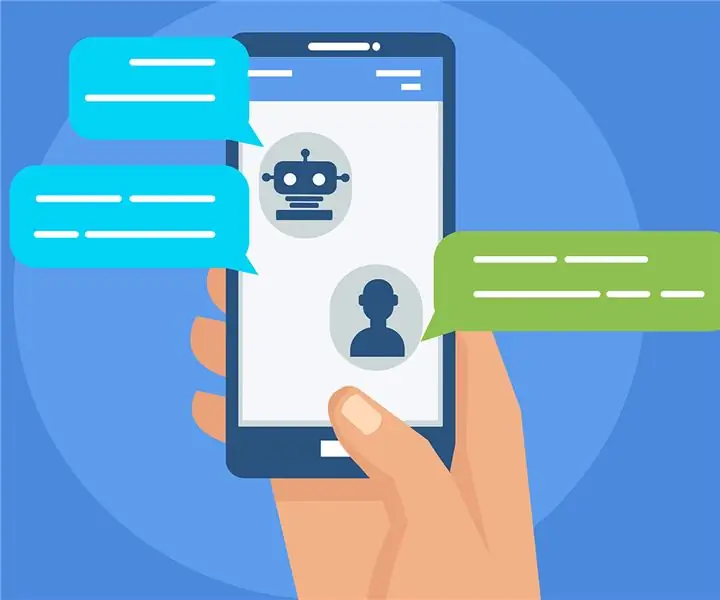
CovBot - чат-бот на основе WhatsApp для COVID 19 Информация и многое другое: CoVbot - это простой и интуитивно понятный чат-бот на основе WhatsApp. Основная особенность бота: он может дать вам последний статус COVID-19 в выбранной стране простым и интуитивно понятным способом. Кроме того, бот может предложить забавные занятия, которые нужно выполнить AT H
Радужные часы со словами с полным эффектом радуги и многое другое: 13 шагов (с изображениями)

Радужные часы со словами с полным эффектом радуги и многое другое: цели1) Простые2) Недорогие3) Максимально энергоэффективные часы со словами радуги с полным эффектом радуги. Смайлик на часах со словами. Простой ИК-пульт дистанционного управления Обновление 03-ноя-18 LDR для Управление яркостью NeopixelsUpdate 01-янв
