
Оглавление:
2025 Автор: John Day | [email protected]. Последнее изменение: 2025-01-23 15:05

В этом руководстве я собираюсь использовать соединение NodeMcu, micropython и Mqtt для подключения к серверу.
В этом руководстве используется соединение mqtt на основе https для подключения от Nodemcu к серверу Adafruit.io.
В этом проекте я использую язык программирования micropython, который почти аналогичен Python.
Шаг 1. Необходимые компоненты

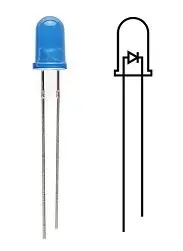


Следующие компоненты необходимы для завершения этого проекта.
Необходимые компоненты:
- Нодемку
- ИК-датчик
- ВЕЛ
- USB-кабель
- Интернет-соединение
Шаг 2: Начало работы
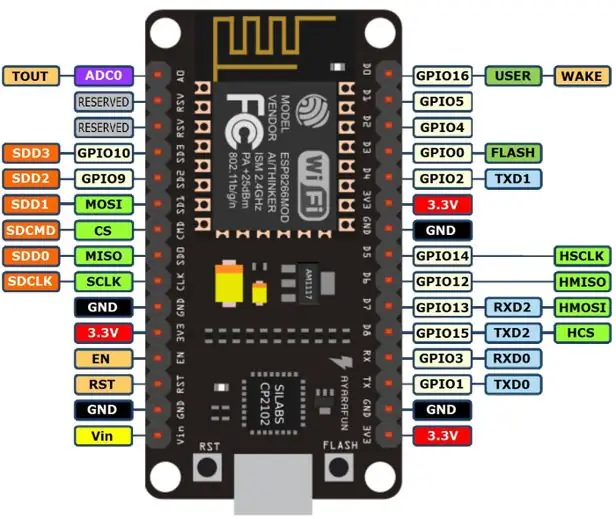
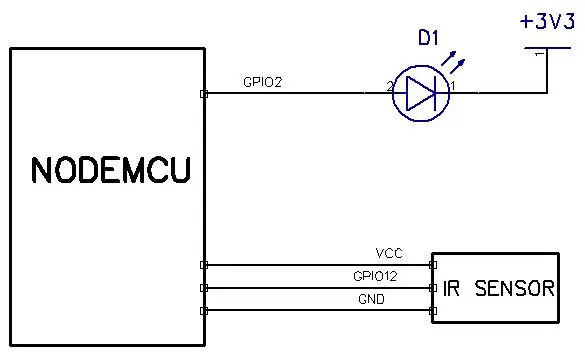
Процедура:
- Загрузите и установите программное обеспечение espcut для отладки.
- Скачайте файлы по этой ссылке. который хранится как репозиторий github. Вся программа находится в этом репозитории..
- Загрузите и установите прошивку micropython по этой ссылке в NODEMCU
- Подключите ИК-датчик к GPIO12, а светодиод к GPIO 2 на Nodemcu.
-
скачать это программное обеспечение webrepl
Шаг 3: Adafruit IO
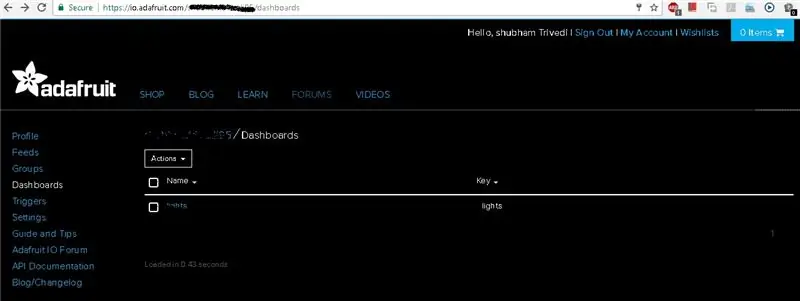
посетите сайт io.adafruit.com и войдите в систему, чтобы перейти на свою панель управления
Шаг 4. Создайте сводку
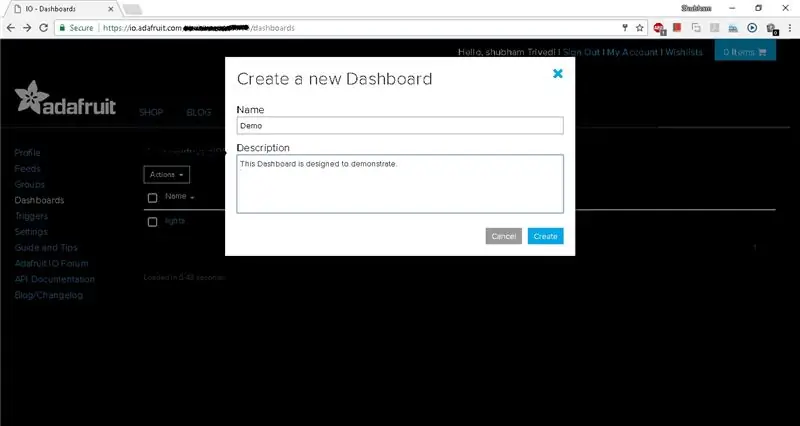
Нажмите на действие и создайте новую панель управления
Шаг 5: Создание блоков
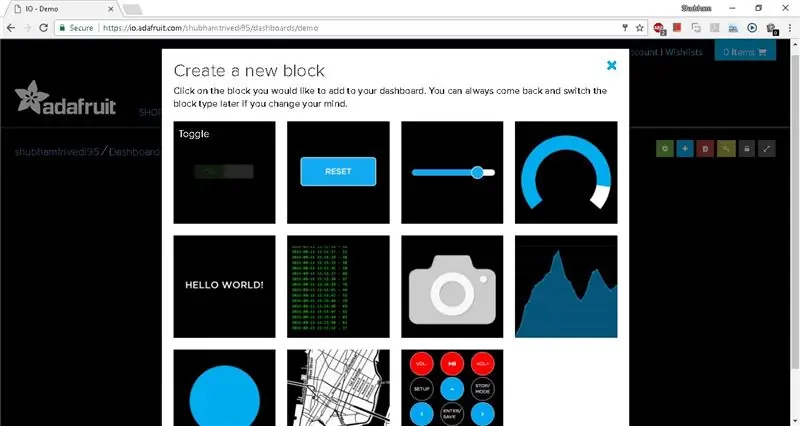
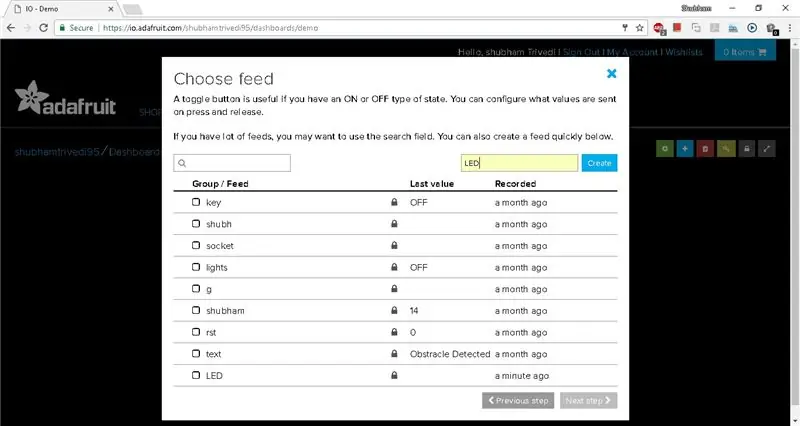
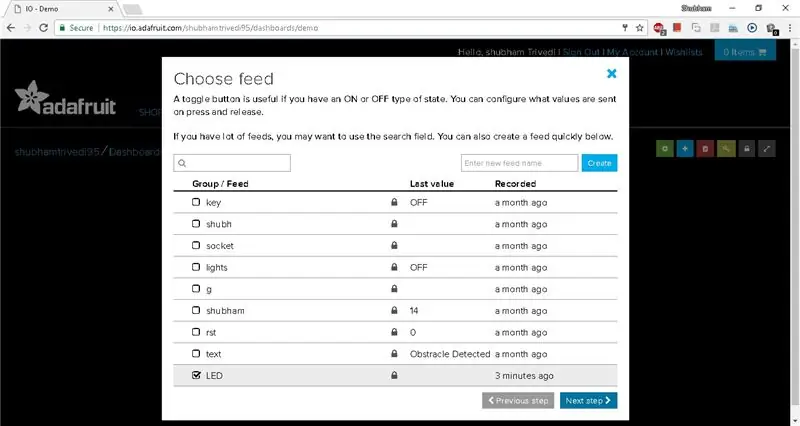
- Щелкните имя панели управления.
- снова нажмите кнопку + (плюс), чтобы создать блок
- Теперь нажмите «Переключить» и дайте ему имя.
- Теперь нажмите на кнопку создания
- Затем выберите свой блок и нажмите на следующий шаг
- Дайте имя этому блоку и установите имена состояния ВКЛ и ВЫКЛ.
- После этого нажмите на создать блок.
Повторите процесс со 2-го шага, выделите текст и создайте еще один блок, как показано на рисунке
Шаг 6: Окончательная панель инструментов
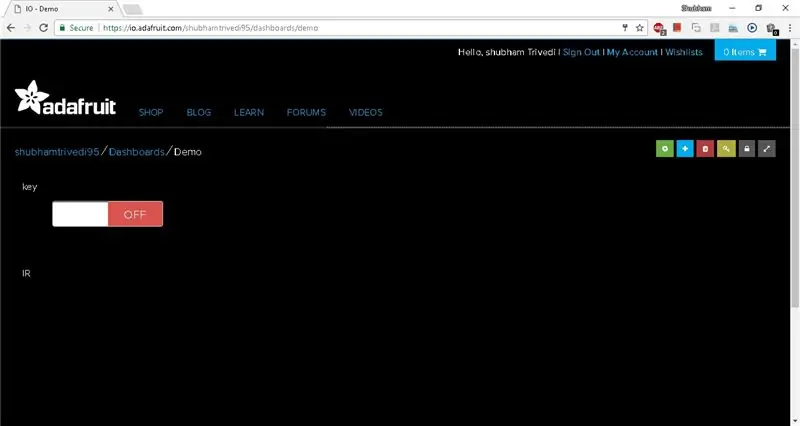
Ваша окончательная панель управления будет выглядеть так.
Шаг 7. Получите имя пользователя и ключ
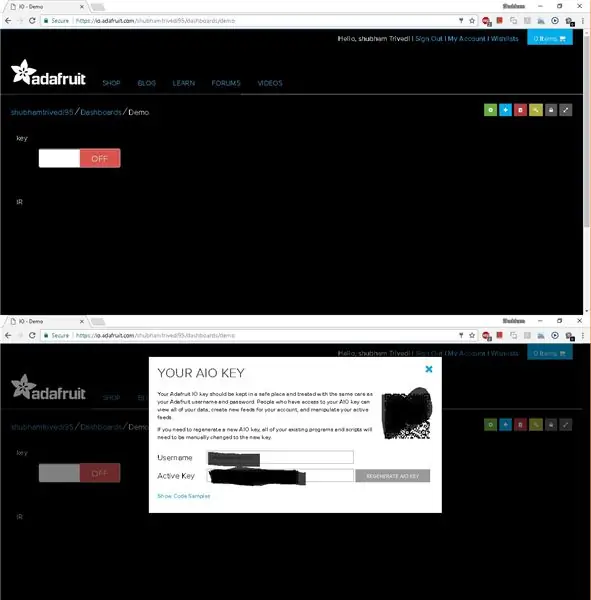
Щелкните значок ключа в левой части экрана и скопируйте имя пользователя и активный ключ.
Шаг 8. Включите WEBREPL
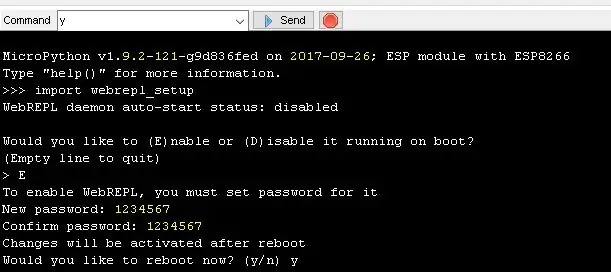
- Откройте программное обеспечение espcut
- отправьте эту команду "import webrepl_setup"
- прочтите текст на консоли и настройте webrepl.
Шаг 9. Подключитесь к Webrepl
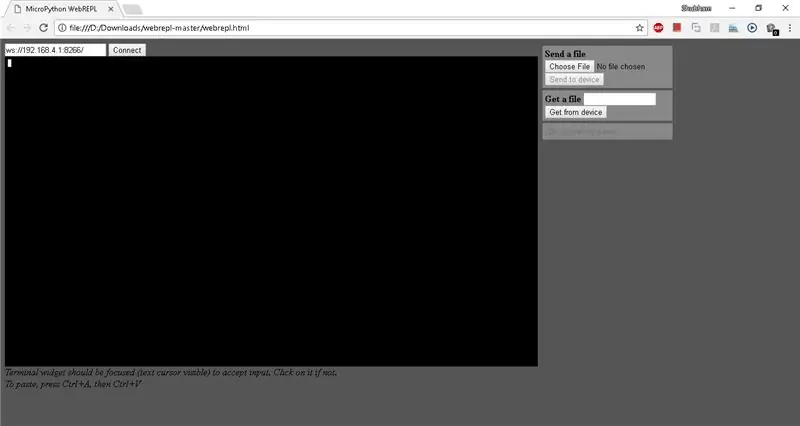
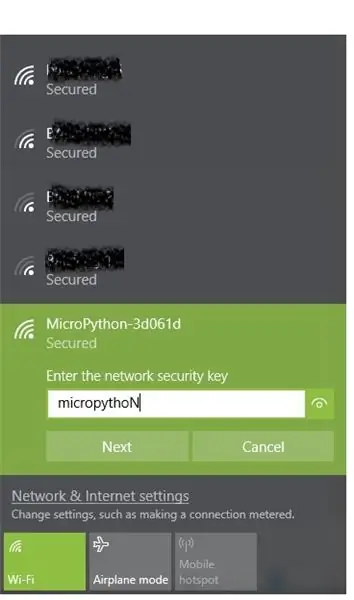
- Найдите сеть Wi-Fi, у которой ssid начинается с micropython
- подключитесь к этому SSID с паролем "micropythoN"
- вы получите экран, как показано на рисунке выше.
Шаг 10: Добавьте код
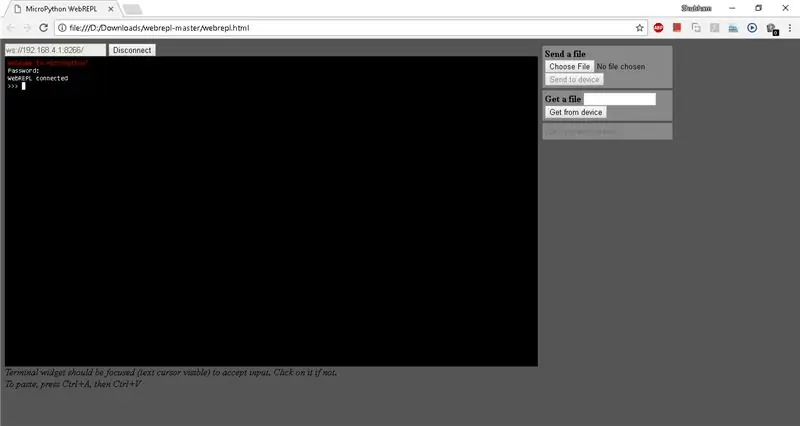
- извлеките программное обеспечение webrepl, откройте webrepl.html и нажмите «Подключиться».
- он попросит вас ввести пароль
- в моем случае пароль «1234567»
- вау вы связаны.
- загрузить файлы, которые были загружены из репозитория github.
- загрузите main.py, mqtt.py, boot.py и data.txt с помощью webrepl.
- теперь нажмите кнопку сброса на вашем nodemcu. и проверьте вывод на io.adafruit.com
- если вы хотите проверить выполнение кода, вам снова нужно подключиться к Wi-Fi micropython и войти в систему.
Шаг 11: рабочее видео
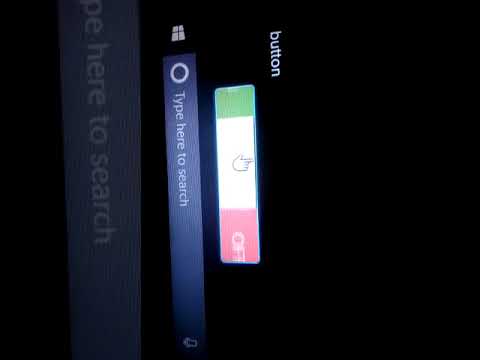
Рабочее видео этого руководства доступно здесь.
Рекомендуемые:
Базовые проекты OpenCV: 5 шагов
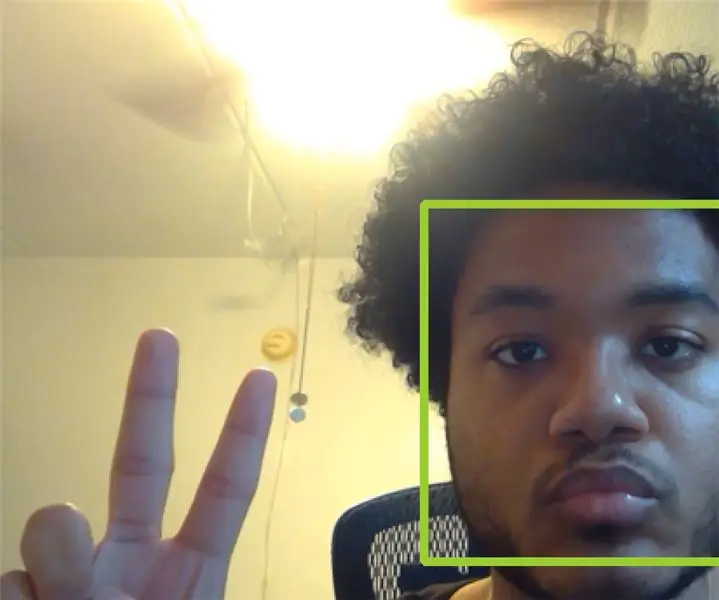
Основные проекты OpenCV: в этом проекте мы исследуем некоторые базовые функции OpenCV с помощью 4 простых проектов, включающих поток видео в реальном времени. Это распознавание лиц, удаление фона, специальный визуальный рендеринг краев и применение эффекта размытия к живому видео
Индикатор уровня воды - Базовые схемы транзисторов: 5 шагов
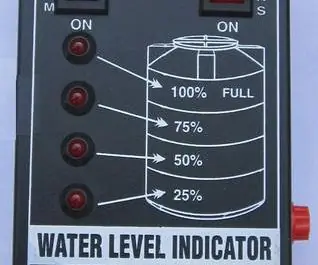
Индикатор уровня воды | Основные схемы транзистора: маркер уровня воды - это электронное устройство, которое передает данные обратно на плату управления, чтобы показать, высокий или низкий уровень воды в водном пути. Некоторые указатели уровня воды используют комбинацию тестовых датчиков или изменений для определения уровня воды. Там
Дешевые вычисления: Arduino с последовательным интерфейсом TTL: 3 шага

Дешевые вычисления: Arduino с последовательным интерфейсом TTL: Большая часть стоимости полноразмерных Arduinos, таких как UNO, - это стоимость интерфейса USB (обратите внимание: правда, когда это было написано, но это уже не так, usb сейчас дешевый. Вы можете все еще хочу перейти на TTL последовательный по другим причинам.). Избавьтесь от этого
Мониторинг ускорения с использованием Raspberry Pi и AIS328DQTR с использованием Python: 6 шагов

Мониторинг ускорения с помощью Raspberry Pi и AIS328DQTR с использованием Python: Ускорение конечно, я думаю, в соответствии с некоторыми законами физики. - Терри Райли Гепард использует удивительное ускорение и быстрое изменение скорости при преследовании. Самое быстрое существо, выброшенное на берег, время от времени использует свой максимальный темп, чтобы поймать добычу
ESP8266 NODEMCU BLYNK IOT Tutorial - Esp8266 IOT с использованием Blunk и Arduino IDE - Управление светодиодами через Интернет: 6 шагов

ESP8266 NODEMCU BLYNK IOT Tutorial | Esp8266 IOT с использованием Blunk и Arduino IDE | Управление светодиодами через Интернет: Привет, ребята, в этой инструкции мы узнаем, как использовать IOT с нашим ESP8266 или Nodemcu. Для этого мы будем использовать приложение blynk. Таким образом, мы будем использовать наш esp8266 / nodemcu для управления светодиодами через Интернет. Таким образом, приложение Blynk будет подключено к нашему esp8266 или Nodemcu
