
Оглавление:
- Автор John Day [email protected].
- Public 2024-01-30 11:52.
- Последнее изменение 2025-01-23 15:05.



Вместо того, чтобы просто дарить готовую игрушку в подарок, я хотел сделать своим племянникам уникальный подарок, который они могли бы собрать и (надеюсь) насладиться. Хотя код Arduino для этого проекта может быть слишком сложным для понимания, основные концепции ввода, вывода, циклов и условий, используемые в этом коде, можно объяснить визуально, когда они играют в игру Connect 4.
В этом руководстве я покажу вам, как собрать комплект Arduino, который вы можете собрать и запрограммировать вместе со своими детьми, чтобы играть в Connect 4. Для этого проекта не требуется пайка; просто подключи и играй.
Шаг 1: Детали
Для этого проекта вам понадобятся:
- Arduino Uno или аналогичный
- Неопиксельный RGB-светодиод 8x8
- Макетная плата
- 3 кнопочных переключателя
- Провода перемычки
- Винты
- Кейс - плинтус и картонная подставка
Инструменты: отвертка, клеевой пистолет
Шаг 2. Подготовьте подставку для дисплея Neopixel



Сначала подключите 3 перемычки к Neopixel. Я использую следующий цветовой код проводки:
Белый: GND
Серый: 5 В Фиолетовый: вход данных
Затем прикрепите Nelpixel к плате дисплея горячим клеем.
Шаг 3: Подготовьте блок кнопочного переключателя




Поместите кнопочные переключатели на макетную плату и подключите перемычки, используя следующий цветовой код проводки:
Коричневый: левая кнопка
Красный: Левая кнопка Оранжевый: Центральная кнопка Желтый: Центральная кнопка Зеленый: Переключатель правой кнопкой Синий: Переключатель правой кнопкой
Коричневый, оранжевый, зеленый провода подключаются к (-) рейке вместе с новым черным проводом.
Примечание: вы могли заметить, что я не использую резисторы для этих кнопок. Это потому, что я буду использовать код Arduino для использования встроенных резисторов Arduino 20K. См. Другой мой проект о том, как использовать внутренние резисторы, используя ваш код для упрощения схемы.
www.instructables.com/id/Simon-Whack-a-Mol…
Шаг 4: прикрепите Arduino и держатель батареи к основной плате

Используйте винты (или горячий клей), чтобы прикрепить Arduino и держатель батареи к плинтусу.
Шаг 5: прикрепите дисплейный блок к основной плате

Используйте горячий клей, чтобы прикрепить дисплей к плинтусу, как показано на рисунке.
Шаг 6: Подключите перемычки к Arduino

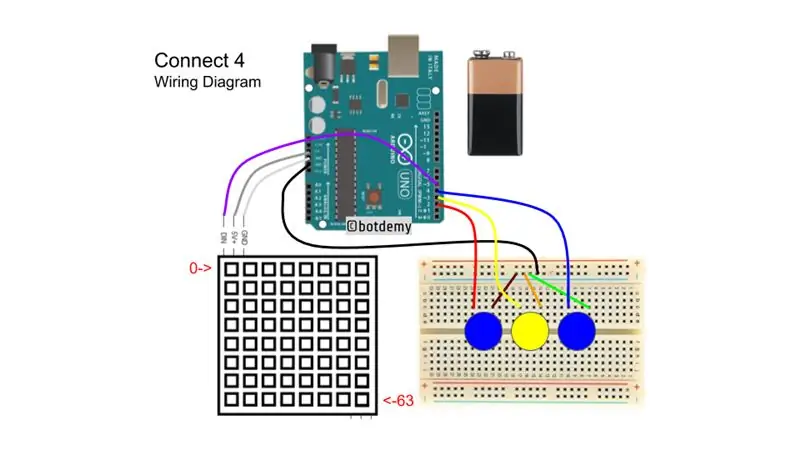


Подключите все перемычки к Arduino в соответствии со следующим назначением контактов:
Красный -> 2
Желтый -> 3 Синий -> 4 Фиолетовый -> 5 Черный -> ЗЕМЛЯ Белый -> ЗЕМЛЯ Серый -> 5 В
Шаг 7. Загрузите код и играйте
Я предварительно загрузил Arduino с прикрепленным кодом, так что как только батарея 9 В была подключена к Arduino, она начала играть в игру. Синие кнопки предназначены для перемещения вашей фишки в левый или правый столбец перед нажатием желтой кнопки, чтобы сбросить фишку. (Смотрите видео)
Чтобы войти в демонстрационный режим, просто нажмите любую кнопку, а затем нажмите и отпустите кнопку сброса. Когда экран очистится, отпустите кнопку, и вы увидите, что красный и синий автоматически воспроизводятся. Вы заметите, что в демонстрационном режиме красные и синие игроки просто случайным образом выбирают столбцы и не используют какую-либо выигрышную стратегию для победы над другим игроком.
Чтобы выйти из демонстрационного режима, просто перезагрузите Arduino.
Я планирую добавить режим одиночной игры против Arduino в будущем, поэтому, если вы знаете базовый алгоритм для Connect 4, дайте мне знать.
Рекомендуемые:
Подключите и модернизируйте свои подключенные решения с помощью Hologram Nova и Ubidots: 9 шагов

Подключите и модернизируйте свои подключенные решения с помощью Hologram Nova и Ubidots: используйте свою Hologram Nova для модернизации инфраструктуры. Настройте Hologram Nova с помощью Raspberry Pi для отправки данных (температуры) в Ubidots. В следующем руководстве Ubidots продемонстрирует, как настроить Hologram Nova с помощью Raspberry Pi и отобразить
Soft Toy Bluetooth Dice и разработка игры для Android с помощью MIT App Inventor: 22 шага (с изображениями)

Мягкие игрушки Bluetooth Dice и разработка игры для Android с помощью MIT App Inventor: игра в кости имеет другой метод1) Традиционная игра с деревянными или латунными кубиками. 2) Играйте на мобильном устройстве или компьютере со случайным значением кубика, созданным мобильным устройством или компьютером, с помощью этого другого метода. играть в кости физически и перемещать монету на мобильном телефоне или ПК
Подключите HM-10 к Micro: bit с помощью Bluetooth: 5 шагов

Подключите HM-10 к Micro: bit с помощью Bluetooth: Все началось, когда меня попросили сделать систему автоматического полива. Для уведомления пользователя микробит должен был быть подключен к HM-10. Другого руководства о том, как это сделать, не существовало, поэтому я изучил возможность подключения по Bluetooth и сделал пример
Симулятор игры для смартфона - играйте в игры для Windows, используя IMU для управления жестами, акселерометр, гироскоп, магнитометр: 5 шагов

SmartPhone Game Simulator - играйте в игры для Windows, используя IMU управления жестами, акселерометр, гироскоп, магнитометр: поддержите этот проект: https://www.paypal.me/vslcreations, сделав пожертвование на программы с открытым исходным кодом & поддержка дальнейшего развития
Подключите Интернет к телевизору !: 8 шагов (с изображениями)
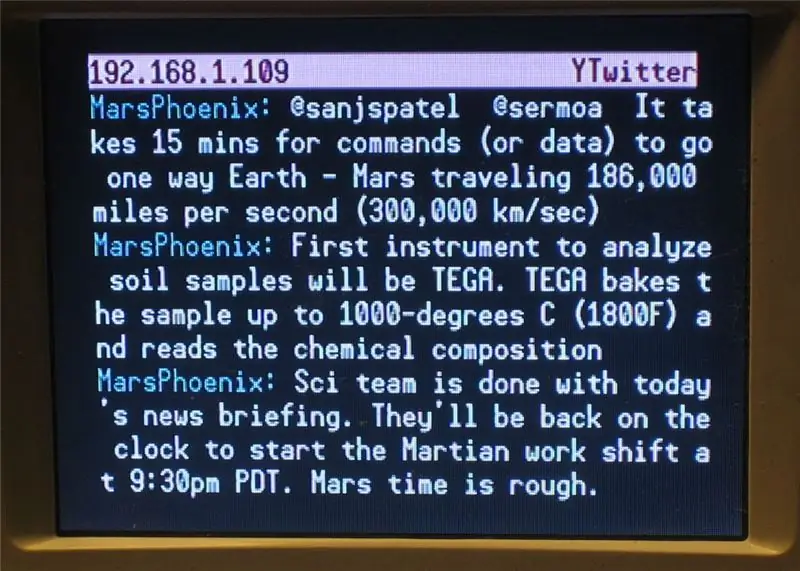
Подключите Интернет к своему телевизору! Пару недель назад Кристи (Канида) вручила мне серебристый антистатический пакет добра, который может содержать только одно: электронное веселье! Это был комплект от Adafruit Industries, и мне было поручено построить его и использовать, а затем изготовить в
