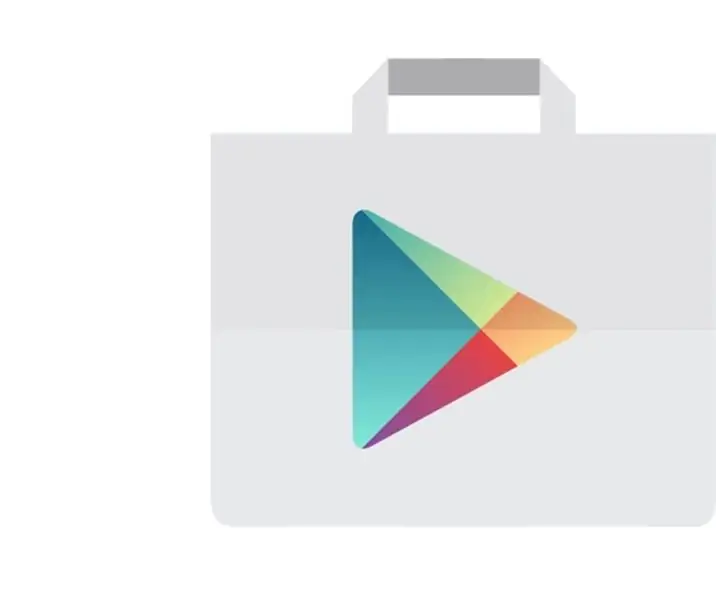
Оглавление:
- Шаг 1. Добавление учетной записи Gmail
- Шаг 2: Указание учетной записи
- Шаг 3: Введите текущий код разблокировки устройства
- Шаг 4. Введите адрес электронной почты учетной записи Gmail, которую нужно добавить
- Шаг 5. Примите Условия использования
- Шаг 6. Отклонение или настройка информации о платеже
- Шаг 7. Нажмите «Меню» в верхнем левом углу и выберите «Medgrp Acct»
- Шаг 8: Нажмите стрелку вниз, чтобы развернуть учетные записи
- Шаг 9. Выберите учетную запись Gmail в Medgrpbill
- Шаг 10: Введите Cam Scanner в поле поиска
- Шаг 11: списки приложений
- Шаг 12: Нажмите на Cam Scanner (лицензия)
- Шаг 13: нажмите 1,99
- Шаг 14: выберите "Принять"
- Шаг 15: выберите "Продолжить"
- Шаг 16: Выберите способ оплаты «Добавить кредитную или дебетовую карту»
- Шаг 17: выберите "КУПИТЬ"
- Шаг 18. Введите пароль для учетной записи Gmail, предоставленной ИТ-отделом
- Шаг 19: выберите "КАЖДЫЙ РАЗ"
- Шаг 20. Выберите "ПРОДОЛЖИТЬ"
- Шаг 21: выберите "ЗАГРУЗИТЬ"
- Шаг 22: выберите «УСТАНОВИТЬ»
- Шаг 23. Выберите "ОТКРЫТЬ"
2025 Автор: John Day | [email protected]. Последнее изменение: 2025-01-23 15:05
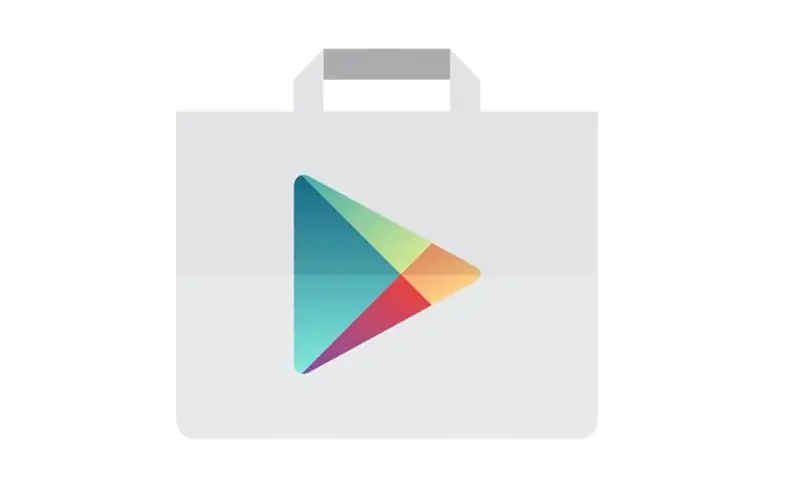
Покупка CamScanner
Шаг 1. Добавление учетной записи Gmail
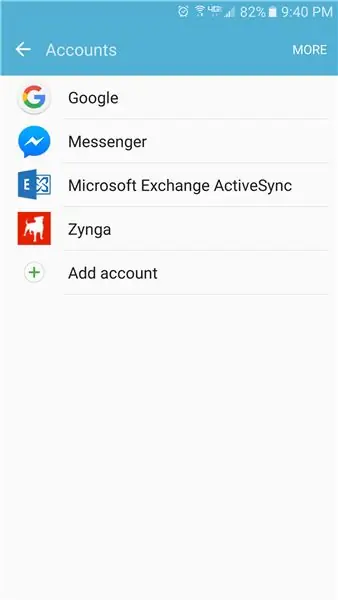
Шаг 2: Указание учетной записи
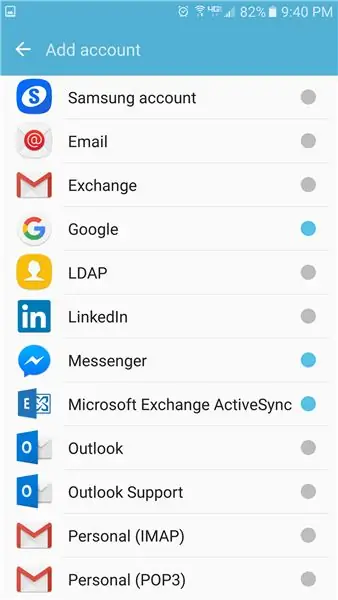
Выберите "Google"
Шаг 3: Введите текущий код разблокировки устройства
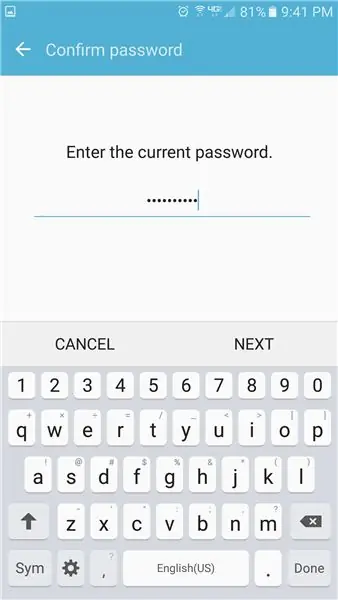
Введите код разблокировки устройства и выберите ДАЛЕЕ.
Шаг 4. Введите адрес электронной почты учетной записи Gmail, которую нужно добавить
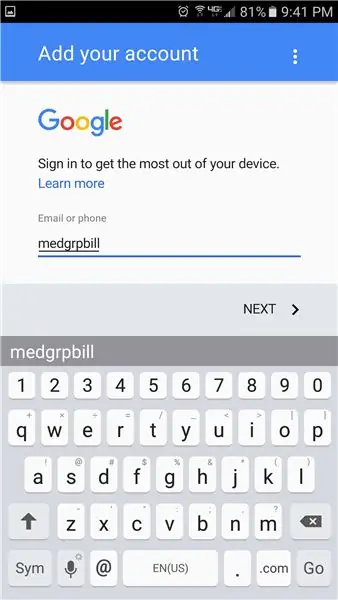
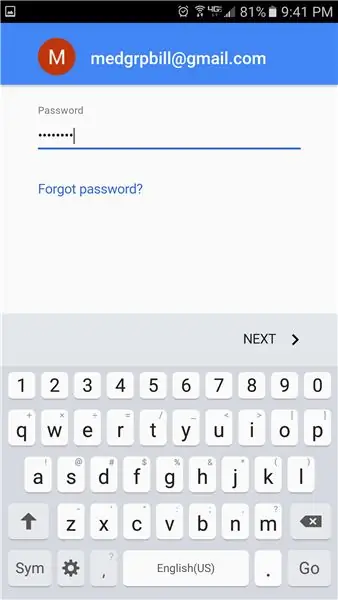
Введите адрес электронной почты учетной записи Gmail, которую нужно добавить.
Medgrp
Введите пароль, предоставленный ИТ-отделом, и выберите ДАЛЕЕ.
Шаг 5. Примите Условия использования

Шаг 6. Отклонение или настройка информации о платеже
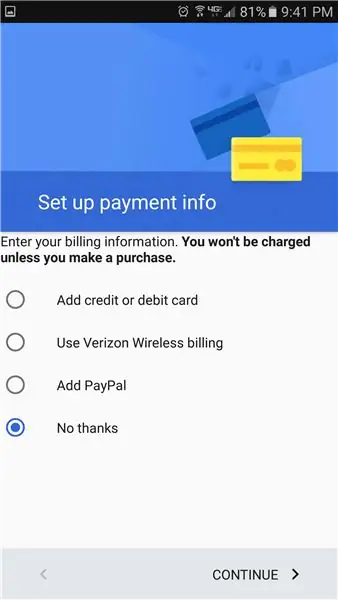
Шаг 7. Нажмите «Меню» в верхнем левом углу и выберите «Medgrp Acct»
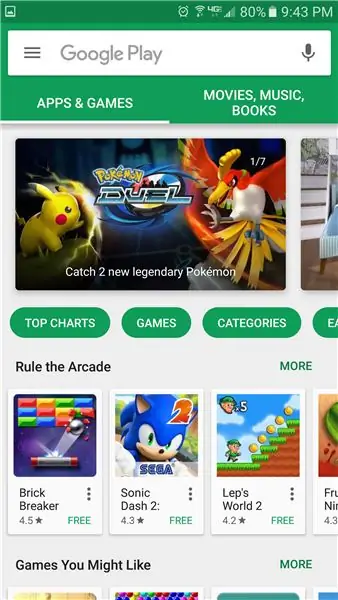
Щелкните значок меню в верхнем левом углу и выберите учетную запись medgrp.
Шаг 8: Нажмите стрелку вниз, чтобы развернуть учетные записи
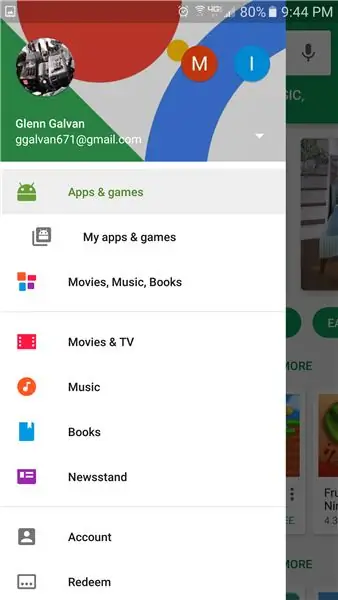
Шаг 9. Выберите учетную запись Gmail в Medgrpbill
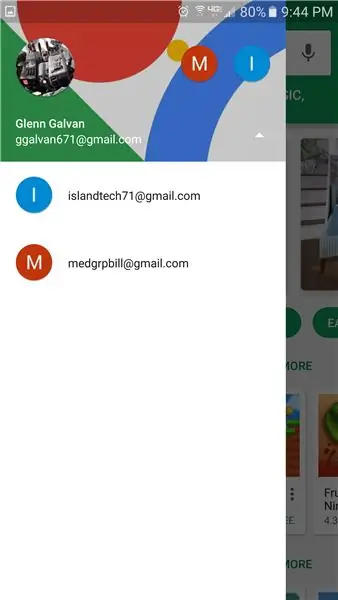
Шаг 10: Введите Cam Scanner в поле поиска
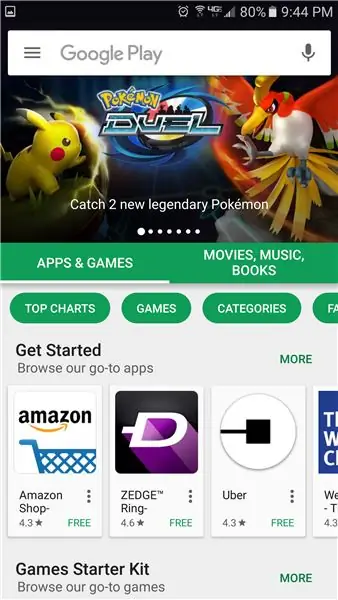
Шаг 11: списки приложений
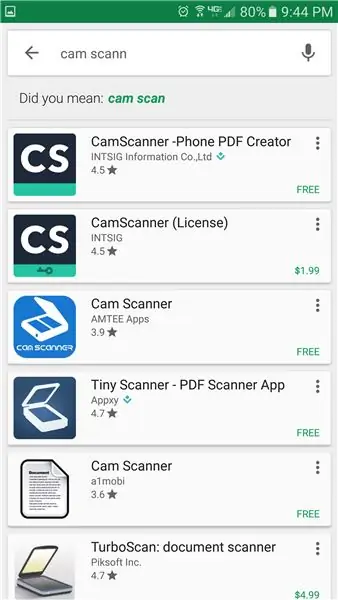
Шаг 12: Нажмите на Cam Scanner (лицензия)
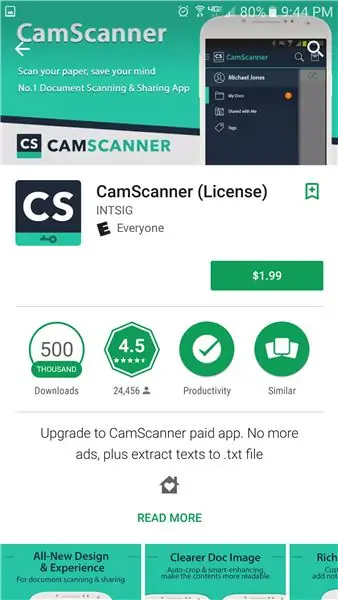
Шаг 13: нажмите 1,99
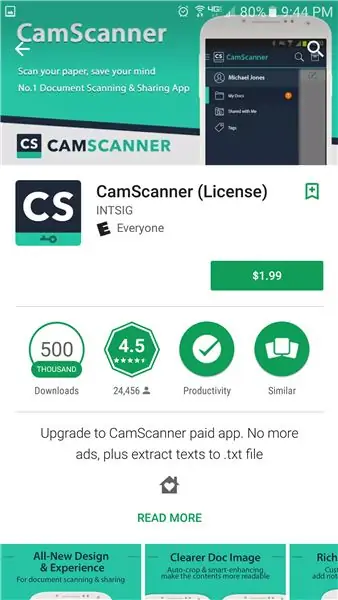
Шаг 14: выберите "Принять"
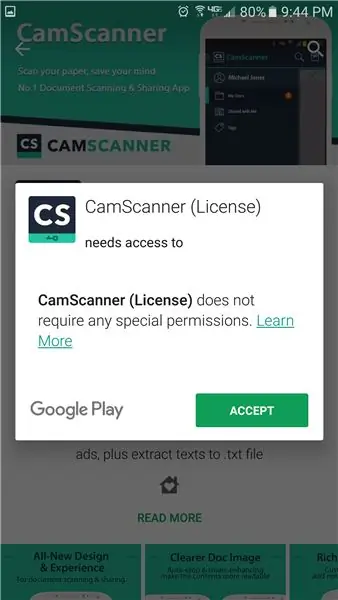
Шаг 15: выберите "Продолжить"
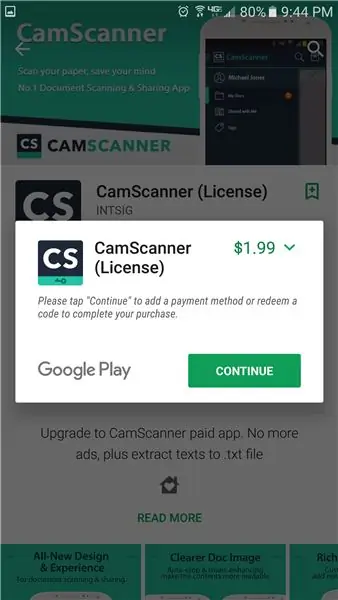
Шаг 16: Выберите способ оплаты «Добавить кредитную или дебетовую карту»
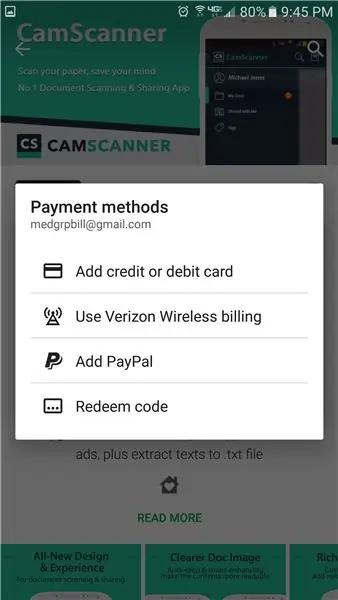
Выберите способ оплаты "Добавить кредитную или дебетовую карту".
Шаг 17: выберите "КУПИТЬ"
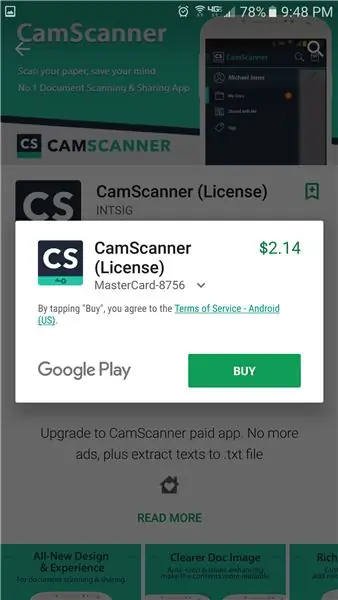
Выберите "КУПИТЬ"
Шаг 18. Введите пароль для учетной записи Gmail, предоставленной ИТ-отделом
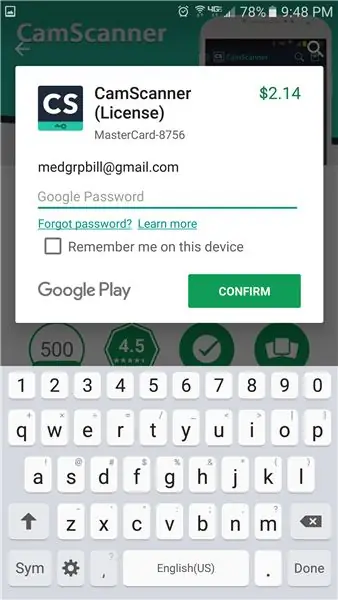
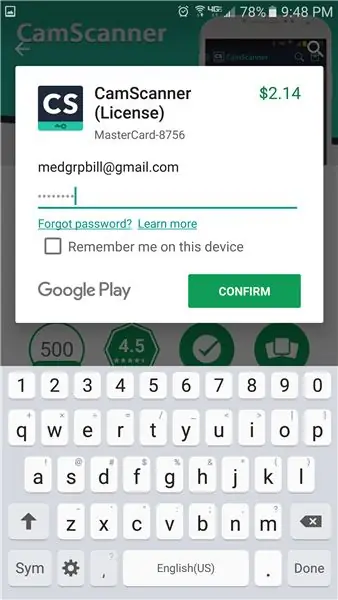
Введите пароль для учетной записи Gmail, предоставленной ИТ-отделом.
Убедитесь, что параметр «Запомнить меня на этом устройстве» НЕ ПРОВЕРЕН.
Выберите "ПОДТВЕРДИТЬ".
Шаг 19: выберите "КАЖДЫЙ РАЗ"
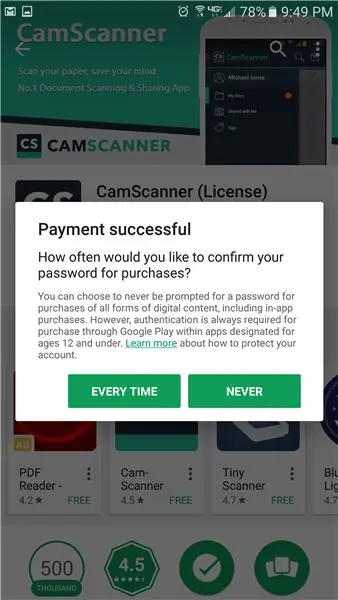
Шаг 20. Выберите "ПРОДОЛЖИТЬ"
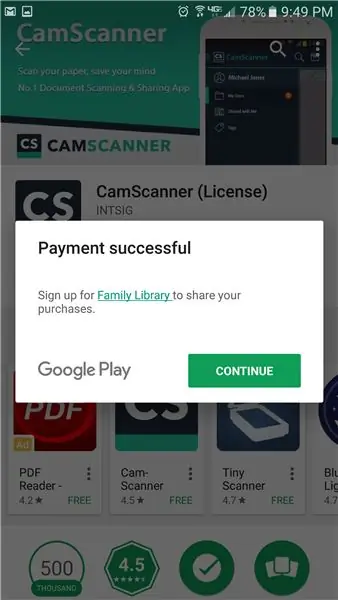
Выберите "ПРОДОЛЖИТЬ".
Шаг 21: выберите "ЗАГРУЗИТЬ"
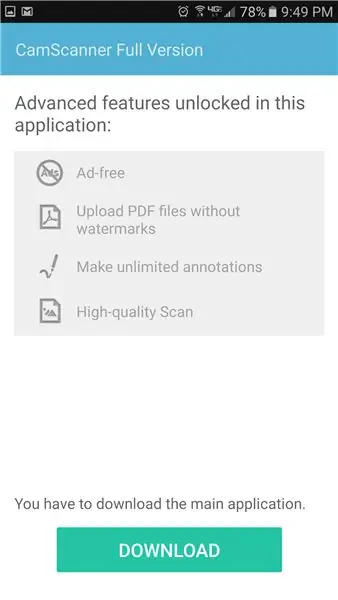
Выберите "СКАЧАТЬ"
Шаг 22: выберите «УСТАНОВИТЬ»
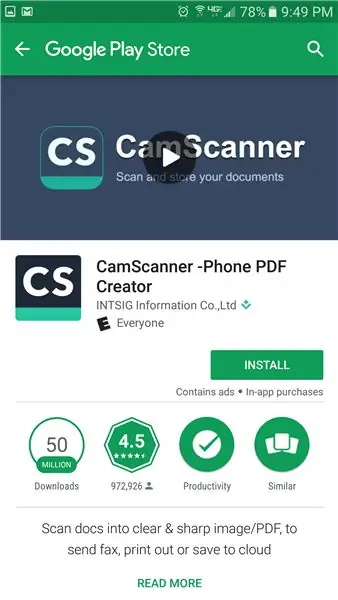
Выберите «УСТАНОВИТЬ».
Шаг 23. Выберите "ОТКРЫТЬ"
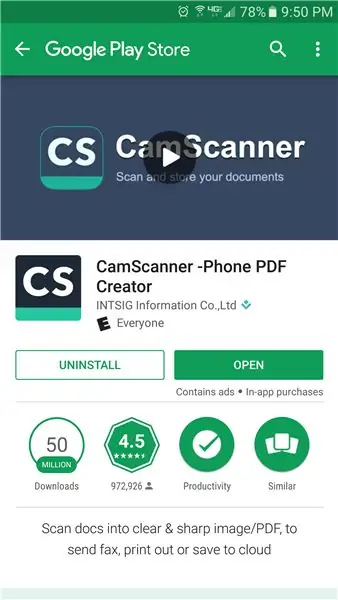
Выберите "ОТКРЫТЬ"
Рекомендуемые:
Распознавание лиц на Raspberry Pi 4B за 3 шага: 3 шага

Обнаружение лиц на Raspberry Pi 4B за 3 шага: в этом руководстве мы собираемся выполнить обнаружение лиц на Raspberry Pi 4 с помощью Shunya O / S, используя библиотеку Shunyaface. Shunyaface - это библиотека распознавания / обнаружения лиц. Проект направлен на достижение максимальной скорости обнаружения и распознавания с помощью
Как установить плагины в WordPress за 3 шага: 3 шага

Как установить плагины в WordPress за 3 шага: в этом уроке я покажу вам основные шаги по установке плагина wordpress на ваш сайт. В основном вы можете установить плагины двумя разными способами. Первый способ - через ftp или через cpanel. Но я не буду перечислять это, потому что он действительно комп
Прямая трансляция HD-видео 4G / 5G с дрона DJI с малой задержкой [3 шага]: 3 шага
![Прямая трансляция HD-видео 4G / 5G с дрона DJI с малой задержкой [3 шага]: 3 шага Прямая трансляция HD-видео 4G / 5G с дрона DJI с малой задержкой [3 шага]: 3 шага](https://i.howwhatproduce.com/images/009/image-25904-j.webp)
Прямая трансляция HD-видео 4G / 5G с дрона DJI с малой задержкой [3 шага]: следующее руководство поможет вам получать прямые видеопотоки HD-качества практически с любого дрона DJI. С помощью мобильного приложения FlytOS и веб-приложения FlytNow вы можете начать потоковую передачу видео с дрона
Установка светодиодной матрицы в старый корпус электроники - требуется покупка комплекта: 3 шага (с изображениями)

Установка светодиодной матрицы в старый корпус электроники - требуется приобретение комплекта: светодиодный дисплей управляется с ПК с Windows через Bluetooth и методы рассеивания светодиода. Некоторые примеры пиксельной графики и анимации, запускаемые на светодиодном дисплее. Содержание комплекта PIXEL Guts Kit В этом руководстве мы: ll
Введение в CamScanner для Android: 11 шагов

Введение в CamScanner для Android: Введение в CamScanner для Android
