
Оглавление:
2025 Автор: John Day | [email protected]. Последнее изменение: 2025-01-23 15:05


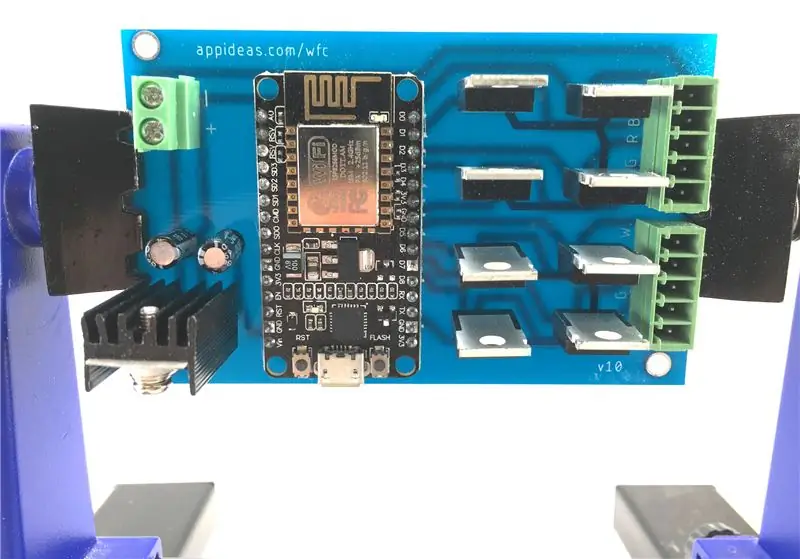

Прошлой весной я начал разрабатывать специальное оборудование и программное обеспечение для управления двумя полосами светодиодных фонарей с помощью одной платы разработки NodeMCU ESP8266-12E. Во время этого процесса я научился делать свои собственные печатные платы (PCB) на маршрутизаторе с ЧПУ, и я написал инструкции, в которых пошагово пошагово описан процесс. (Ссылка на инструкции) Я последовал за этим, написав инструкции по созданию собственного контроллера WiFi для светодиодных лент, включая программное обеспечение с открытым исходным кодом под лицензией GPL для контроллера и для мобильного приложения для использования контроллера света. (Ссылка на инструкции) Это второе руководство было результатом нескольких месяцев обучения, разработки, тестирования и рефакторинга, и оно включало мою девятую ревизию оборудования. Это версия 10.
Зачем делать десятую версию и зачем об этом писать? Короче говоря, мне нужно было сделать десятки контроллеров, поэтому мне нужно было, чтобы их было проще подключить, быстрее производить и быть более надежными. В процессе продвижения этого проекта к сегодняшнему уровню я многому научился. Когда я писал предыдущее руководство по контроллеру, я создавал электронику на основе имеющихся у меня знаний о создании собственной печатной платы. Моим первым «настоящим» проектом с нестандартной печатной платой был контроллер света, и в процессе обучения я создал девять версий. Последние несколько были довольно хорошими.
По пути я узнал несколько вещей, которые помогли поднять это на новый уровень.
- Я был полон решимости начать с программного обеспечения с открытым исходным кодом, и изначально я проектировал свою плату с помощью Fritzing. Я по-прежнему считаю, что это правильная программа для новичка, чтобы научиться проектировать печатную плату, потому что вам не нужно учиться создавать схему, но теперь я считаю, что нужно «перейти» к более профессиональному инструменту САПР. Я выбрал программу Eagle. Доска, которую мне удалось создать с помощью Eagle, значительно лучше, чем то, что я смог создать с помощью Fritzing.
- После небольшого опыта я теперь могу немного лучше "мыслить нестандартно". Я понял, что могу значительно упростить разводку, изменив расположение контактов и превратив ее в двухстороннюю плату с очень простой верхней стороной. Я все еще не могу надежно изготавливать двусторонние печатные платы с помощью моего маршрутизатора с ЧПУ, но вручную подключить верхнюю сторону этой новой платы проще, чем подключить перемычки, которые требовались в предыдущей конструкции. Для тех, кто может сделать только одностороннюю печатную плату, этот проект может быть реализован путем создания односторонней платы и разводки нескольких соединений вручную.
- У вас нет фрезерного станка с ЧПУ? Теперь я могу указать несколько способов сделать свою собственную печатную плату без таковой.
- Все еще не можете сделать свою собственную печатную плату (или не хотите)? Я смог получить печатные платы, которые я разработал для этого проекта, в серийном производстве в количествах и по ценам, которые я могу позволить себе хранить и продавать. Это означает, что этот проект может быть осуществлен без каких-либо дополнительных навыков в области электроники, кроме умения паять.
Готовы ли вы создать свой собственный контроллер WiFi для двух полос светодиодных фонарей? Хороший. Переходим к ведомости материалов.
Несмотря на то, что это началось как учебное пособие, оно стало постоянным проектом для APPideas. Мы обновляем это руководство время от времени, но самая свежая информация всегда доступна по адресу
Шаг 1. Соберите материалы



Этот перечень материалов предполагает, что вы можете либо изготовить свою собственную печатную плату, либо приобрести ее специально для этого проекта. Есть способы сделать этот проект без специальной платы. Прочтите шаг 2 следующего руководства, если вы хотите попробовать сделать это без специальной печатной платы. (Ссылка на инструкции) Обратите внимание, что я перечисляю детали, которые я купил лично, и большинство из них продаются в количествах, превышающих ваши потребности. Не стесняйтесь делать покупки.
- (1) Плата разработки NodeMCU ESP8266-12E (ссылка на Amazon)
- (1) регулятор напряжения 5 В (ссылка на Amazon)
- (1) Радиатор регулятора напряжения (ссылка на Amazon)
- (1) конденсатор 100 мкФ и
- (1) конденсатор 10 мкФ (ссылка на Amazon)
- (2) 5-полюсные винтовые клеммы с шагом 3,5 мм (eBay link)
- (1) 2-полюсный винтовой зажим с шагом 5 мм (ссылка на Amazon)
- (8) N-канальные полевые МОП-транзисторы (ссылка на Amazon)
- (1) рулонная светодиодная лента SMD 5050 (ссылка на Amazon)
- (1) Источник питания постоянного тока 12 В, 5 А (если вы не можете использовать тот, который поставляется с вашими фарами) (ссылка на Amazon)
- (1) 5-жильный провод (ссылка на Amazon)
Расходные, дополнительные и вспомогательные материалы и инструменты:
- (1) Паяльник (ссылка на Amazon)
- (некоторые) Припой (ссылка на Amazon)
- (некоторые) флюс канифольной пасты (ссылка на Amazon)
- (1) Инструмент для зачистки проводов (ссылка на Amazon)
- (1) Тиски для печатных плат (ссылка на Amazon)
- (некоторые) Жидкая изолента (ссылка на Amazon)
- (некоторые) Супер клей (ссылка на Amazon)
- (5) # 4 - шурупы для дерева 1/2 дюйма (ссылка на Amazon)
- (некоторые) кабельные стяжки или стяжки на липучке (ссылка на Amazon)
Наконец, вам понадобится печатная плата. Вы можете сделать свой собственный (файлы и инструкции ниже) или заказать его у нас.
- (1) Готовая печатная плата от APPideas (ссылка APPideas) или
- (1) Односторонняя печатная плата с медным покрытием (ссылка на Amazon) или
- (1) Двусторонняя печатная плата с медным покрытием (ссылка на Amazon)
Если вы делаете свою собственную печатную плату, вам нужно будет определить дополнительные материалы, необходимые для завершения сборки, такие как фрезы и прижимные материалы, или химикаты для травления.
Теперь, когда у вас есть все материалы, давайте разберемся, как вы получите печатную плату для проекта.
Шаг 2: Изготовьте или получите печатную плату
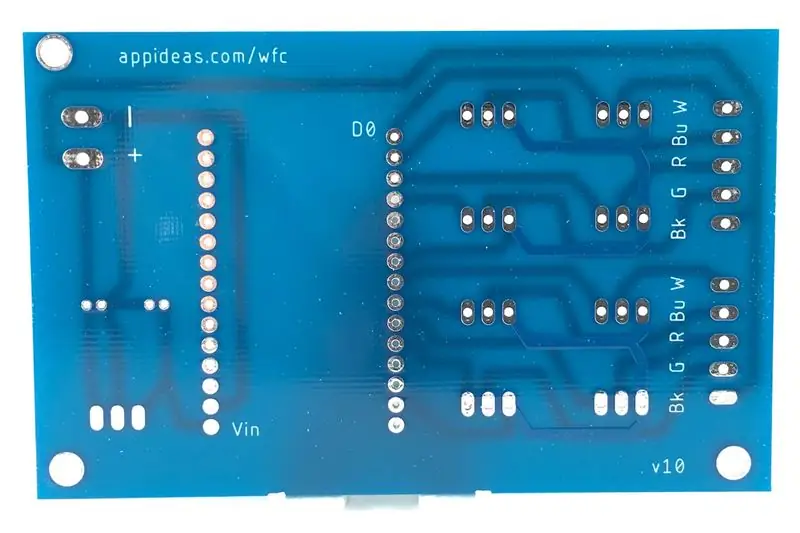
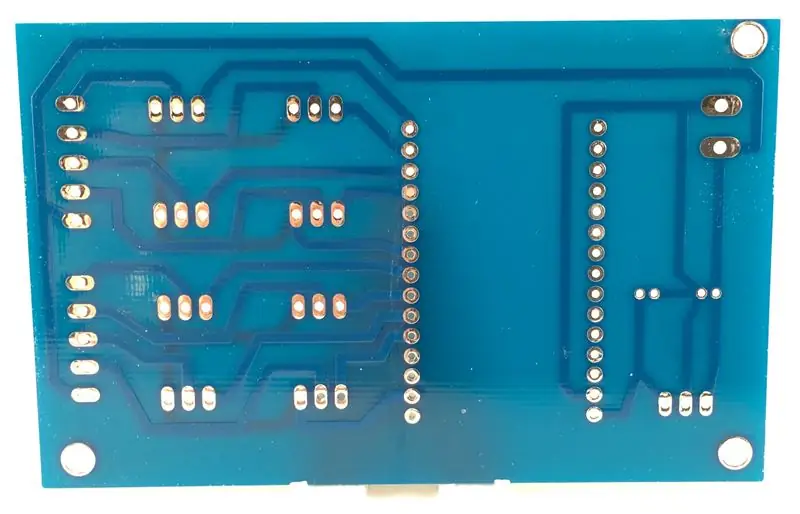


Если вы не можете производить свою собственную печатную плату или не хотите этого делать, у меня было небольшое количество плат, выпущенных в серийном производстве, и они доступны для продажи здесь (ссылка в приложении). Доставка - самая дорогая часть получения их в ваши руки, но вы можете сэкономить, заказав более одного.
Если у вас есть возможность создать свою собственную печатную плату (PCB), ниже приведены все файлы, необходимые для изготовления печатной платы для настраиваемого контроллера светодиодных лент WiFi.
Если у вас есть фрезерный станок с ЧПУ и вы не знаете, как создавать печатные платы, прочтите мое подробное руководство по этой теме. (Ссылка на инструкции) Я лично не производил пользовательскую печатную плату каким-либо другим способом. Вы можете ознакомиться с этим Руководством о том, как сделать печатную плату с использованием достаточно безвредных химикатов (ссылка на Instructables) или выполнить поиск по запросу «Custom PCB» на Instructables.com, и вы обнаружите, что существует множество методов.
Воспользуйтесь ссылками ниже, чтобы загрузить файлы gerber и excellon. Вы также можете загрузить файлы Eagle ниже, если хотите внести изменения в дизайн. Это двусторонняя печатная плата, но если у вас есть возможность производить только односторонние платы, вам нужно будет обрезать только нижнюю сторону. Я предоставлю инструкции по ручной разводке дорожек с верхней стороны платы в информации о сборке электроники. Сделать это довольно просто, так что это хороший выбор, если вам сложно изготовить двустороннюю доску.
Если вам нужно купить эти печатные платы оптом, они доступны в общедоступном проекте на PCBWay. (Ссылка на PCBWay)
Шаг 3: соберите электронику
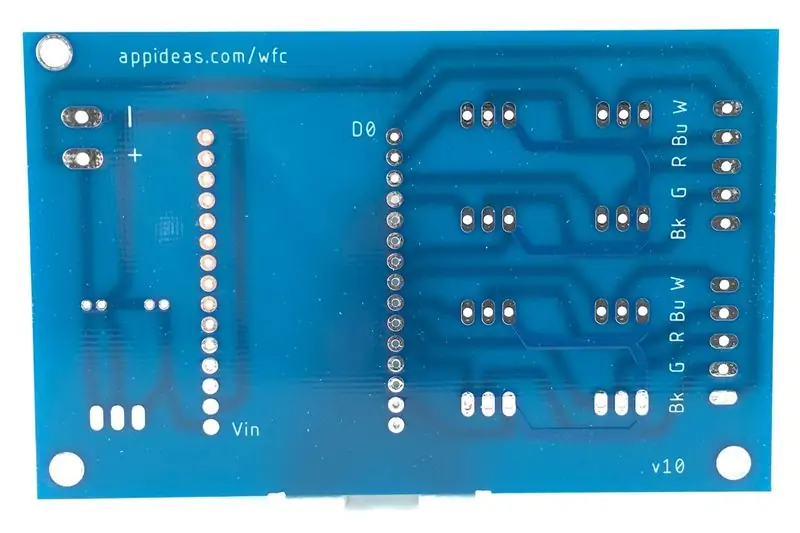



Теперь, когда у вас есть компоненты и печатная плата в руках, пора приступить к пайке! Точек пайки много, но, как вы сейчас увидите, пайка очень проста. Посмотрите изображения для справки. Обратите внимание, что желто-коричневые печатные платы, изображенные выше, были изготовлены на фрезерном станке с ЧПУ, а синие печатные платы являются коммерчески производимой версией.
- Вставьте отладочную плату NodeMCU ESP8266-12E в печатную плату. Эту плату можно случайно установить обратной стороной, и ее трудно удалить после того, как она была припаяна, поэтому убедитесь, что у вас правильно сориентированы контакты. Припаяйте все контактные площадки со следами. Всего их 12 - десять по одному ряду контактов и два по другому. Контактные площадки, на которых нет следов, паять не нужно. Если вам сложно заставить припой обтекать эти контакты, вам поможет флюс канифольной пасты.
- Соберите регулятор напряжения 5 В и синхронизируйте тепло, как показано, затем припаяйте его три вывода к печатной плате слева от платы разработки NodeMCU ESP8266-12E, как показано на фотографиях.
- Установите два конденсатора в контактные площадки, которые находятся сразу за регулятором напряжения. Обратите внимание на порядок и полярность конденсаторов. Конденсатор на 100 мкФ необходимо установить как можно ближе к внешнему краю печатной платы, а конденсатор на 10 мкФ будет установлен как можно ближе к внутренней стороне печатной платы. Отрицательные выводы конденсаторов должны быть обращены друг к другу.
- Припаяйте все восемь полевых МОП-транзисторов к печатной плате на площадках справа от платы разработки NodeMCU. При пайке нижнего слоя необходимо припаять только те выводы, которые имеют следы. Однако есть двадцать четыре вывода, и восемнадцать из них нужно припаять к нижней стороне печатной платы, поэтому вы можете избежать путаницы, если вы потратите пару дополнительных минут и припаяете их все. Вы также можете избежать пайки верхнего слоя, пропуская припой через соответствующие переходные отверстия, как описано ниже.
-
Припаяйте верхние дорожки платы.
- Если у вас двусторонняя печатная плата, припаяйте восемь точек пайки, которые соединены с дорожками на верхней стороне печатной платы. Эти дорожки подключены к каждой из восьми правых ножек полевых МОП-транзисторов. Самый простой способ припаять соединения на верхней стороне - немного нагреть контакты паяльником с нижней стороны, затем использовать флюс канифольной пасты и нанести снизу достаточно припоя, чтобы он мог пройти через переходное отверстие. Этот метод будет работать без флюса канифольной пасты, но он поможет припою течь немного более свободно и с меньшим нагревом. Когда вы снимете нагрев, у вас должен остаться твердый припой на верхней части платы. Обязательно протестируйте свою работу!
- Если у вас нет двусторонней печатной платы, вам нужно будет соединить правые ножки каждого из полевых МОП-транзисторов друг с другом. Это заземление в цепи. Левый нижний полевой МОП-транзистор в каждой группе из четырех уже подключен к общей земле схемы на нижней стороне печатной платы, поэтому достаточно подключить правую ножку трех других полевых МОП-транзисторов в той же группе к ее заземляющей ножке.. Вы можете сделать это, припаяв перемычки непосредственно к ножкам полевых МОП-транзисторов на верхней стороне платы или припаяв перемычки к соответствующим выводам в нижней части печатной платы. Я решил припаять нижнюю часть печатной платы, чтобы можно было скрыть провода внутри корпуса.
- Установите двухполюсную клеммную колодку с шагом 5 мм на левой стороне платы разработки NodeMCU. Винтовые клеммы требуют значительных усилий, поэтому закрепите их на печатной плате, добавив каплю суперклея и прижав ее к печатной плате в течение 30 секунд. Как только он будет приклеен на место, припаяйте два его вывода к нижней части печатной платы.
- Установите (2) пятиполюсные винтовые клеммные колодки с шагом 3 мм с правой стороны полевых МОП-транзисторов. Приклейте эти клеммные блоки к печатной плате так же, как описано выше, затем припаяйте все десять выводов в нижней части платы - по пять выводов на каждую клеммную колодку.
- Все припаяно, пора навести порядок и проверить свою работу. Сначала наденьте защитные очки, а затем удалите излишки металла с выводов на нижней стороне платы. Я рекомендую НЕ обрезать выводы платы разработки NodeMCU ESP8266-12E. Штифты очень толстые и могут повредить кусачки.
- Проверьте свою работу, проверив конечные точки трассировки омметром. Просто подключите один вывод омметра к точке пайки на печатной плате, а затем подключите другой вывод к точке пайки, которая находится на другой стороне дорожки. У вас должна быть непрерывность между всеми соответствующими следами. Это особенно хорошая идея, чтобы дважды проверить ваши точки пайки на верхней стороне. Для этого подключите один вывод омметра к контакту заземления на плате разработки NodeMCU ESP8266-12E, а затем подключите другой вывод к правой ножке каждого из полевых МОП-транзисторов по одному. Между этими контактами и общей землей цепи должна быть непрерывность.
Шаг 4: Загрузите код Arduino и подключитесь к Wi-Fi
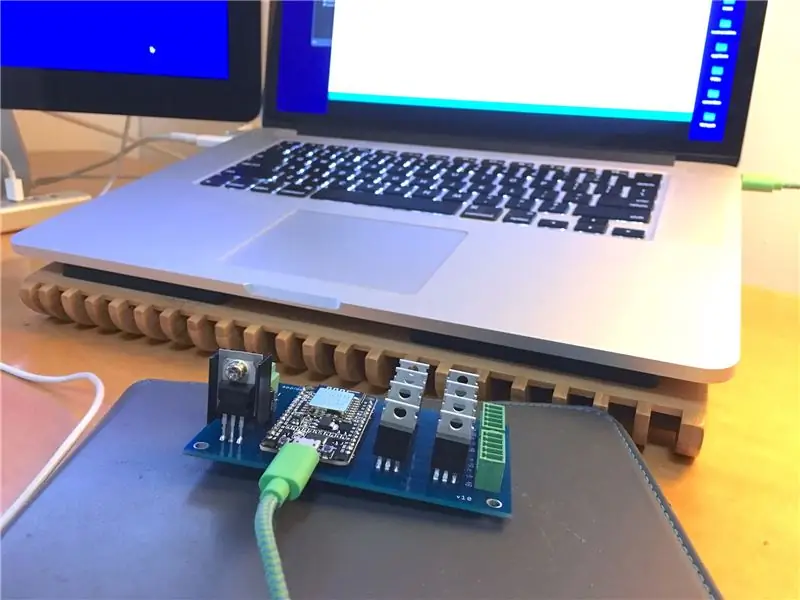
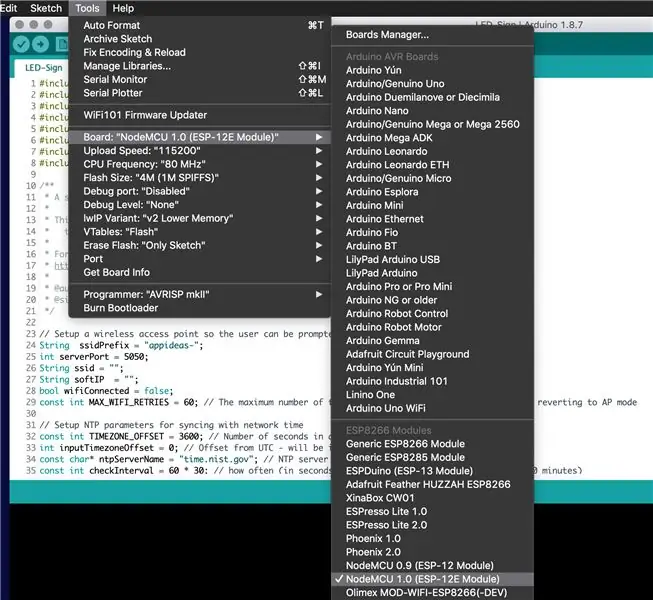
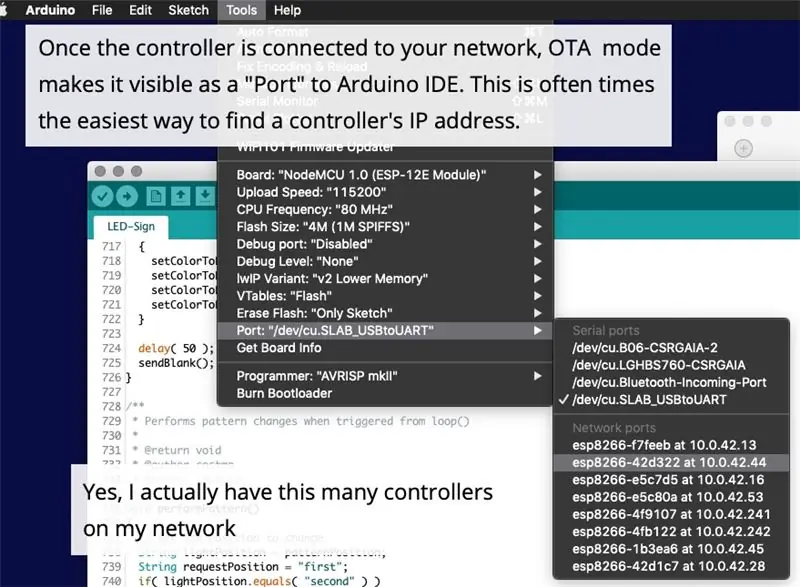
Для полноты картины я в основном повторяю эти инструкции из моего предыдущего руководства. Я намеренно даю инструкции по загрузке кода Arduino перед закреплением электроники или подключением источника питания 12 В, чтобы избежать возможности случайного подключения платы разработки NodeMCU к USB, когда она получает питание через Vin.
Получение, установка и настройка Arduino IDE. Если у вас уже установлена Arduino IDE и настроена для использования платы ESP8266, загрузите ZIP-файл ниже, разархивируйте его, а затем загрузите содержащийся эскиз в ESP. В противном случае получите Arduino IDE отсюда и установите ее. Чтобы распознать плату ESP в Arduino IDE, нужно выполнить несколько шагов. Я кратко изложу их. Если вам нужно полное объяснение того, что вы делаете и почему, вы можете прочитать об этом здесь.
- Откройте Arduino IDE и нажмите File> Preferences (в macOS это будет Arduino IDE> Preferences).
- Введите этот адрес в поле URL-адресов диспетчера дополнительных плат:
- Нажмите ОК.
- Вернувшись на главный экран IDE Arduino, нажмите Инструменты> Плата> Диспетчер плат…
- Найдите "esp8266" и, когда найдете, нажмите "Установить" и закройте окно Boards Manager.
- Нажмите Инструменты> Плата и выберите NodeMCU 1.0 (модуль ESP8266-12E).
- Нажмите Инструменты> Порт и выберите порт USB, к которому подключена плата ESP.
Вам нужно будет выполнять последние два шага каждый раз, когда вы разрабатываете на плате Arduino другого типа и снова переключаетесь на ESP8266. Остальное нужно сделать только один раз.
Чтобы скомпилировать этот скетч, вам нужно будет загрузить несколько библиотек в IDE, поэтому нажмите Sketch> Include Library и нажмите ESP8266WiFi. Таким же образом вам нужно будет загрузить следующие библиотеки (щелкните «Эскиз»> «Включить библиотеку», затем щелкните имя библиотеки): ESP8266mDNS, ESP8266WebServer, WiFi, ArduinoJson, EEPROM, ArduinoOTA. Если вы не видите ни одной из них в списке библиотек, вы найдете ее, щелкнув «Скетч»> «Включить библиотеку»> «Управление библиотекой» и выполнив поиск по имени библиотеки. Как только вы найдете его, нажмите «Установить», затем повторите шаги еще раз, чтобы включить его в свой набросок.
Компилируем код и отправляем на плату. Перед тем, как сделать это, если вы установили регулятор напряжения, убедитесь, что на вывод Vin платы ESP нет питания. Загрузите zip-файл, который включен в этот шаг (ниже), и распакуйте его или загрузите на github. (ссылка на github) Подключите плату ESP к компьютеру через USB, выберите соответствующую плату и порт в меню «Инструменты», затем нажмите кнопку «Загрузить». Следите за консолью, и через некоторое время код загрузится. Если вы хотите увидеть, что регистрирует устройство, откройте Serial Monitor и установите скорость передачи 57600. Скетч не очень разговорчив, но он отображает некоторую информацию о состоянии, такую как IP-адрес устройства.
Чтобы подключить контроллер к вашей сети и настроить его:
- Включите контроллер
- На вашем компьютере или мобильном устройстве подключитесь к сети Wi-Fi, которую создает контроллер. Он создаст сеть с SSID, который начинается с «appideas-»
- Откройте веб-браузер и перейдите по адресу
- Введите учетные данные для подключения к сети, затем нажмите кнопку ПОДКЛЮЧИТЬ.
- Получите IP-адрес, который был назначен контроллеру. Мне жаль, что эта часть еще не стала проще. Если вы знаете, как перейти к списку устройств DHCP вашего WiFi-роутера, контроллер WiFi появится в нем с именем устройства, которое содержит «esp» и четыре символа, которые были после «appideas-» в SSID точки доступа устройства. Монитор последовательного порта Arduino также покажет назначенный устройству IP-адрес.
Если вы хотите узнать, как работает код Arduino, вы можете прочитать об этом на шаге 4 моей предыдущей инструкции. (Ссылка с инструкциями) That Instructable также рассказывает о том, как использовать веб-браузер для проверки ваших фонарей и контроллера Wi-Fi, поэтому, если вам не терпится приступить к установке мобильного приложения, вы можете это проверить.
Шаг 5: Подключите свет и питание

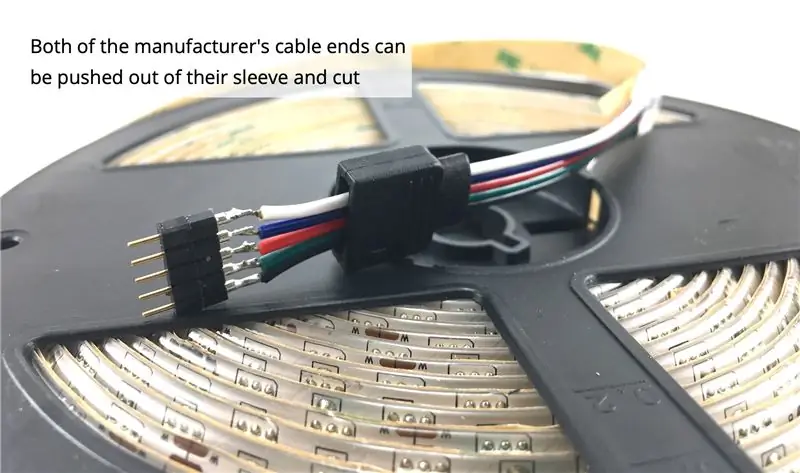

Опять же, я собираюсь повторить большую часть одного из шагов моей предыдущей инструкции.
Если вы подключаете только один или два набора светильников, вам не нужно паять световые полоски. Взгляните на второе изображение выше. Просто отрежьте световую полосу где-нибудь посередине, отрежьте разъемы, которые уже подключены к передней и задней части рулона фонарей, зачистите концы проводов, и вы готовы подключить ее к контроллеру. Вот и все. Просто подключите свет к соответствующим выводам на контроллере, и все готово.
Если вам нужно более двух комплектов фонарей или вы уже «собрали» концы кабелей производителя, вам нужно припаять провода прямо к полоскам, а это может быть немного сложно. По этой теме уже есть действительно хорошее руководство, поэтому я собираюсь воспользоваться им. Но прежде чем я это сделаю, я хотел бы, чтобы вы держали в уме несколько примечаний, просматривая эти инструкции:
- После того, как вы закончите пайку с полосой, с помощью омметра убедитесь, что вы случайно не соединили соседние контактные площадки. Просто прикоснитесь к проводам омметра к первой и второй припаянным контактным площадкам, чтобы убедиться, что между ними нет непрерывности, затем ко второму и третьему, третьему и четвертому … Легко пропустить (не увидеть) потерянную жилу провода, и она всего несколько секунд, чтобы убедиться, что чего-то плохого не произошло.
- Обратите особое внимание на его проводку, потому что кажется, что у него перепутаны цвета. Что на самом деле «неправильно», так это то, что его световая полоса имеет выводы в другом порядке, чем обычно, но пятижильный провод нормальный.
-
Настоятельно рекомендуется: вместо использования термоусадочной трубки для закрепления соединения (около конца инструкции) используйте жидкую ленту. (Ссылка Amazon) Ваши соединения будут иметь значительно лучшую изоляцию и будут намного более безопасными. Я добавил изображения, но если вы раньше не использовали Liquid Tape, процесс довольно прост:
- Нанесите его на голые точки пайки и дайте ему впитаться во все щели. Держите под ним что-нибудь одноразовое (бумажный пакет, прошлую неделю, тряпку и т. Д.). Нанесите густое пальто. Это нормально, если с него капает немного. Поэтому под ним что-то одноразовое. Убедитесь, что все, что было припаяно, полностью закрыто и не видно даже немного. Нанесите на толстый. Так не останется.
- Дайте ему высохнуть не менее 3-4 часов. По мере высыхания он сжимается и плотно прилегает к вашим проводам. Это хорошо! Точки пайки буквально приклеиваются к месту, а слой резины (неорганического вещества) изолирует все места, куда могла просочиться жидкость. Ничего, кроме преднамеренного или насильственного действия, которое могло бы разорвать соединения или вызвать короткое замыкание.
- По прошествии 3-4 часов нанесите второй слой и дайте ему высохнуть. Это пальто может быть намного тоньше. Он не должен ни во что просачиваться - он просто герметизирует и закрепляет первый слой. После высыхания второго слоя он готов к использованию.
После всего этого вот ссылка на Instructable. (Ссылка на инструкции)
Теперь, когда провода выходят из ваших световых полос, подключите их к соответствующим выводам на 5-полюсных винтовых клеммах. Если вы приобрели наши печатные платы, они будут маркированы для вас. Если нет, то сверху вниз они расположены в следующем порядке: белый, синий, красный, зеленый, черный (мощность).
Наконец, подключите питание к печатной плате, подключив источник питания 12 В (или 24 В) к 2-полюсной винтовой клемме. Положительный вывод находится ближе всего к регулятору напряжения, а отрицательный вывод - к внешнему краю печатной платы. Опять же, они обозначены на производимой печатной плате.
Шаг 6: закрепите электронику



В подобных проектах вы, скорее всего, столкнетесь с ошибками, если детали будут двигаться, оголены или болтаются, поэтому важно обезопасить электронику.
Если у вас есть 3D-принтер, загрузите файлы STL ниже и распечатайте их. Один - это основание, а другой - крышка. Крышка не требуется. Начните с закрепления блока питания на небольшой плате двусторонним скотчем. Затем прикрепите основание для монтажа электроники к плате с помощью (2) шурупов №4 - 1/2 "для дерева. Наконец, прикрепите печатную плату к основанию с помощью (3) шурупов №4-1 / 2". Если вы хотите изменить корпус, файл Fusion 360 также доступен для загрузки ниже.
Если у вас нет 3D-принтера, я рекомендую выполнить ту же базовую процедуру, только пропуская основание и крышку, напечатанные на 3D-принтере. Важно закрепить печатную плату на непроводящей поверхности, поэтому прикрутите ее к дереву.
Обратите внимание, что ориентация основания и печатной платы важна, поскольку у них есть отверстия для винтов только в трех углах. Я предпочитаю устанавливать свои печатные платы так, как показано на рисунке, потому что это не позволяет пользователям подключать плату разработки NodeMCU к USB, пока все защищено. Если вы предпочитаете более легкий доступ к USB-порту (и вы обещаете быть осторожными и не подключайте его, пока на Vin подается питание), нет ничего плохого в том, чтобы повернуть его в другую сторону.
Шаг 7. Загрузите и используйте мобильное приложение
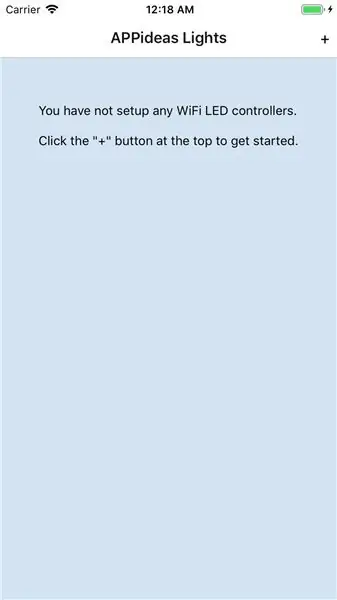
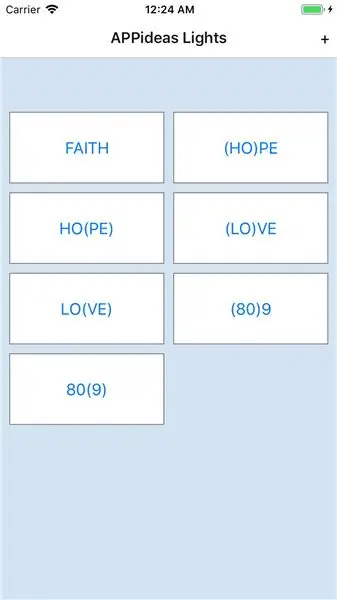
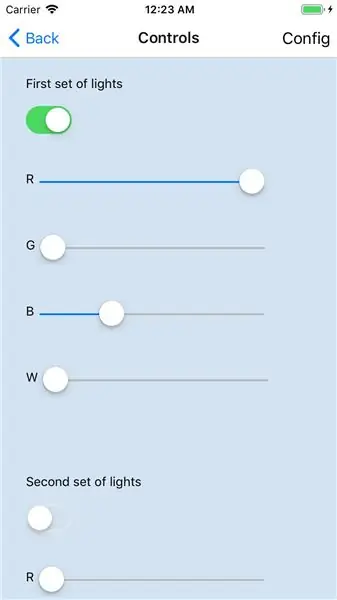
Теперь вы можете использовать свои огни!
Самый простой способ получить приложение - загрузить текущую общедоступную версию из магазина приложений вашего устройства.
- Ссылка на магазин приложений iOS
- Ссылка на Android Play Store
После установки приложения переходите к разделу «Использование мобильного приложения».
Если вы предпочитаете жить на грани, вы также можете установить последнюю версию приложения для разработки из исходного кода.
Вам понадобится настроенная и работающая среда разработки React Native. Инструкции доступны здесь. (ссылка на документацию) После настройки React Native для разработки откройте терминал и выполните следующие команды:
приложение mkdir
cd app git clone https://github.com/appideasDOTcom/APPideasLights.git./ cd mobile-app / react-native / AppideasLights npm install
Чтобы установить для iOS, подключите устройство к компьютеру и выполните эту команду:
реагировать-native run-ios
Для Android подключите телефон к компьютеру и выполните эту команду:
реагировать-родной run-android
Если установка приложения не удалась в первый раз, выполните последнюю команду во второй раз.
Использование мобильного приложения
В первый раз, когда вы откроете приложение, ваш единственный вариант - добавить контроллеры, поэтому нажмите кнопку «+» в правом верхнем углу, чтобы сделать это. Нажмите «По IP-адресу» и введите IP-адрес вашего контроллера, затем нажмите «Сохранить». Это все, что вам нужно сделать. Если у вас более одного контроллера, вы можете добавить их, нажав кнопку «+».
После добавления контроллеров приложение говорит само за себя. Чтобы управлять освещением, нажмите кнопку контроллера (пока он показывает IP-адрес). Поскольку каждый контроллер может управлять двумя наборами источников света, элементы управления присутствуют для двух. У каждого из них есть тумблер, позволяющий включать и выключать все огни одним касанием, и каждый из цветов имеет свой собственный ползунок для индивидуального управления этим цветом.
Вы можете настроить контроллер, нажав кнопку «Конфигурация» в правом верхнем углу. На этом экране вы можете дать ему более красивое имя, которое будет отображаться на кнопке, которая появляется в списке контроллеров. Вы также можете изменить IP-адрес, если ваш DHCP-сервер назначит ему другой адрес или вы ввели его неправильно. Наконец, вы можете полностью удалить контроллер из приложения. Это не удаляет контроллер из вашей сети - он просто стирает информацию о нем приложению.
Шаг 8: сделайте что-нибудь крутое


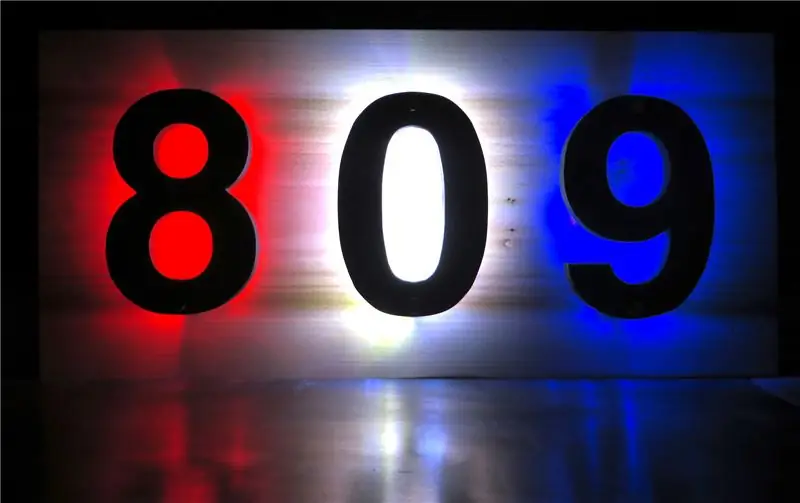
Вот и все! Пришло время найти применение для ваших светильников. Я делал вывески с подсветкой и написал по этой теме инструкции. (Ссылка на инструкции)
С этими огнями можно делать много замечательных вещей, поэтому используйте свое воображение и добавляйте изображения своих проектов в комментарии. Я немного поработал над оборудованием, так что теперь пришло время поработать над улучшением мобильного приложения.
Повеселись!
Несмотря на то, что это началось как учебное пособие, оно стало постоянным проектом для APPideas. Мы обновляем это руководство время от времени, но самая свежая информация всегда доступна по адресу
Рекомендуемые:
Контроллер светодиодной ленты: 8 шагов (с изображениями)

Контроллер светодиодных лент: в этом руководстве я расскажу вам, как использовать и управлять своими светодиодными лентами, создав интерфейс управления. Я получил много удовольствия от этих огней, и я уверен, что вы тоже. Если вам нравится эта инструкция, пожалуйста, убедитесь
Более простой контроллер клонирования Guitar Hero !: 10 шагов (с изображениями)

Более простой контроллер Guitar Hero Clone !: Это вдохновлено отличной идеей Realities, но я использовал контроллер ПК вместо печатной платы клавиатуры, что устраняет необходимость в сложной сборке флиппера
Практичный контроллер светодиодной ленты для беспроводной настенной розетки Arduino ESP32: 6 шагов

Практичный контроллер светодиодной ленты для беспроводной настенной розетки Arduino ESP32: это очень практичный контроллер для беспроводной настенной розетки DIY для недорогих светодиодных лент. Он заменяет дешевые контроллеры Wi-Fi, продаваемые на EBay. Они хорошо работают с полосами RGB Led. Контроллер EBay Wifi плохо сконструирован и легко ломается. Еще
3-канальный контроллер цифровой светодиодной ленты WS2812: 9 шагов (с изображениями)

Контроллер 3-канальной цифровой светодиодной ленты WS2812: мне всегда был нужен недорогой способ управления несколькими цифровыми светодиодными полосами. В этом руководстве показаны все шаги, которые я прошел при разработке и создании этого проекта
Контроллер светодиодной ленты MIDI 5V для Spielatron или другого MIDI-синтезатора: 7 шагов (с изображениями)

Контроллер светодиодной ленты MIDI 5V для Spielatron или другого MIDI-синтезатора: этот контроллер мигает трехцветной светодиодной лентой в течение 50 мс на ноту: синий для G5 - D # 6, красный для E6 - B6 и зеленый для C7 - G7. Контроллер представляет собой MIDI-устройство ALSA, поэтому программное обеспечение MIDI может выводить данные на светодиоды одновременно с устройством MIDI-синтезатора
