
Оглавление:
- Автор John Day [email protected].
- Public 2024-01-30 11:52.
- Последнее изменение 2025-01-23 15:05.

Мы с вами оба любим платы Arduino, от самых маленьких Attiny85 до самых больших MEGA2560. Однако, если вам нужно больше скорости, больше аналоговых входов, больше точности, но вы все еще не хотите отказываться от программирования Arduino, есть элегантное решение … Синяя таблетка!
Если вы не слышали, есть плата, подобная Arduino nano, по прозвищу синяя таблетка. Не могли бы вы угадать его цвет?
Лучшее (помимо потрясающей скорости и общей производительности) - это возможность программировать его с помощью Arduino IDE, по сути, превращая его в Arduino.
Вы скажете, что это звучит слишком хорошо, чтобы быть правдой, и так оно и есть. Тут есть загвоздка. Платы нельзя программировать через USB, так как они не поставляются с загрузчиком. (Загрузчик - это в основном Windows для микроконтроллеров, он ничего не делает, но вам все равно нужен для запуска вещей)
В этом руководстве я покажу вам, где взять платы, как их запрограммировать и решить проблему отсутствия USB-соединения, чтобы вы могли запрограммировать его точно так же, как Arduino, используя только последовательное соединение USB.
Шаг 1. Что вам понадобится:


Для начала вам понадобится сама доска. Я рекомендую вам купить их здесь:
www.ebay.com/itm/192674786885
Вам также понадобится программатор USB на TTL, который вам понадобится только для программирования платы в первый раз, но он также полезен для других проектов, так что вы также можете иметь его … вы можете получить его здесь:
www.ebay.com/itm/401604236499
Также можно использовать некоторые провода или соединительные кабели, но я предполагаю, что они у вас есть под рукой. Если нет, импровизируйте.
Шаг 2: IDE Arduino




Прежде чем вы сможете начать программировать, синюю таблетку в Arduino IDE. вам нужно будет добавить несколько вещей. Не волнуйтесь, это довольно просто.
Сначала откройте IDE Arduino. Перейдите в Файл-> Настройки… откроется новое окно.
Внизу есть строка с надписью «Дополнительные URL-адреса диспетчера плат:»… в конце строки есть значок с двумя открытыми окнами, щелкните по нему.
Еще одно окно откроется и там нужно написать
dan.drown.org/stm32duino/package_STM32duino_index.json
Если у вас уже есть что-то в окне, просто перейдите на новую строку. Затем нажмите ОК и закройте Arduino IDE.
Видите, самая сложная часть сделана.
Теперь вам нужно снова открыть IDE и перейти в Инструменты-> Доски-> Диспетчер плат (это самое первое в списке).
Откроется новое окно, и там, где написано «Отфильтруйте поиск…», вы должны ввести stm32f1.
Результат должен быть только один. Нажмите установить (нижний правый угол) и дождитесь его установки. Когда это закончится, снова закройте IDE.
На этом вы закончили с частью IDE.
Шаг 3: драйверы



Поскольку Windows не распознает плату должным образом, вам следует вручную установить драйверы. Это тоже всего лишь процесс «перетаскивания», так что не волнуйтесь, я уверен, что вы справитесь с этим.
Сначала загрузите драйверы здесь:
github.com/rogerclarkmelbourne/Arduino_STM32
Для этого нажмите зеленую кнопку с надписью «Клонировать или загрузить», а затем выберите «Загрузить ZIP».
Как только вы это сделаете, откройте zip-файл. Не закрывайте его и перейдите туда, где находится ваша установочная папка Arduino. Обычно это C: / Program files (x86) Arduino
Оказавшись там, откройте папку оборудования… она у вас должна быть, но если нет, просто сделайте ее.
Как только вы окажетесь в папке оборудования, перетащите «Arduino_STM32-master» из ZIP-архива в папку оборудования. Переименуйте его в Arduino_STM32 (просто удалите основную часть)
Теперь откройте папку Arduino_STM32 … внутри есть папка с именем drivers. Где-то в этой папке вы найдете файл с именем install_drivers (это командный файл). Щелкните по нему и установите драйверы. Просто скажи всему "да".
Поздравляю, вы в основном закончили … ну, почти.
Шаг 4: запись загрузчика



Помните, что "windows" штука, которая должна быть на плате, чтобы вы могли использовать USB, ну, теперь мы должны поместить ее на плату. Он называется загрузчиком, но название не имеет особого значения.
Для этого вам понадобятся две вещи. Загрузите оба здесь:
www.st.com/en/development-tools/flasher-stm32.html
Это программа, которую вы используете для установки загрузчика. (внизу страницы) Вам необходимо зарегистрироваться на странице, а затем вы сможете ее скачать.
Также необходимо скачать сам загрузчик. Вы можете получить это здесь:
github.com/rogerclarkmelbourne/STM32duino-bootloader/tree/master/binaries
Скачать "generic_boot_pc13.bit"
Теперь, когда у вас есть все необходимое для запуска, пора все подключить и записать загрузчик.
Подключите адаптер USB-TTL к USB-порту.
Сделайте эти соединения
USB-TTL ……..синяя таблетка
TX ……… A10
RX ……… A9
3,3 В …….3,3 В
GND ……. GND
На синей таблетке верхняя часть джемпера должна быть с правой стороны. (см. картинку)
Теперь откройте только что загруженное программное обеспечение. Установите его (просто нажмите «Далее»), а затем откройте его.
Он должен распознать ваше устройство и указать COM-порт. Если он не проверяет, пропустили ли вы какой-то пункт, или у вас все в порядке. Также запустите программное обеспечение еще раз, чтобы оно сбросилось.
После того, как вы распознаете COM-порт, вы можете нажать «Далее» 3 раза, затем вы попадете в окно, в котором можно выбрать «Загрузить на устройство»… выберите его и там, где написано «Загрузить из файла», нажмите значок… и найдите свой загрузчик. Выберите его, нажмите ОК и снова нажмите Далее. Это установит ваш загрузчик. Вы можете закрыть программу сейчас, но НЕ ОТКЛЮЧАЙТЕ плату!
Сначала убедитесь, что самая верхняя перемычка на плате переставлена на левую сторону, так что обе они находятся в положении 0. Теперь можно все отключить.
Шаг 5: Первое программирование



Откройте вашу Arduino IDE. Зайдите в инструменты и там, где написано «Платы», выберите «Generic STM32F103C series».
Выберите метод загрузки как загрузчик STM32duino
Выберите порт, который будет «COMX (Maple Mini)»…. X - это ваш номер порта.
Ваша синяя таблетка превратилась в Maple Mini. Опять же, не забудьте перемычки, как показано на картинке.
Тебе хорошо идти. Для вашей первой программы вам не нужно загружать ничего необычного, вы можете просто загрузить пустой эскиз с функцией настройки и цикла, но мне нравится делать программу Serial.print, так как это намного приятнее. Моя программа прилагается ниже. Это текстовый файл, поэтому просто скопируйте его в IDE Arduino, если хотите его использовать.
IDE может сообщить об ошибке, но buf все равно загрузит программу, так что вы можете просто проигнорировать ее. Если у вас все еще возникают проблемы, попробуйте установить нижнюю из двух перемычек в правильное положение.
Поздравляю со всем, что сделано! Теперь вы можете использовать синюю таблетку как Arduino!
Рекомендуемые:
Управление Led через приложение Blynk с помощью Nodemcu через Интернет: 5 шагов

Управление светодиодом через приложение Blynk с помощью Nodemcu через Интернет: Привет всем, сегодня мы покажем вам, как вы можете управлять светодиодом с помощью смартфона через Интернет
Настройка Blue Pill Board в STM32CubeIDE: 8 шагов

Настройка Blue Pill Board в STM32CubeIDE: Blue Pill - это очень дешевая плата разработки для ARM. В качестве процессора используется STM32F103C8, имеющий 64 кбайт флеш-памяти и 20 кбайт оперативной памяти. Он работает на частоте до 72 МГц и является самым дешевым способом заняться разработкой встроенного программного обеспечения ARM
Альтернатива STM32F103C8T6 от GigaDevice: 5 шагов

Альтернатива STM32F103C8T6 от GigaDevice: представление GD32F103C8T6 от GigaDevice в качестве дешевой и быстрой альтернативы STM32F103C8T6
ГЕНЕРАТОР КОНТРОЛЬНОГО СИГНАЛА АЛЬТЕРНАТИВА ДЛЯ ЭЛЕКТРОННОГО УПРАВЛЕНИЯ СКОРОСТЬЮ (ESC): 7 шагов
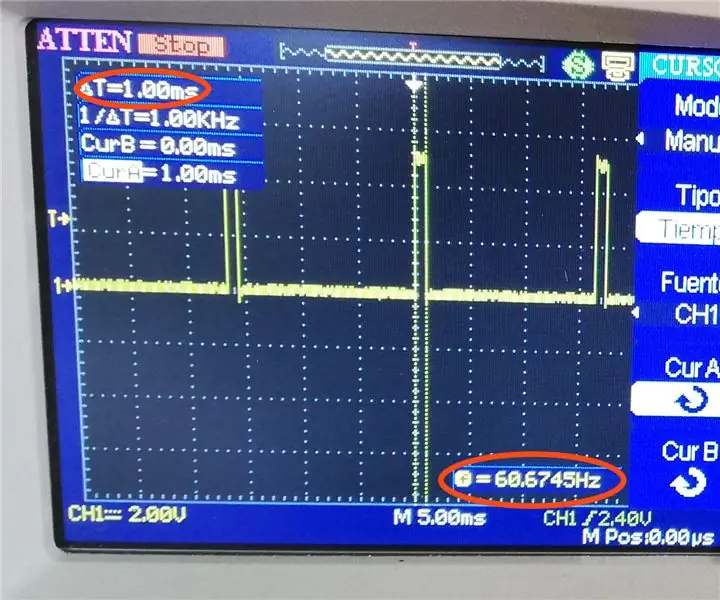
АЛЬТЕРНАТИВА ГЕНЕРАТОРА КОНТРОЛЬНОГО СИГНАЛА ДЛЯ ЭЛЕКТРОННОГО УПРАВЛЕНИЯ СКОРОСТЬЮ (ESC): Некоторое время назад я опубликовал видео (https://www.youtube.com/watch?v=-4sblF1GY1E) на моем канале YouTube, где я показал, как сделать ветряную турбину от бесщеточного двигателя постоянного тока. Я сделал видео на испанском языке, и в нем пояснялось, что этот двигатель был передан
Управление устройствами через Интернет через браузер. (IoT): 6 шагов

Управление устройствами через Интернет через браузер. (IoT): в этой инструкции я покажу вам, как вы можете управлять такими устройствами, как светодиоды, реле, двигатели и т. Д., Через Интернет через веб-браузер. И вы можете безопасно получить доступ к элементам управления с любого устройства. Я использовал здесь веб-платформу RemoteMe.org visit
