
Оглавление:
- Шаг 1. Прошивка жесткого диска RaspberriPi / установка необходимого программного обеспечения (с использованием Ubuntu Linux)
- Шаг 2. Начните установку необходимых пакетов
- Шаг 3. Необходимые материалы
- Шаг 4: создание часов со спрайтами
- Шаг 5. Распечатайте приложение к проекту
- Шаг 6: Приклейте распечатанный дефузор к светодиодной матрице, распылите матовую белую краску и вырежьте кусок тонкого оргстекла, чтобы затем приклеить его поверх дефузора
- Шаг 7: начните подключение устройств
- Шаг 8: Окончательная сборка
- Шаг 9: Сценарии запуска
2025 Автор: John Day | [email protected]. Последнее изменение: 2025-01-23 15:05
Подписаться Еще от автора:






О себе: 3D-печать и проектирование проектов RaspberryPI уже несколько лет. Подробнее о хинде10 »
Игровая комната Nintendo Time с дружескими спрайтами, чтобы поприветствовать вас
Шаг 1. Прошивка жесткого диска RaspberriPi / установка необходимого программного обеспечения (с использованием Ubuntu Linux)
Создайте новый жесткий диск для DashboardPI
Вставьте microSD в свой компьютер через USB-адаптер и создайте образ диска с помощью команды dd
Найдите вставленную карту microSD с помощью команды df -h, отключите ее и создайте образ диска с помощью команды disk copy dd.
$ df -h / dev / sdb1 7,4 ГБ 32 КБ 7,4 ГБ 1% / media / XXX / 1234-5678
$ umount / dev / sdb1
Внимание: убедитесь, что команда абсолютно точна, вы можете повредить другие диски с помощью этой команды.
if = расположение файла изображения RASPBIAN JESSIE LITE = расположение вашей карты microSD
$ sudo dd bs = 4M if = / path / to / raspbian-jessie-lite.img of = / dev / sdb (примечание: в данном случае это / dev / sdb, / dev / sdb1 был существующим заводским разделом на microSD)
Настройка вашего RaspberriPi
Вставьте новую карту microSD в raspberrypi и включите его с помощью монитора, подключенного к порту HDMI.
Авторизоваться
пользователь: pi pass: raspberry
Измените пароль своей учетной записи в целях безопасности
sudo passwd pi
Включить дополнительные параметры RaspberriPi
sudo raspi-config
Выберите: 1 Развернуть файловую систему
9 Дополнительные параметры
Имя хоста A2 измените его на "SpriteClock"
A4 SSH Включить SSH-сервер
A7 I2C Включить интерфейс i2c
Включить английскую / американскую клавиатуру
Судо нано / и т. д. / по умолчанию / клавиатура
Измените следующую строку: XKBLAYOUT = "us"
Перезагрузите PI, чтобы изменения раскладки клавиатуры / изменение размера файловой системы вступили в силу
$ sudo shutdown -r сейчас
Автоматическое подключение к вашему Wi-Fi
sudo nano /etc/wpa_supplicant/wpa_supplicant.conf
Добавьте следующие строки, чтобы ваш raspberrypi автоматически подключался к домашнему Wi-Fi (если ваша беспроводная сеть называется «linksys», например, в следующем примере)
network = {ssid = "linksys" psk = "WIRELESS PASSWORD HERE"} Перезагрузите PI, чтобы подключиться к сети Wi-Fi.
$ sudo shutdown -r сейчас
Теперь, когда ваш PI наконец находится в локальной сети, вы можете удаленно войти в него через SSH. Но сначала вам нужно получить текущий IP-адрес.
$ ifconfig Найдите "inet addr: 192.168. XXX. XXX" в выводе следующей команды для IP-адреса вашего PI
Перейдите на другую машину и войдите в свой raspberrypi через ssh
$ ssh [email protected]. XXX. XXX
Шаг 2. Начните установку необходимых пакетов
Начать установку необходимых пакетов
$ sudo apt-get update
$ sudo apt-get upgrade
$ sudo apt-get install vim git python-smbus i2c-tools python-imaging python-smbus build-essential python-dev rpi.gpio python3 python3-pip python-numpy
Обновить настройки местного часового пояса
$ sudo dpkg-reconfigure tzdata
выберите свой часовой пояс с помощью интерфейса
Установите команду simple directory l [необязательно]
vi ~ /.bashrc
добавьте следующую строку:
псевдоним l = 'ls -lh'
источник ~ /.bashrc
Исправить выделение синтаксиса по умолчанию VIM [необязательно]
Судо vi / и т. д. / vim / vimrc
раскомментируйте следующую строку:
синтаксис на
Установите драйверы Python для i2c Backpack
$ cd ~
$ git clone
$ cd Adafruit_Python_LED_Backpack /
$ sudo python setup.py установить
Установите драйверы i2c Python
Установите драйвер NeoPixel следующим образом
sudo apt-get install build-essential python-dev git scons swig
sudo pip3 install --upgrade setuptools
sudo pip3 установить rpi_ws281x
cd rpi_ws281x
бра
cd python
sudo python setup.py установить
CD примеры /
sudo python strandtest.py
Клонируйте репозиторий в домашний каталог, чтобы часы работали
cd ~
git clone
Шаг 3. Необходимые материалы



Pi Zero W / 1.3 / 1.2Wifi USB (если Pi Zero 1.3 / 1.2) Keyestudio I2C 8x8 LED Matrix HT16K33 (x7) 16x16 RGB LED Гибкая матрица WS2812B Матовая краска Рамка для рисунка 12x12 Режущий тонкий лист из оргстекла 12x12 "2-стороннее зеркало лист из плексигласа 12x12" тонированный лист оргстекла
Шаг 4: создание часов со спрайтами

Подготовьте матричные блоки HT16K33
Припаяйте контакты на задней панели, чтобы назначить каждому уникальный адрес i2c. Есть 3 перемычки для пайки или не пайки в 8 комбинациях. Я спаял все комбинации, чтобы назначить каждому устройству другой адрес, к которому будет обращаться код Python, чтобы показать время на часах.
Шаг 5. Распечатайте приложение к проекту

В папке 3D-печати найдите модель печати «defuser-grid-final.stl», которая является рабочим пиксельным дефузером, чтобы сфокусировать свет от каждого светодиода на квадратную форму, чтобы улучшить вывод спрайтов на часах.
Шаг 6: Приклейте распечатанный дефузор к светодиодной матрице, распылите матовую белую краску и вырежьте кусок тонкого оргстекла, чтобы затем приклеить его поверх дефузора


Это продолжит еще больше рассеивать свет, чтобы улучшить четкость спрайта.
Шаг 7: начните подключение устройств

Матричные блоки HT16K33
GND -> GND
ДАННЫЕ -> SDA
CLK -> SCL
VCC -> 5 В
Блок RGB 16x16
GND -> GND
ДАННЫЕ -> GPIO 18
VCC -> 5 В
Шаг 8: Окончательная сборка

Вместо обычного стекла для фоторамки замените его двусторонним зеркалом (лист 12x12 дюймов) и серым тонированным пластиковым стеклом (лист 12x12 дюймов)
Это скроет компоненты внутри кадра, так что вы сможете видеть только световой поток пикселей.
Склейте вместе блоки HT16K33 в сплошной ряд
Убедитесь, что каждый блок адресуется от / 0x70 до / 0x76 подряд, чтобы код работал (вы можете изменить код, если они выйдут из строя позже)
Установите компоненты на ровной стороне рамы с установленным зеркалом и тонированным стеклом
Теперь вы можете поместить заднюю часть рамы, чтобы удерживать компоненты на месте. Это будет самая сложная часть, мне посчастливилось иметь раму с достаточно гибкой спинкой. Я получил все на уровне, и это выглядело великолепно.
Шаг 9: Сценарии запуска
Установить crontab пользователя pi
Введите следующую строку для поминутного crontab
$ crontab -e
@reboot nohup python /home/pi/NESClock/MatrixClock.py> / dev / null 2> & 1
Установить crontab пользователя root (для библиотеки RGB Sprite Panel требуется root-доступ) Установите "при перезагрузке", чтобы запускать скрипт python свечи навсегда
$ sudo su
$ crontab -e
@reboot nohup python /home/pi/NESClock/SpritePanel.py> / dev / null 2> & 1
Рекомендуемые:
ПРОЕКТ IEEE WORD CLOCK: 12 шагов (с изображениями)

ПРОЕКТ IEEE WORD CLOCK: это проект для клуба IEEE UNO, это уникальный способ представить, который час. Word Clock указывает время, а с помощью полосы RGB вы можете выбрать часы любого цвета по вашему выбору. Используя возможности Wi-Fi ESP32
RGB HexMatrix - IOT Clock 2.0: 5 шагов (с изображениями)

RGB HexMatrix | IOT Clock 2.0: HexMatrix 2.0 является обновленной версией предыдущей версии HexMatrix. В предыдущей версии мы использовали светодиоды WS2811, благодаря чему HexMatrix стал тяжелым и толстым. Но в этой версии матрицы мы будем использовать нестандартную PCB со светодиодами WS2812b, что сделало эту матрицу т
Аналоговые приложения для Dragonboard 410c Com Linker Sprite Mezzanine: 6 шагов

Desenvolvendo Analógicas Para Dragonboard 410c Com Linker Sprite Mezzanine: Essa publica ç ã o tem como objetivo mostrar os passos need á rios para desenvolver aplica ç õ es anal & oacuteanine Link óanine; g
Управление MedeaWiz Sprite: 4 шага
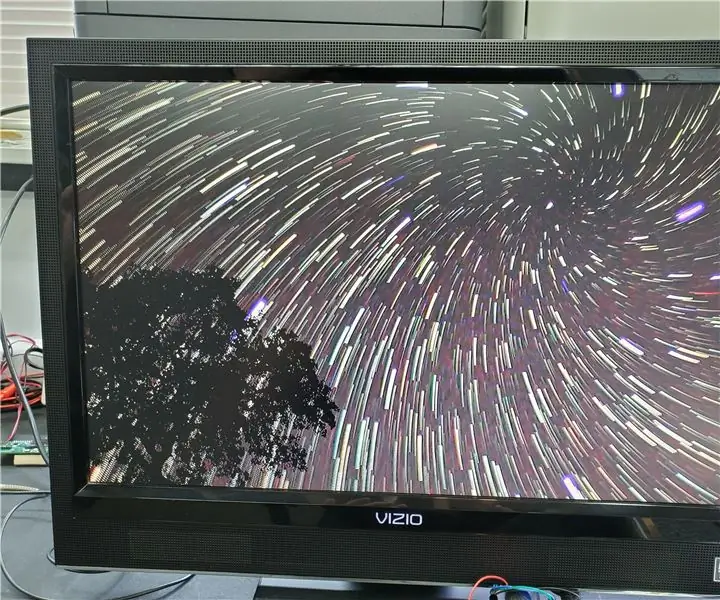
Управление MedeaWiz Sprite: MedeaWiz Sprite (http://www.medeawiz.com/) - это очень маленькое электронное устройство, которое воспроизводит видео. Видео для Sprite можно размещать либо на USB-флеш-накопителе / флэш-накопителе, либо на SD-карте. По умолчанию Sprite будет воспроизводить одно видео в цикле. О
Датчик Ultrassônico HC-SR04, Dragonboard 410c E Link Sprite: 3 шага

Сенсор Ultrassônico HC-SR04, Dragonboard 410c E Link Sprite: Этот проект должен быть основан на запросе информации о расстоянии от ультрасовременного сенсора HC-SR04, который должен быть использован для медикаментозного перехода на нижний уровень. Para isso, foi utilizada a p
