
Оглавление:
- Шаг 1. Создайте новую книгу / лист Excel
- Шаг 2. Добавьте вкладку разработчика на свой лист
- Шаг 3. Щелкните вкладку "Разработчик"
- Шаг 4: добавьте кнопку с возможностью нажатия
- Шаг 5. Нарисуйте кнопку где угодно
- Шаг 6. Добавьте свой код на кнопку
- Шаг 7: нажмите "Сохранить" и "Режим разработки"
- Шаг 8: Нажмите эту кнопку сейчас
- Шаг 9: Google Chrome открыт, и теперь вы можете перемещаться как обычно
- Шаг 10. Сохраните и закройте лист как «книгу с поддержкой макросов»
2025 Автор: John Day | [email protected]. Последнее изменение: 2025-01-23 15:05

Знаете ли вы, что вы можете легко добавить функцию поиска в свою электронную таблицу Excel ?!
Я могу показать вам, как это сделать, выполнив пару простых шагов!
Для этого вам понадобится следующее:
- Компьютер - (ПРОВЕРИТЬ!)
- Майкрософт Эксель
-
Google Chrome установлен на вашем компьютере
(убедитесь, что он установлен в следующую папку: C: / Program Files (x86) Google / Chrome / Application / chrome.exe)
- Всего пару минут, чтобы следовать этим инструкциям.
Шаг 1. Создайте новую книгу / лист Excel

Откройте Excel и нажмите:
- Файл
- Новый
- Пустой
Шаг 2. Добавьте вкладку разработчика на свой лист


Этот шаг позволит вам добавлять и создавать свои собственные макросы Excel.
И ЭТО СТАНДАРТ в excel, woohoo!
- Щелкните Файл
- Щелкните Параметры
- Настроить ленту
- Затем найдите разработчика в левом столбце и нажмите на него
- Затем нажмите «Добавить», и вы должны увидеть «Разработчик» в правом столбце, как показано на рисунке.
Как только это будет, вы можете выйти из параметров после сохранения (нажмите OK внизу)
Шаг 3. Щелкните вкладку "Разработчик"

Теперь вы должны увидеть еще одну вкладку, добавленную к вашей ленте в верхней части листа.
Нажмите на него и просто проверьте возможности, которые вы можете с ним сделать.
Шаг 4: добавьте кнопку с возможностью нажатия

Отсюда вы сделаете следующее:
- Нажмите "Вставить".
-
Затем перейдите к выбору, который выглядит как коробка
Он должен быть помечен как «Command Button ActiveX Control»
Шаг 5. Нарисуйте кнопку где угодно

Сделайте коробку настолько большой или маленькой, насколько хотите, и где угодно!
Когда он будет у вас там, где вы хотите, мы дважды щелкнем внутри него, чтобы добавить наш код.
Шаг 6. Добавьте свой код на кнопку

ВАМ НЕ НУЖНО УЗНАТЬ, КАК КОДИРОВАТЬ ДАННУЮ ЧАСТЬ, ПРОСТО СКОПИРУЙТЕ И ВСТАВЬТЕ МОЙ КОД СЛЕДУЮЩИМ:
Частная подпрограмма CommandButton1_Click ()
Тусклый chromePath как строка
Уменьшить search_string как строку
Тусклый запрос как строка
query = InputBox ("Введите здесь свой поиск", "Поиск в Google")
search_string = запрос
search_string = Заменить (search_string, "", "+")
chromePath = "C: / Program Files (x86) Google / Chrome / Application / chrome.exe"
Оболочка (chromePath & "-url https://google.com/#q=" & search_string)
Конец подписки
Шаг 7: нажмите "Сохранить" и "Режим разработки"
Вы можете сохранить этот раздел кода и закрыть это поле, оставив Excel открытым.
Затем нажмите «Режим дизайна» на ленте, чтобы вы могли нажать кнопку сейчас.
(Рекомендуем сохранить на этом этапе, если вы получите какие-либо ошибки)
Шаг 8: Нажмите эту кнопку сейчас

Когда вы щелкаете по нему с выключенным режимом дизайна, у вас должно появиться это окно.
В противном случае, к сожалению, вы можете получить некоторые ошибки.
Если вы не волнуетесь, возможно, вы просто пропустили неправильный код или какой-то другой недосмотр, который я мог упустить.
Не стесняйтесь комментировать ниже, и я рассмотрю возможность обновления -ible, чтобы помочь вам!
Теперь вы должны иметь возможность вводить текст, и для проверки я использовал: «Мастер Excel»
Шаг 9: Google Chrome открыт, и теперь вы можете перемещаться как обычно

Это должно открыться и выполнить поиск в Google на основе введенного вами термина.
Пока это просто поиск, но в будущих уроках мы можем добавить к этому, чтобы вернуть данные в Excel и делать всевозможные сумасшедшие удобные для пользователя вещи. Красиво, да ?!
Шаг 10. Сохраните и закройте лист как «книгу с поддержкой макросов»

Обязательно сохраните эту книгу как «книгу с поддержкой макросов», иначе при выходе и повторном открытии будут появляться сообщения об ошибках.
Надеюсь, это поможет, и не стесняйтесь изменять код, чтобы удовлетворить свои потребности или добавлять к нему свои собственные функции!
Наслаждаться!
Рекомендуемые:
Заставьте слепых узнавать вещи, прикасаясь к вещам вокруг них с помощью MakeyMakey: 3 шага

Заставьте слепых узнавать вещи, касаясь вещей вокруг них с помощью MakeyMakey: введение Этот проект направлен на то, чтобы облегчить жизнь слепым, распознавая предметы вокруг них с помощью осязания. Я и мой сын Мустафа думали о том, чтобы найти инструмент, чтобы помочь им, и в период, когда мы используем оборудование MakeyMakey, мы
Как размещать изображения в Instagram с вашего компьютера с помощью Google Chrome: 9 шагов

Как размещать изображения в Instagram со своего компьютера с помощью Google Chrome: Instagram сейчас является одной из ведущих платформ социальных сетей. Люди, использующие эту платформу, могут обмениваться фотографиями и короткими видеороликами, которые можно загружать с помощью мобильного приложения Instagram. Одна из основных проблем, с которыми сталкиваются пользователи Instagram, - это р
Как разобрать вещи, не убивая себя: 6 шагов
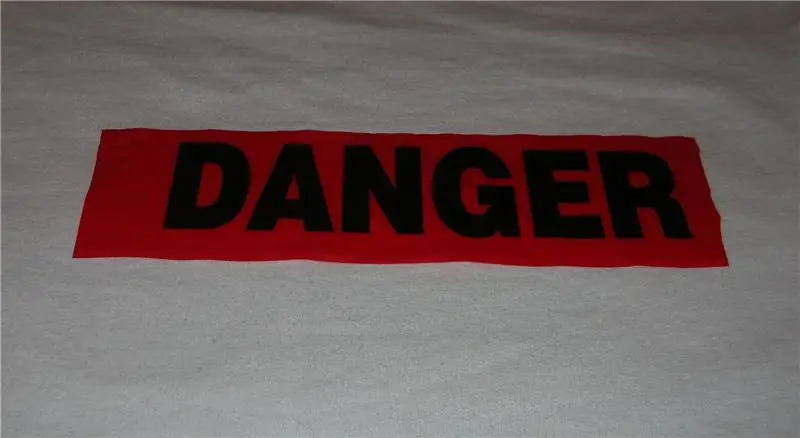
Как разобрать вещи, не убивая себя: как многие из вас, возможно, уже знают, старые приборы и сломанные вещи часто являются золотыми приисками деталей, которые подходят для использования, таких как двигатели, вентиляторы и печатные платы, если вы готовы их распаковать. . Хотя я знаю, что большинство из вас знает все основы ди
Как взломать эко-кнопку, чтобы делать другие вещи : 6 шагов (с изображениями)

Как взломать кнопку Eco, чтобы делать другие вещи …: Это небольшое руководство быстро покажет вам, как заставить кнопку Eco делать ваши собственные ставки! Я получил свою с новым процессором AMD (это руководство предназначено только для Windows XP! )
Доктор магнитный динозавр (или как я научился перестать искать и полюбить наушники): 4 шага

Доктор Магнитный Динозавр (или Как я научился перестать искать и полюбить наушники): Это руководство было создано в основном двумя вещами: во-первых, я знаю, что все хотели научиться делать пластикового динозавра магнитным, а супер-магниты - в Наушники. Я слышал во всех этих причудливых переплетениях, что можно получить супер-е
