
Оглавление:
- Автор John Day [email protected].
- Public 2024-01-30 11:52.
- Последнее изменение 2025-01-23 15:05.
23-01-2018 Обновление прошивки
Некоторое время назад я попытался создать «Счетчик посещений Instructables», используя Instructables API, и Arduino Uno с проводным сетевым экраном. Однако из-за ограниченной оперативной памяти Arduino Uno мне не удалось заставить систему работать.
Некоторое время назад я заметил похожий проект, сделанный компанией diytronics с использованием NodeMCU. Это была правильная отправная точка для переделки моего проекта.
Используя модуль WiFi ESP8266-01, я изучил различные доступные варианты и переработал систему.
Первая проблема при использовании модулей ESP8266 - это настройка устройства для подключения к существующей точке доступа WiFi. Я не хотел делать это с помощью кода, так как для этого нужно было изменить код и перепрограммировать его в ESP8266. Я нашел библиотеку WiFiManager очень полезной и использовал примеры, чтобы получить самый простой способ подключения EP8266 к сети Wi-Fi.
Далее, я не хотел вносить изменения в код каждый раз, когда хотел изменить контролируемый инструктируемый объект. Для этого я установил ESP8266 со встроенным веб-сервером, чтобы можно было легко изменять параметры.
Шаг 1: Дизайн

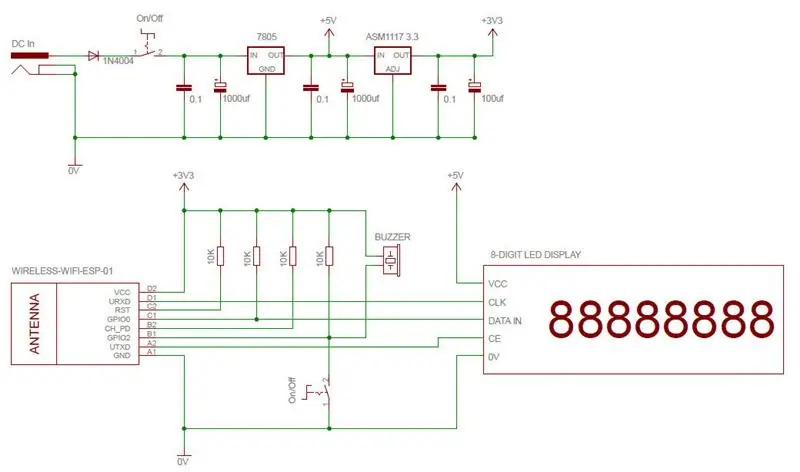
Вам потребуются следующие компоненты:
- Модуль 1 x ESP8266-01
- 1 x max7219 8-значный 7-сегментный дисплей
- 1 x 7805 регулятор напряжения
- 1 x регулятор напряжения ASM1117 3.3V
Источник питания
Питание устройства осуществляется от источника постоянного тока 12 В. Нам понадобятся два припаса:
- 5 В для дисплея max7219
- 3,3 В для ESP8266-01
См. Принципиальную схему.
Для защиты устройства от неправильной полярности используется диод, за которым следует выключатель питания ВКЛ / ВЫКЛ. Входное напряжение регулируется до 5 В регулятором напряжения 7805. Эти 5 В используются для питания дисплея max7219.
5 В также используется для получения 3,3 В, необходимых для ESP8266-01. Регулятор ASM1117 3.3 подключается к регулятору 5V, а не ко входу постоянного тока. Это сделано для уменьшения тепла, которое будет выделяться ASM1117 при подключении к источнику питания 12 В. Используемый ASM1117 3.3 является устройством для поверхностного монтажа и может быть легко припаян на кусок веро-платы.
Поскольку модуль ESP8266 может использовать при передаче до 300 мА, каждая шина напряжения оснащена сглаживающим конденсатором приличного размера. Чтобы устранить высокочастотный шум, на каждую шину напряжения также устанавливаются конденсаторы емкостью 0,1 мкФ.
ESP8266-01
При ограниченном количестве контактов ввода-вывода следует позаботиться о том, чтобы ESP8266 мог правильно загрузиться. Чтобы модуль ESP8266-01 загрузился в правильном режиме, необходимо сделать следующее:
- CH_PD должен быть HIGH
- RST должен быть ВЫСОКИМ
- GPIO нужно вытащить ВЫСОКОЕ
- GPIO2 нужно подтянуть ВЫСОКОЕ
Это делается с помощью подтягивающих резисторов 10 кОм. Это обеспечит правильную загрузку модуля ESP8266.
Контакты ввода / вывода
В моей конструкции требовалось 5 контактов ввода / вывода для следующего:
- 3 контакта для дисплея max7219
- 1 контакт для кнопки MODE / SETUP
- 1 штифт для зуммера
Поскольку у ESP8266 доступно только четыре контакта ввода / вывода, один контакт ввода / вывода короток. Поэтому зуммер и кнопка MODE / SETUP подключаются к одному выводу ввода / вывода. Программное обеспечение будет использоваться для управления режимом INPUT / OUTPUT этого вывода.
max7219 Дисплей
Для дисплея требуется три контакта ввода-вывода, но поскольку ESP8266 имеет только 2 контакта ввода-вывода общего назначения, также будут использоваться контакты Rx и TX. Это означает, что во время разработки Serial Monitor недоступен. Для управления дисплеем используются выводы GPIO1, Rx и TX.
Зуммер / кнопка
Если остался только один вывод ввода / вывода (GPIO0), зуммер и РЕЖИМ / НАСТРОЙКА подключены к этому выводу, а при использовании мультиплексирования вывод используется для считывания состояния кнопки, а также для подачи сигнала зуммера.
Шаг 2: построение схемы


Поскольку требовалось всего несколько компонентов, схема была построена на небольшом куске платы Vero. Регулятор SMD ASM1117 был припаян к дорожке со стороны платы.
Для подключения ESP8266-01 я использовал 2 х 4-контактных разъема. Это позволяет легко удалить модуль ESP8266 для программирования. Острый нож для хобби использовался, чтобы отделить дорожки доски vero между штырями ESP8266.
Провода для дисплея, зуммера и кнопки припаяны прямо к плате веро.
Шаг 3: Установка дисплея в корпус



У меня был в наличии небольшой пластиковый корпус. Чтобы подогнать под дисплей, я сначала делаю вырез под дисплей. Вырез сделали меньше дисплея, а затем подпилили, чтобы дисплей плотно входил в вырез.
Используя перманентный черный маркер, белый цвет на дисплее был сделан черным, а дисплей приклеен на место с помощью эпоксидной смолы.
Шаг 4: Установка других элементов



Разъем питания, переключатель включения / выключения, кнопка и зуммер были установлены на задней части корпуса.
Для зуммера я просверлил отверстие диаметром 3 мм в корпусе и приклеил зуммер поверх этого отверстия. Это гарантирует, что зуммер будет достаточно загружен.
После установки всех компонентов проводка между ними проводилась тонкой проволокой.
Шаг 5: Программирование ESP8266-01


Загрузите код в ESP8266-01 своим методом. Для удобства я включил используемые библиотеки.
Обратите внимание, что я изменил библиотеку LedControl, поэтому вам придется использовать мою библиотеку LedControlESP8266.
Шаг 6: Подключение к вашему Wi-Fi


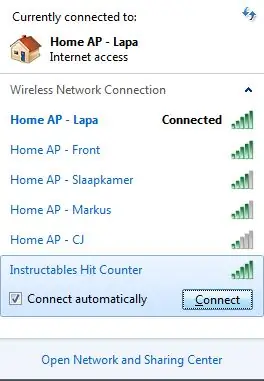
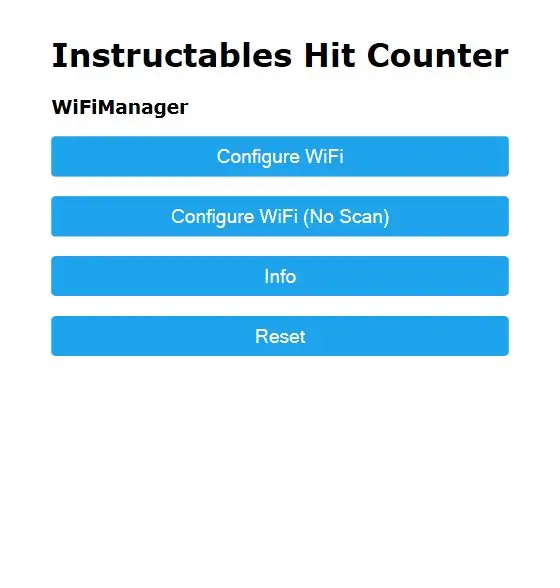
Чтобы счетчик посещений работал правильно, нам сначала нужно подключить устройство к точке доступа Wi-Fi. Следуй этим шагам:
- Включите устройство
- Когда отображается «Set Net», нажмите кнопку MODE / SETUP примерно на 2 секунды.
- На дисплее теперь будет отображаться «нет против».
- Подойдите к своему ПК или смартфону и выберите соединения WiFi.
- Выберите "Счетчик посещений инструкций".
- Откройте ваш интернет-браузер. Если страница конфигурации не открывается автоматически, введите следующий IP-адрес: 192.168.4.1.
- Нажмите на Настроить WiFi.
- Выберите нужную точку доступа Wi-Fi и введите пароль для этой точки доступа.
- Затем введите IP-адрес, шлюз и маску в соответствии с вашими требованиями.
- После этого нажмите кнопку «Сохранить».
- В случае успеха вы получите подтверждающее сообщение о том, что данные были сохранены.
- После подключения счетчик посещений будет отображать текущие настроенные обращения.
Шаг 7: Настройка счетчика посещений
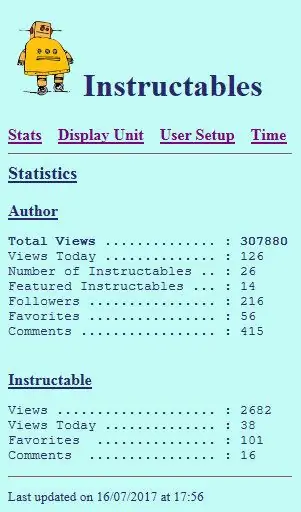
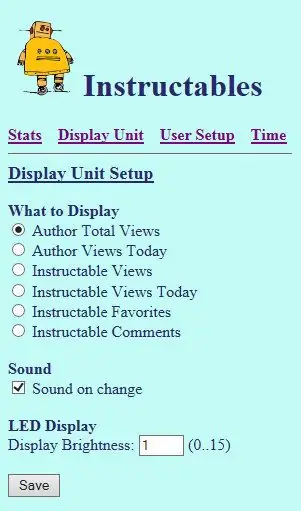
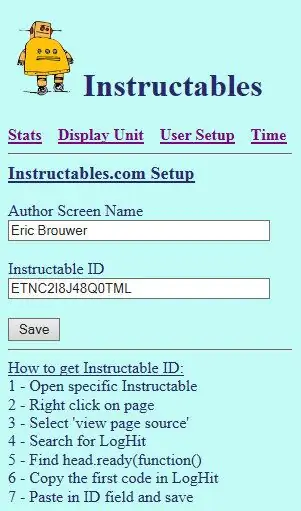
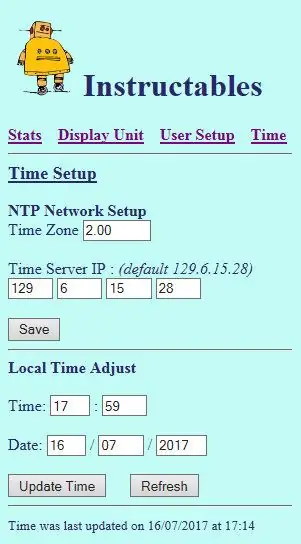
После подключения настройки счетчика посещений можно изменить с помощью веб-страницы устройства.
Откройте веб-браузер и введите IP-адрес счетчика посещений.
Счетчики попаданий
Устройство может быть настроено для двух типов счетчиков попаданий. Каждый счетчик нужно настраивать индивидуально.
- Имя автора - показывает общее количество обращений к конкретному автору.
- Идентификатор Instructables - показывает общее количество обращений для определенного инструктируемого обращения. Обратитесь к нижней части веб-страницы для получения дополнительной информации о получении идентификатора.
Отображать
Устройство может быть настроено для отображения хитов автора или инструкций:
- Выберите Author Total Hits, чтобы отобразить общее количество просмотров для автора.
- Выберите Instructbles ID Hits, чтобы отобразить общее количество совпадений для Instructable.
Звук
Выберите эту опцию, если вы хотите, чтобы устройство издавало звуковой сигнал при изменении отображаемого счетчика попаданий.
Яркость дисплея
Яркость дисплея можно изменить на веб-странице. Введите уровень яркости от 0 до 15 в соответствии с требованиями.
Шаг 8: Использование счетчика посещений Instructabes

После подключения устройство не имеет большого количества функций. Кроме кнопки РЕЖИМ, нет другого интерфейса между устройством и пользователем.
Нажатие кнопки «РЕЖИМ» будет переключать отображение между общим количеством просмотров по авторам и доступными для обучения хитами.
Надеюсь, вам понравилось это руководство.
С Уважением
Эрик
Рекомендуемые:
Счетчик шагов - Micro: Bit: 12 шагов (с изображениями)

Счетчик шагов - Микро: Бит: Этот проект будет счетчиком шагов. Мы будем использовать датчик акселерометра, встроенный в Micro: Bit, для измерения наших шагов. Каждый раз, когда Micro: Bit трясется, мы добавляем 2 к счетчику и отображаем его на экране
Счетчик Гейгера счетчик PKE: 7 шагов (с изображениями)

Счетчик Гейгера PKE Meter: Я давно хотел построить счетчик Гейгера, чтобы дополнить мою охлаждаемую камеру Пельтье. Есть (надеюсь) не очень полезная цель владения счетчиком Гейгера, но мне просто нравятся старые русские лампы, и я подумал, что это будет
Счетчик подписчиков YouTube с использованием платы ESP8266: 9 шагов (с изображениями)

Счетчик подписчиков YouTube с использованием платы ESP8266: Дорогие друзья, добро пожаловать в еще один проект ESP8266. Сегодня мы собираемся построить счетчик подписчиков YouTube своими руками с большим ЖК-дисплеем и корпусом, напечатанным на 3D-принтере. Приступим! В этом уроке мы сделаем следующее: Подписчик на YouTube своими руками
Счетчик подписчиков YouTube с ESP8266 IoT: 5 шагов (с изображениями)

Счетчик подписчиков YouTube с ESP8266 IoT: Здесь я представил вам свой первый проект Интернета вещей (IoT). Я новичок в YouTube, и для меня это здорово, что у меня на столе или на стене отображается счетчик подписчиков. По этой причине я сделал этот невероятный проект простым и полезным для вас
Счетчик потребления электроэнергии CHINT + ESP8266 и матричный светодиод MAX7912: 9 шагов (с изображениями)

Счетчик потребления электроэнергии CHINT + ESP8266 и матричный светодиод MAX7912: на этот раз мы вернемся к интересному проекту, измерению потребления электроэнергии инвазивным способом с помощью однофазного счетчика CHINT DDS666, технически это бытовой или жилой счетчик, который у нас уже есть представлен в предыдущем ту
