
Оглавление:
- Автор John Day [email protected].
- Public 2024-01-30 11:52.
- Последнее изменение 2025-01-23 15:05.
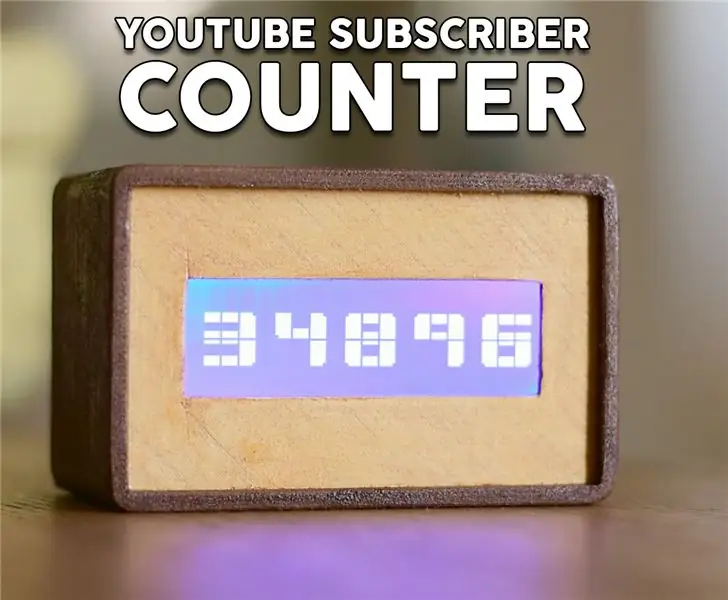

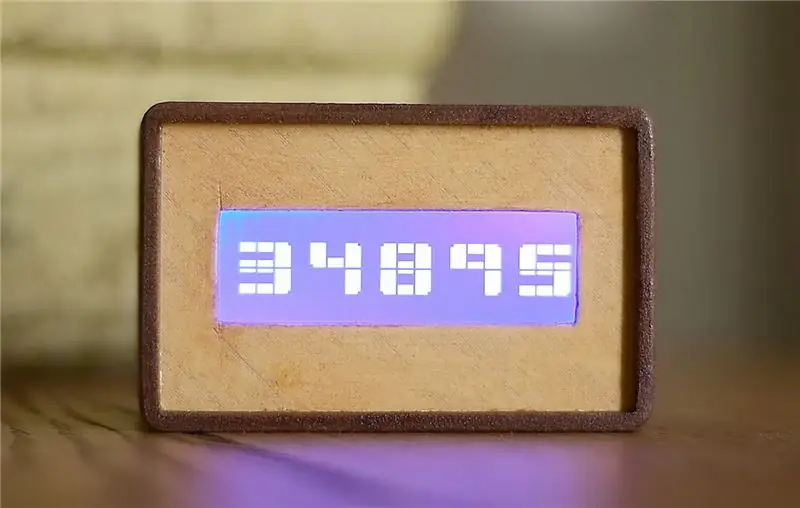

Дорогие друзья, добро пожаловать в очередной проект ESP8266. Сегодня мы собираемся построить счетчик подписчиков YouTube своими руками с большим ЖК-дисплеем и корпусом, напечатанным на 3D-принтере. Давайте начнем!
В этом уроке мы сделаем следующее: Счетчик подписчиков на YouTube своими руками. Он использует большой дисплей I2C, который я рассмотрел несколько недель назад, чтобы отображать количество подписчиков с большими числами, которые легко увидеть с расстояния. Корпус прилавка напечатан на 3D-принтере с использованием древесной нити. На этот раз я использовал две разные древесные нити, и мне очень нравится сочетание цветов! На мой взгляд, это так здорово выглядит. Я действительно хотел, чтобы счетчик подписчиков на YouTube помогал мне сохранять мотивацию! Производство видео требует много времени и усилий. Когда вы знаете, что 35000 человек ждут от вас видео, вы работаете все усерднее и усерднее, чтобы все эти люди были довольны, это дает вам отличный повод. Итак, этот счетчик поможет мне сосредоточиться. Давайте теперь посмотрим, как построить этот проект!
Шаг 1. Получите все детали


Проект действительно прост и легок в сборке. Детали, необходимые для создания этого проекта, следующие:
- Мини-плата Wemos D1 ▶
- ЖК-дисплей 20x4 ▶
- Некоторые провода ▶
- Power Bank ▶
Стоимость электроники менее 10 $
Если вы собираетесь напечатать корпус на 3D-принтере, вам также понадобятся два рулона древесной нити. Я использовал березовые и кокосовые волокна FormFutura’s Easy Wood.
Кокосовая нить ▶
Березовая нить ▶
Для корпуса нам понадобится около 100 грамм материала, поэтому он будет стоить около 5 долларов, а общая стоимость проекта составит около 15 долларов.
Шаг 2: мини-плата Wemos D1


Wemos D1 mini - фантастическая новая плата, которая стоит около 5 долларов!
Плата очень маленькая. Он использует микросхему ESP8266 EX, которая может работать на частоте до 160 МГц. Он имеет много памяти, 64 Кбайт ОЗУ для инструкций, 96 Кбайт ОЗУ для данных и 4 Мбайт флэш-памяти для хранения ваших программ. Он предлагает подключение к Wi-Fi, обновления по воздуху и многое другое. Мини-плата D1 предлагает 11 контактов GPIO и один аналоговый вход. Несмотря на небольшой размер, для этой платы разрабатывается множество экранов, что, на мой взгляд, здорово, поскольку таким образом мы можем легко создавать отличные проекты Интернета вещей! Конечно, мы можем запрограммировать эту плату с помощью Arduino IDE.
Плата, несмотря на свой небольшой размер, по производительности превосходит все другие платы, совместимые с Arduino. Я провел сравнение ESP8266 и Arduino, вы можете проверить видео, которое я приложил на этом этапе. Эта плата в 17 раз быстрее, чем Arduino Uno! Он также превосходит самую быструю плату Arduino, Arduino Due. И все это по цене менее 6 долларов! Впечатляющий.
Получите здесь ▶
Шаг 3: ЖК-дисплей 20x4 символов



Я обнаружил этот дисплей некоторое время назад на Banggood.com. Он привлек мое внимание, потому что он недорогой, стоит около 7 долларов, он большой и использует интерфейс I2C. Поскольку он использует интерфейс I2C, его очень легко использовать с Arduino. Нам нужно всего лишь соединить два провода. Мне нужен был большой, простой в подключении дисплей для прототипирования некоторых проектов, и единственным дисплеем, который использовал интерфейс I2C, был этот крошечный OLED-дисплей. Теперь у нас есть большой дисплей I2C для использования в наших проектах! Большой!
Как видите, дисплей действительно большой. Он может отображать 20 символов в строке и имеет 4 строки. Он не может рисовать графику, только персонажей. Сзади мы видим небольшую черную плату, припаянную к дисплею. На черной плате есть подстроечный резистор, который регулирует контрастность ЖК-дисплея.
Получите здесь ▶
Шаг 4: Постройте прототип схемы


Связь не может быть проще.
Подключение ЖК-дисплея
- Vcc дисплея поступает на выход 5 В Wemos D1 mini.
- GND дисплея переходит в Wemos GND
- Вывод SDA дисплея идет на вывод D2 платы Wemos.
- Контакт SCL дисплея идет к контакту D1 платы Wemos.
Вот и все! Теперь, если мы включим проект, мы увидим, что через несколько секунд плата подключится к сети Wi-Fi, и на экране количество подписчиков этого канала отображается большими числами. Проект работает так, как ожидалось, поэтому мы можем двигаться дальше.
Шаг 5: 3D-печать корпуса
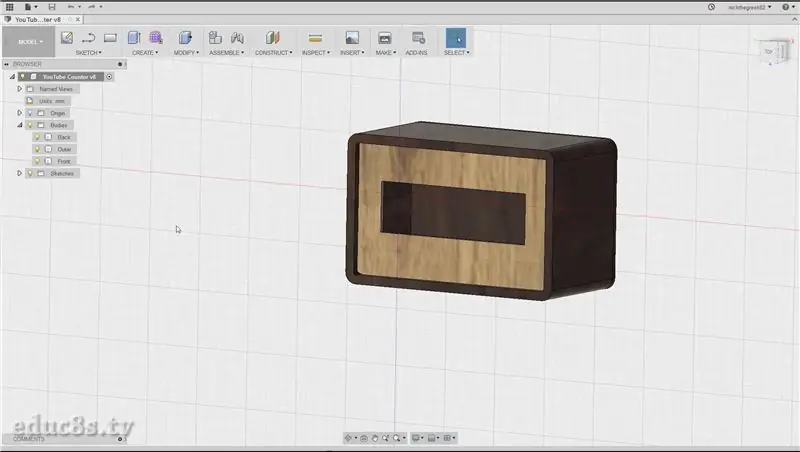


Следующим шагом будет 3D-печать корпуса. Я разработал этот корпус с использованием бесплатного программного обеспечения Fusion 360.
Я пробовал много разных программ для 3D-дизайна, но Fusion 360 стал моим фаворитом по следующим причинам.
- Это очень мощный и бесплатный
- Относительно легко использовать
- В Интернете есть множество руководств по использованию этого программного обеспечения.
На разработку этого корпуса у меня ушло около часа, и я имел в виду, что я новичок в 3D-дизайне и 3D-печати. Я загрузил файлы дизайна на Thingiverse и могу скачать их бесплатно.
Я использовал кокосовую нить EasyWood от Formfutura для двух частей и березовую нить для передней части.
Получите здесь ▶
Шаг 6: Завершите 3D-печать




Это была легкая и быстрая печать. На печать всех деталей на 3D-принтере Wanhao i3 у меня ушло около 5 часов. но результат был фантастическим!
После того, как детали были напечатаны, я отшлифовал их мелкой наждачной бумагой, а затем покрыл их лаком для дерева. Я использовала разные лаки для дерева для каждого цвета и нанесла их с помощью небольшого куска ткани.
Затем я даю лаку высохнуть в течение 24 часов, и конечный результат отличный!
Шаг 7: соединяем все вместе



После высыхания лака пришло время поместить электронику внутрь корпуса.
Я приклеил переднюю часть на место, а затем поставил дисплей в точное положение.
Я также использовал горячий клей, чтобы удержать дисплей на месте. Затем я припаял несколько женских проводов к используемым нами мини-контактам Wemos D1, а затем подключил их к дисплею. Я протестировал проект, чтобы убедиться, что все работает нормально, а затем приклеил плату горячим клеем. Последним этапом было приклеить заднюю крышку корпуса!
Наш проект готов и выглядит круто! На мой взгляд, это не похоже на пластик, как большинство 3D-печатных объектов! Мне очень нравится, как это получилось. Теперь посмотрим код проекта.
Шаг 8: Код проекта
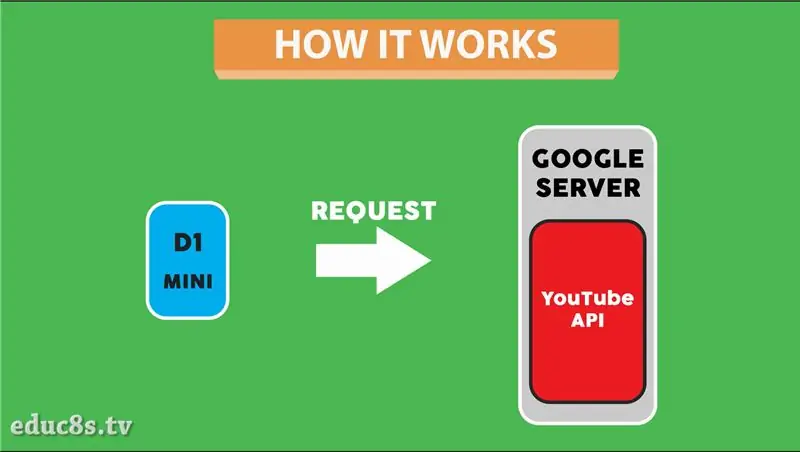
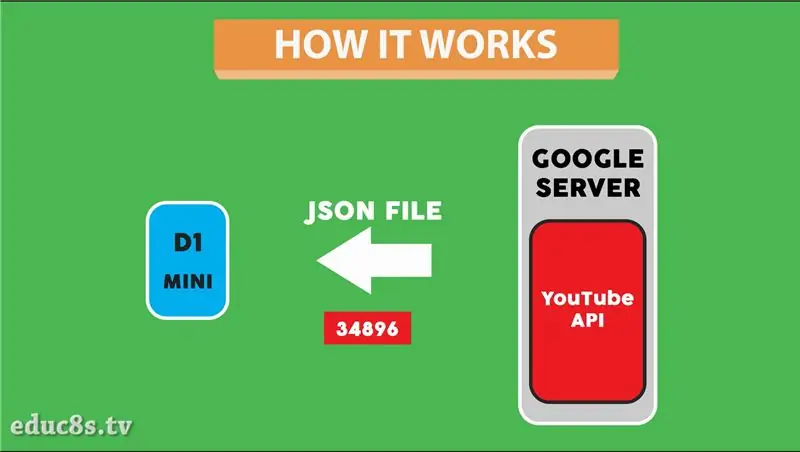
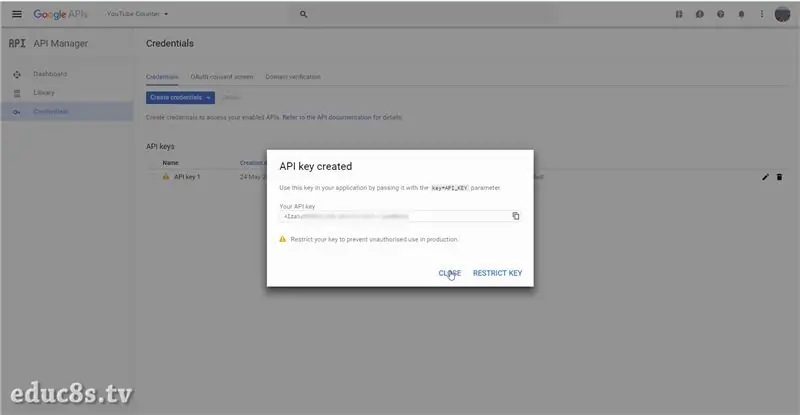
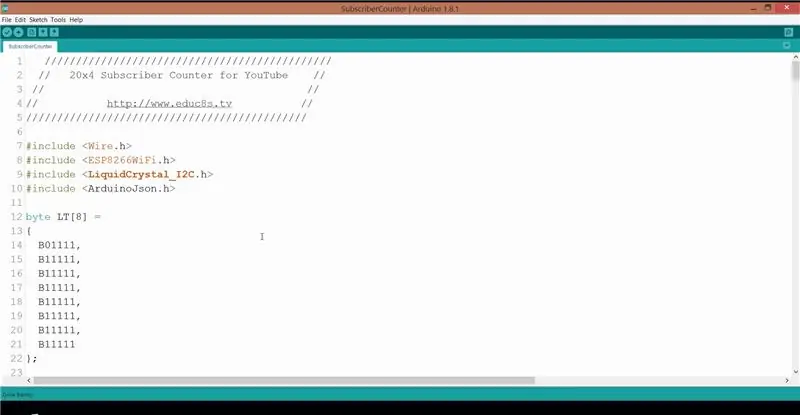
Проект извлекает количество подписчиков данного канала YouTube с помощью API YouTube. Мы отправляем запрос на сервер Google, и сервер отвечает файлом JSON с количеством подписчиков. Чтобы использовать API YouTube, нам нужен ключ API.
Давай сделаем это в первую очередь. Итак, мы вошли в нашу учетную запись Google и зашли в консоль разработчика. (https://console.developers.google.com) Нажимаем, чтобы создать новый проект, даем ему имя и нажимаем создать. Затем, выбрав новый проект, мы включаем API данных YouTube. Последний шаг - создание учетных данных. Мы нажимаем клавишу Credentials, а затем в появившемся окне выбираем создание нового ключа API. Прижимаем и все готово. Для получения более подробной информации посмотрите видео, прикрепленное к первому шагу.
Давайте теперь бегло посмотрим на код проекта. Прежде всего, нам нужно скачать несколько библиотек. Нам нужна версия библиотеки LiquidCrystal_I2C, которая работает с чипом ESP8266. Еще нам нужна отличная библиотека ArduinoJSON.
- Ардуино JSON:
- Отображаемая библиотека:
Затем нам нужно определить некоторые переменные. Устанавливаем ssid и пароль для WiFi соединения. Нам также необходимо ввести созданный нами ключ API в соответствующую переменную. Наконец, нам нужно ввести идентификатор канала YouTube, на котором мы хотим проверить количество подписчиков.
const char * ssid = "SSID"; // SSID локальной сетиconst char * password = "PASSWORD"; // Пароль в сети String apiKey = "YOURAPIKEY"; // КЛЮЧ API String channelId = "UCxqx59koIGfGRRGeEm5qzjQ"; // идентификатор канала YouTube
Код относительно прост. Сначала мы инициализируем дисплей и создаем несколько пользовательских символов для дисплея. Эти символы нужны нам для получения больших цифр. Не забывайте, что мы используем символьный ЖК-дисплей, он не может отображать графику. Он может отображать всего 4 строки текста. Чтобы создать большие числа, мы используем две строки текста и несколько пользовательских символов!
void setup () {Serial.begin (9600); int cursorPosition = 0;
lcd.begin (20, 4);
lcd.setCursor (0, 0); lcd.print («Подключение….»);
createCustomChars ();
WiFi.begin (ssid, пароль); в то время как (WiFi.status ()! = WL_CONNECTED) {задержка (500); lcd.setCursor (cursorPosition, 1); lcd.print ("."); cursorPosition ++; }
Затем мы подключаемся к WiFi и получаем абонентов каждую минуту. Чтобы получить количество подписчиков, мы отправляем запрос на сервер Google и анализируем JSON, на который он отвечает, с помощью библиотеки ArduinoJSON. Мы сохраняем количество подписчиков в переменную. В функции цикла мы проверяем, изменилось ли количество подписчиков, очищаем дисплей и печатаем новый номер.
void loop () {длина int; String subscribersString = String (getSubscribers ()); если (подписчики! = подписчики перед) {lcd.clear (); длина = subscribersString.length (); printSubscribers (длина, subscribersString); subscribersBefore = подписчики; } задержка (60000); }
Как всегда, вы можете найти код проекта в этой инструкции. Поскольку я время от времени обновляю код, для получения последней версии кода посетите веб-сайт проекта:
Шаг 9: окончательный результат
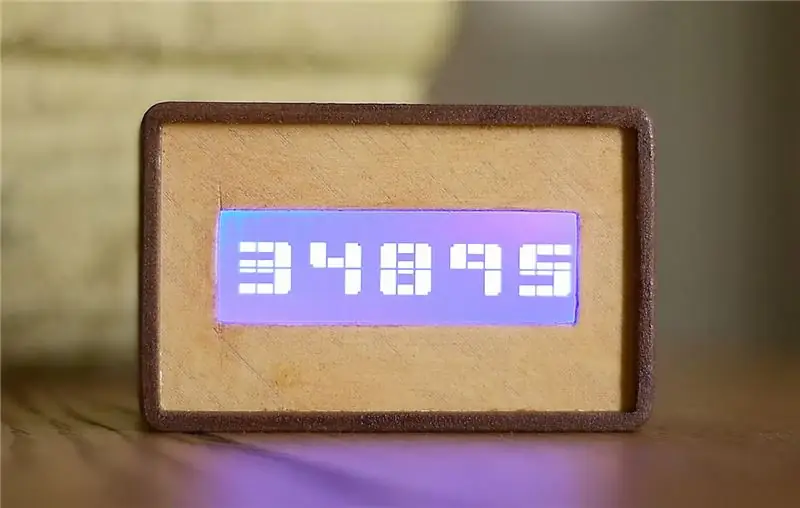

Напоследок, мне очень нравится этот проект. Его было действительно легко построить и недорого. Конечно, есть возможности для улучшений. Мы можем добавить батарею внутрь корпуса или даже звук. Я подумываю добавить литиевую батарею 18650 вместе с аккумуляторным экраном Wemos. Я не делал этого в этом проекте, потому что мне нужно еще протестировать экран Wemos Battery Shield. Этот небольшой экран может заряжать и защищать литиевые батареи, поэтому он обеспечивает простой способ добавления перезаряжаемых батарей в наши проекты.
Хотелось бы услышать ваше мнение об этом проекте. Вам нравится, как он выглядит, и можете ли вы подумать о каких-либо улучшениях в этом проекте? Пожалуйста, оставьте свои комментарии в разделе комментариев ниже.
Рекомендуемые:
Счетчик подписчиков YouTube с использованием дисплея E-Paper и Raspberry Pi Zero W: 5 шагов (с изображениями)

Счетчик подписчиков YouTube с использованием дисплея электронной бумаги и Raspberry Pi Zero W: в этом руководстве я покажу вам, как создать свой собственный счетчик подписчиков Youtube с помощью дисплея электронной бумаги и Raspberry Pi Zero W для запроса API YouTube. и обновите дисплей. Электронные бумажные дисплеи отлично подходят для этого типа проектов, поскольку у них есть
Счетчик подписчиков Youtube DIY BIG LED Matrix: 13 шагов (с изображениями)

DIY BIG LED Matrix Счетчик подписчиков Youtube: работали ли вы с готовой стандартной светодиодной матрицей 8x8 в качестве дисплеев для создания прокручиваемого текста или отображения подписчика вашего канала Youtube. Большой легкодоступный размер - диаметр светодиода 5 мм. Однако, если вы ищете готовый светодиод гораздо большего размера
Счетчик подписчиков и подписчиков: 5 шагов

Счетчик подписчиков и подписчиков: Этот проект предназначен для подсчета подписчиков Instagram и подписчиков YouTube. Используется платформа: PythonArduino
Счетчик подписчиков YouTube с ESP8266 IoT: 5 шагов (с изображениями)

Счетчик подписчиков YouTube с ESP8266 IoT: Здесь я представил вам свой первый проект Интернета вещей (IoT). Я новичок в YouTube, и для меня это здорово, что у меня на столе или на стене отображается счетчик подписчиков. По этой причине я сделал этот невероятный проект простым и полезным для вас
Криптовалютный тикер / счетчик подписчиков Youtube в реальном времени: 6 шагов (с изображениями)

Криптовалютный тикер / счетчик подписчиков Youtube в реальном времени: компактный светодиодный дисплей, который функционирует как тикер криптовалюты и удваивается как счетчик подписчиков YouTube в реальном времени. В этом проекте мы используем Raspberry Pi Zero W, некоторые детали, напечатанные на 3D-принтере, и пару дисплеев max7219 создать су
