
Оглавление:
2025 Автор: John Day | [email protected]. Последнее изменение: 2025-01-23 15:05
Захари Гуд Следите за другими авторами:
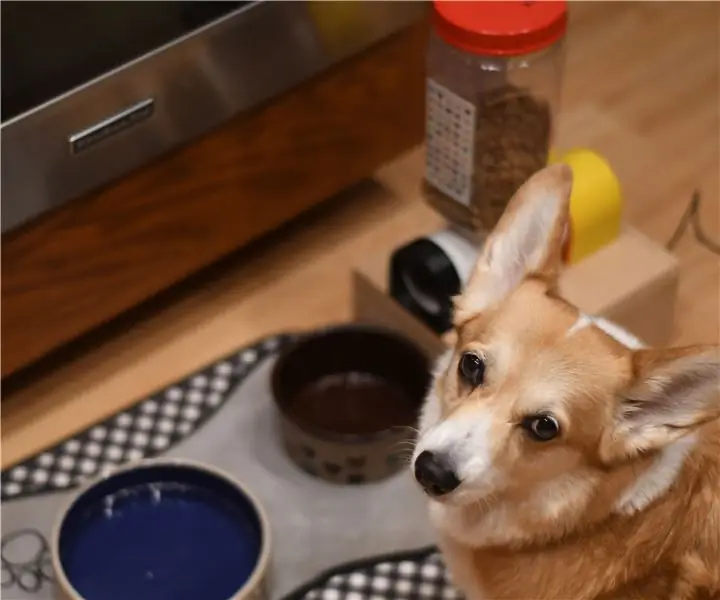
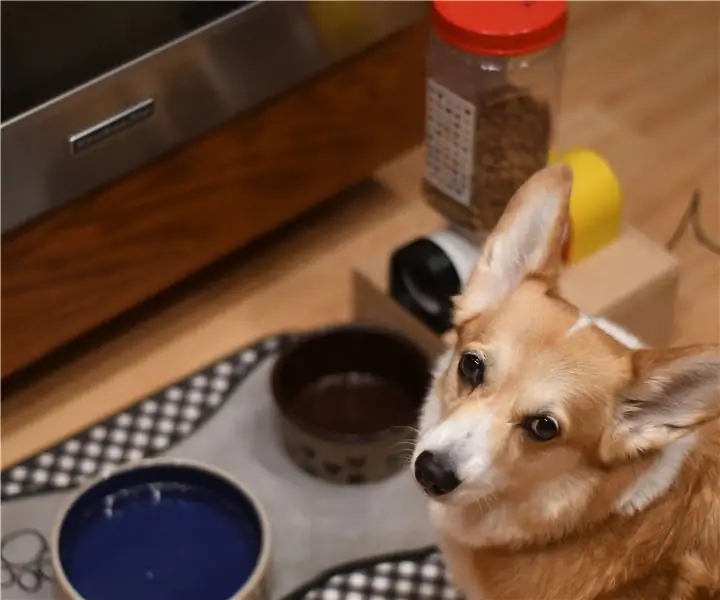




О себе: Я учусь на втором курсе АГУ, изучаю робототехнику и кинопроизводство. Я люблю творить и исполнять музыку. Я всегда работаю над несколькими проектами одновременно. Подробнее о Закари Гуде »
Я люблю ретро-технику. Играть со старыми технологиями так весело, потому что они обычно больше и эстетичнее современных аналогов. Единственная проблема со старыми технологиями, такими как лампы Nixie, заключается в том, что они редкие, дорогие и, как правило, с ними сложно работать. Поскольку в библиотеке рядом со мной только что появился лазерный резак для всеобщего пользования, я знал, что мне нужно создать проект, чтобы научиться им пользоваться. Что может быть лучше, чем объединить мою страсть к старым технологиям с лазерами. Эти светодиодные лампы "Nixie" намного дешевле, менее опасны и могут питаться от USB.
Шаблон, который я использовал для своей печатной платы, был предоставлен Коннором Нишиджимой на github (https://github.com/connornishijima/lixie-arduino) Моим первоначальным вдохновением для этого была версия, созданная Make (https://makezine.com/projects / led-nixie-display /), но печатная плата Коннора была намного дешевле в производстве, так как печатные платы меньше по размеру.
Шаг 1. Материалы и инструменты

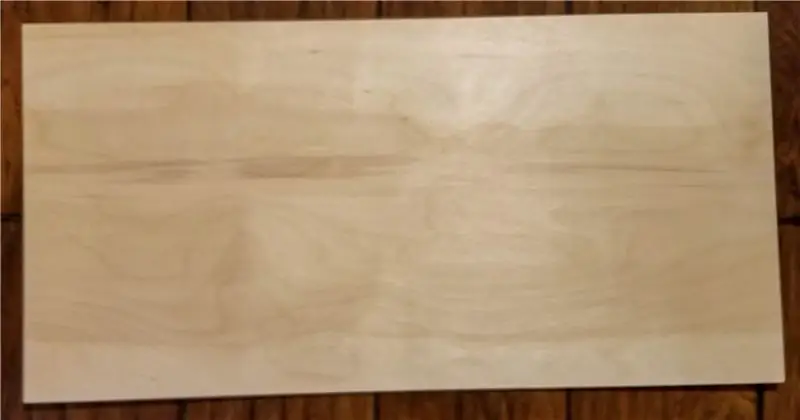

Материалы:
Электроника:
- Ардуино Нано
- Резистор 10 кОм
- Нажать кнопку
- Переключить переключатель
- Светодиоды WS2812B
- Разное Проволока
- Кабель Mini USB
- Удлинитель USB-B (обычно используется для 3D-принтеров)
- Батарея таблеточного типа
- Модуль DS3231 RTC
Другой:
- Фанера 3 мм
- 1/16 "акрил
- Винты и гайки M3
Инструменты:
- Лазерный резак
- Наждачная бумага (зернистость 220)
- Мышь Сандер
- Аллен Киз
- Универсальный нож
- Супер клей
- Печь для оплавления припоя (также подойдет тостер)
- Кусачки
- Паяльник
- Свинцовый припой 60/40
- Шприц и насадки
- Паяльная паста
- Горячий клей и клей Дун
Шаг 2: лазерная резка



Используя предоставленные мной файлы SVG (или файл Fusion360), вырежьте части кадра.
Части, на которых есть текст, имеют отдельный файл svg, который включает в себя текст. Эти части: 0, 1, 2, 3, 4, 5, 6, 7, 8, 9, Back, Bottom, Top.
Тебе понадобится:
- 4 x 0 (акрил)
- 4 x 1 (акрил)
- 4 х 2 (акрил)
- 4 х 3 (акрил)
- 4 х 4 (акрил)
- 4 х 5 (акрил)
- 4 х 6 (акрил)
- 4 х 7 (акрил)
- 4 х 8 (акрил)
- 4 х 9 (акрил)
- 1 х спинка (дерево)
- 1 х дно (дерево)
- 3 х пуговица (дерево)
- 4 x Feet1 (дерево)
- 4 x Feet2 (дерево)
- 1 x передняя часть (дерево)
- 2 x сторона (дерево)
- 4 x слот (дерево)
- 1 х распорка (дерево)
- 2 x верхняя крышка (дерево)
- 2 x верхний слот (дерево)
- 1 х Топ (дерево)
При создании этого я использовал Glowforge в моем местном производственном пространстве, но любой лазерный резак будет работать (да!). Если вы используете Glowforge, это те настройки, которые у меня сработали. С деревом я использовал скорость 250, мощность 100 и 2 прохода (для более деликатных деталей вы, возможно, захотите использовать меньшую мощность и медленнее). Для резки акрила я использовал скорость 200, мощность 100 и 1 проход. Для гравировки на дереве я использовал скорость 250, мощность 10 и проход. Для гравировки на акриле я использовал скорость 500, мощность 50 и 1 проход. Я рекомендую повозиться с настройками и найти то, что лучше всего подходит для вас, прежде чем вырезать все части.
Не снимайте защитный слой с акрила, оставьте его на потом.
Шаг 3: составление цифр



Закажите или изготовьте печатные платы для цифр, используя предоставленные мной файлы gerber или Eagle. Я использовал файлы печатной платы, разработанные Коннором Нишиджимой, в качестве основы, единственные изменения, которые я сделал, - это добавление линии 5 В (поскольку исходные файлы по какой-то причине не имеют линии 5 В) и немного изменили шелкографию. Используя шприц, наполненный паяльной пастой (метод, который я выбрал), либо трафарет и инструмент для нанесения пайки, нанесите паяльную пасту на контактные площадки на печатной плате. Если немного нанести паяльную пасту, вам понадобится ровно столько, чтобы покрыть контактные площадки. Вам нужно будет сделать четыре таких штуки, и было бы неплохо сделать еще одну для проверки или на случай, если одна из них сломается. Осторожно поместите светодиоды WS2812B на контактные площадки, обращая внимание на ориентацию светодиодов. Они не обязательно должны быть идеальными, поскольку во время приготовления поверхностное натяжение припоя их распрямляет. Очень сложно вынуть светодиод, если он установлен неправильно (я сделал это на своей первой плате и потратил около получаса, пытаясь починить его, ничего не испортив. После размещения всех светодиодов на плате, вставьте их в духовку оплавления или, в моем случае, духовку тостера, а затем включите ее ПОСЛЕ размещения досок. Внимательно следите за духовкой во время приготовления, вы не хотите, чтобы температура превышала 220 градусов по Цельсию, иначе вы начнете повреждать Припой должен начать плавиться около 200 градусов по Цельсию. Как только паяные соединения расплавятся, выключите духовку и подождите, пока она остынет. Не пытайтесь снимать платы, пока они не остынут, если вы этого не сделаете. светодиоды переместятся, и плата будет разрушена. После их завершения я рекомендую подключить их к Arduino и использовать один из примеров кодов NeoPixel, чтобы убедиться, что платы действительно работают.
Шаг 4: программирование Arduino
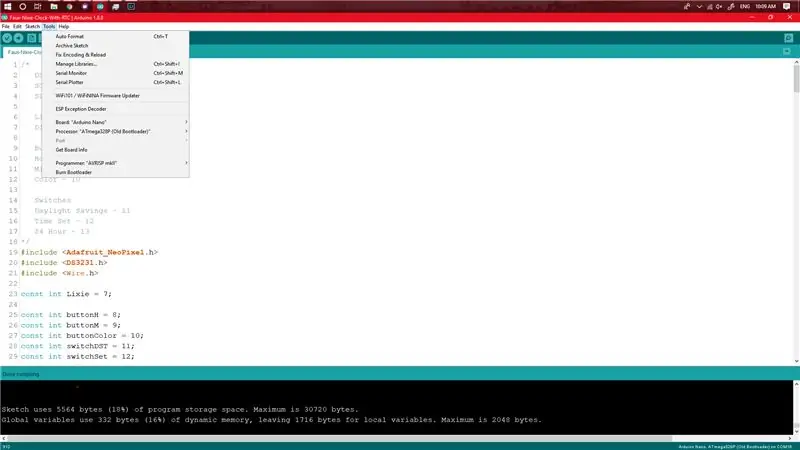
Подключите Arduino Nano к компьютеру и откройте среду Arduino. Откройте скетч и загрузите код, убедившись, что вы выбрали правильную плату и COM-порт. Если вам когда-либо понадобится обновить прошивку часов, вы можете сделать это через удлинительный кабель USB, а не разбирать его.
Чтобы убедиться, что вы используете самый последний код, проверьте мой Github здесь:
Шаг 5: Электроника
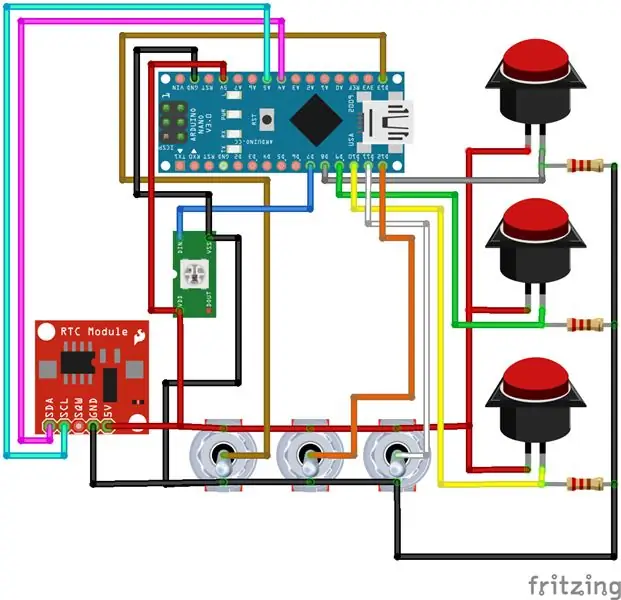



Подключите все провода к Arduino Nano, как показано на схеме Фритцинга. Перед включением питания дважды проверьте всю проводку. Исправить сгоревший дисплей Nixie очень сложно и неприятно.
При установке тумблеров вам нужно будет отшлифовать примерно миллиметр с верхней стороны (сторона, которая обращена к печатной плате, составляющей Nixies). Это сделано для того, чтобы они подходили правильно, не мешая печатной плате.
Вам также потребуется соединить вместе кабель USB-B и кабель Mini-B. Это служит двум целям: одна для питания часов, а вторая - для доступа к USB, чтобы перепрограммировать или обновить его без разборки.
Распиновка DS3231
- SCL - A5
- ПДД - А4
Распиновка Lixie
DIN - 7
Кнопки
- Час - 9
- Минуты - 8
- Цвет - 10
Переключатели
- Летнее время - 11
- Набор времени - 12
- 24 часа - 13
Шаг 6: Окончательная сборка




После того, как вся электроника проверена и работает, а провода очищены, приготовьтесь закрыть коробку. Закрепите или приклейте Arduino и RTC, чтобы они не касались одного из болтов или других проводов. Убедитесь, что все, что должно быть подключено, подключено. Заклейте коробку суперклеем, вставив нижнюю часть в последнюю очередь. После закрытия коробки вставьте ножки в соответствующие гнезда на дне.
На этом этапе вам нужно принять осторожные меры, чтобы акрил оставался чистым. Перед снятием защитного пластика я рекомендую надеть резиновые перчатки, чтобы кожный жир не попал на пальцы. Снимите пластиковую защиту и вставьте цифры в прорези в следующем порядке (спереди назад): 3, 8, 9, 4, 0, 5, 7, 2, 6, 1. После того, как цифры будут на своих местах, вставьте верхний прорезь с каждой стороны, чтобы акриловый номер был выровнен, а затем приклейте верхнюю часть, чтобы закончить часы. На этом вы закончили сборку и готовы приступить к настройке часов для использования.
Шаг 7: как его использовать


- Чтобы установить время: Включите переключатель установки (убедитесь, что летнее время или летнее время установлено правильно) и нажмите кнопки часов и минут, чтобы изменить время. После того, как время будет установлено, выключите установленный переключатель, и он должен работать правильно.
- Чтобы изменить цвет / узор, используемый в цифрах: нажмите кнопку с надписью цвет
- Чтобы включить или выключить режим перехода на летнее время: Переключите переключатель на задней панели с надписью DST.
- Чтобы перейти в 24-часовой режим: нажмите переключатель на задней панели с надписью 24HR.
Поскольку часы реального времени используются, вам нужно установить время только при разрядке аккумулятора или при первом подключении.


Второй приз в конкурсе Faux-Real
Рекомендуемые:
Часы Vortex: наручные часы с зеркалом бесконечности: 10 шагов (с изображениями)

Часы Vortex: наручные часы с зеркалом бесконечности: целью этого проекта было создание носимой версии зеркальных часов бесконечности. Он использует свои светодиоды RGB для индикации времени, назначая часы, минуты и секунды красным, зеленым и синим светам соответственно и перекрывая эти оттенки t
Фотохромные часы и светящиеся в темноте часы: 12 шагов (с изображениями)

Фотохромные часы и часы, светящиеся в темноте: в этих часах используется специально созданный 4-значный 7-сегментный дисплей, сделанный из ультрафиолетовых светодиодов. Перед дисплеем размещается экран, который состоит либо из фосфоресцирующего («светится в темноте»), либо из фотохромного материала. Загорается кнопка вверху
Часы Nixie Tube с Arduino Mega: 5 шагов (с изображениями)

Nixie Tube Clock W / Arduino Mega: это Tube Clock Nixie, управляемый Arduino Mega. Он также имеет набор светодиодных ламп RGB и матрицу кнопок на задней панели для изменения настроек, не подключая его к компьютеру. Я использовал набор стоек, вырезанных лазером, но вы можете сделать свои собственные с
C51 4-битные электронные часы - деревянные часы: 15 шагов (с изображениями)

C51 4-битные электронные часы - деревянные часы: у меня было немного свободного времени на этих выходных, поэтому я собрал эти 4-битные электронные цифровые часы DIY за 2,40 австралийских долларов, которые я недавно купил на AliExpress
Часы Nixie Tube: 7 шагов (с изображениями)

Nixie Tube Watch: В начале этого года я построил часы, чтобы посмотреть, смогу ли я сделать что-то функциональное. У меня было 3 основных требования к дизайну. Сохранять точное время. Работать от батареи на весь день. Быть достаточно маленьким, чтобы носить с собой
