
Оглавление:
- Автор John Day [email protected].
- Public 2024-01-30 11:51.
- Последнее изменение 2025-01-23 15:05.
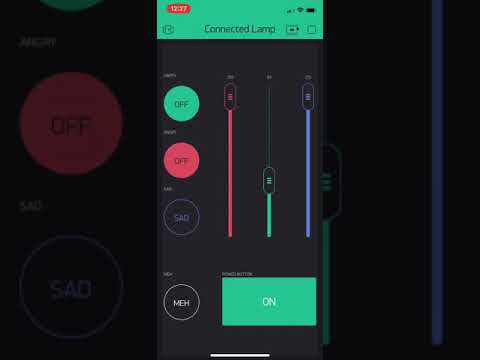

Проект для того, кто осветит вашу жизнь…
2 года назад в качестве рождественского подарка для моего дальнего друга я создал лампы, которые синхронизировали бы анимацию через интернет. В этом году, 2 года спустя, я создал эту обновленную версию, используя знания, полученные в результате дополнительных лет увлечения электроникой. Эта версия намного проще, без каких-либо внешних мониторов или необходимых клавиатур (и всего одного простого чипа, а не двух!) В дополнение к простому интерфейсу приложения для телефона (благодаря Blynk IoT) вместо веб-сайта и физического программного потенциометра.
В приложении есть кнопки, которые обеспечивают большую гибкость в выборе анимации, которую вы хотите добавить: есть 3 ползунка для управления RGB, в дополнение к виджету внизу, который позволяет вам выбирать цвета с карты (так что у вас нет чтобы выяснить, какие числа RGB соответствуют желаемому цвету). Также есть предустановленные кнопки для счастья, злости, грусти и "мэ", так что вы можете легко передать свои эмоции другому человеку в виде анимации лампы на случай, если у вас есть что-то, о чем вы хотите поговорить, но не хотите. надоедать человеку большим количеством текстов.
Нет опыта работы с электроникой? Не стоит беспокоиться! Всего 3 основных шага: подключение оборудования, загрузка кода и создание приложения Blynk. Однако помните: что может пойти не так, то пойдет не так. Всегда добавляйте достаточно времени для отладки.
Если вы используете именно то, что сделал я, и загрузите именно то, что есть у меня, все будет в порядке, даже если вы никогда не работали с электроникой. Даже если вы вносите изменения в проект, чтение этого руководства должно дать вам представление о том, что вам нужно изменить, если вы используете его в качестве руководства. Стоимость также была минимальной: общая стоимость, если у вас нет абсолютно ни одного из компонентов, составляет ~ 40 долларов за лампу.
Шаг 1: материалы
Вот материалы, которые вам понадобятся для ОДНОЙ лампы (умножьте на количество ламп, которое вы хотите сделать):
- 1x микросхема NodeMCU ESP8266 (7 долларов за каждый, 13 долларов за 2)
- 1x макетная или макетная плата (~ 1 доллар каждая)
- паяльник и припой
- 1x неопиксельные кольца (10 долларов каждое, 8 долларов при покупке на adafruit.com)
- 1x источник питания 5 В (выход не менее 500 мА, поэтому 1 А или 2 А будут идеальными) с подключением microUSB (или цилиндрический разъем, но купите преобразователь цилиндрического разъема на оголенные провода) (8 долларов каждый)
-
Не обязательно, но НАСТОЯТЕЛЬНО рекомендуется для защиты цепей (несколько центов за штуку, но вам, возможно, придется покупать оптом)
- 1x резистор 300-500 Ом (я использовал 200 Ом, но все сошло с рук)
- 1x 100-1000 мкФ конденсатор
-
электрический провод (или вы получите эти типы лент) (лучше всего одножильный) (несколько центов за 5 дюймов)
Вам не нужно столько проволоки; всего 5 дюймов будет достаточно
- Вы можете делать все, что захотите, для внешнего фонаря (выше части только для электроники). Я выбрал дерево и акрил, вырезанные лазером, и бумагу для рисования для рассеивания света.
Я прикрепил ссылки Amazon выше для самых дешевых вариантов, которые я смог найти (по состоянию на 20 декабря 2018 г.), но вы определенно можете найти более дешевые компоненты в разных местах. Я все еще студент университета, поэтому у меня был доступ к конденсаторам и резисторам: попробуйте спросить у друзей, которые работают с электроникой. Neopixels можно купить на adafruit.com дешевле, если у вас есть другие вещи, которые вы хотите заказать оттуда (чтобы сэкономить на доставке..). Вы также можете получить резисторы и конденсаторы от DigiKey или Mouser по гораздо более низкой цене, хотя доставка может быть дороже. В качестве источников питания подойдет старое зарядное устройство для телефона (или просто кабель microUSB, если вы хотите подключить лампу к USB-порту, а не к розетке). Если у вас нет абсолютно ни одного из этих компонентов, ваша стоимость будет составлять максимум ~ 40 долларов за лампу (и меньше за лампу, чем больше вы производите, поскольку вы обычно покупаете эти компоненты оптом: например, protoboard может поставляться в упаковках по 5 штук). У меня были какие-то вещи, так что это было всего 5 долларов для меня (да, я собираюсь с друзьями, которые случайно отпустили многие вещи - плюс я повторно использовал неопиксельные кольца с прошлого раза).
Код Arduino и файлы Adobe Illustrator (для блока лазерной резки) прилагаются ниже.
Шаг 2: Обзор: как работают лампы
Хорошо, так что, когда у вас есть материалы, вам может быть интересно, как все они собраны воедино. Вот объяснение:
NodeMCU ESP8266 - это микроконтроллер, работающий от логики 3,3 В (в отличие от логики 5 В, как у большинства Arduinos). Он включает в себя встроенный чип Wi-Fi и контакты GPIO для использования цифровых и аналоговых сигналов с компонентами, которые вы подключаете. Вы будете использовать один из выводов, способных выводить сигналы ШИМ (см. Распиновку здесь: любой вывод со знаком ~ рядом с ним может генерировать аналоговые сигналы в отличие от цифровых сигналов только 0 или 1, НИЗКОГО или ВЫСОКОГО) для управления неопиксельное кольцо. Для его программирования вы можете легко сделать это с помощью Arduino IDE, которую легко загрузить здесь. (обратите внимание, я предоставил руководство Adafruit для их ESP8266 HUZZAH вместо имеющегося у нас NodeMCE. Руководство по-прежнему применимо для обеих плат, но вам просто нужно выбрать другую плату для загрузки в Arduino.)
Неопиксельное кольцо создает цветную анимацию лампы. Он имеет адресные светодиоды в кольцевой форме, каждый из которых может управляться индивидуально. Обычно он работает с использованием логики 5 В, что обычно требует сдвига уровня (объясняется здесь), но, к счастью, библиотека неопикселей Adafruit была обновлена для поддержки ESP8266. Хотя компоненты 5 В не так надежно реагируют на сигналы 3,3 В, они работают довольно надежно, когда neopixel запитан при более низком напряжении (т.е. 3,3 В вместо 5 В). См. Подробности здесь.
Что касается подключения микроконтроллера к неопикселю, безопаснее всего установить резистор 300-500 Ом между линией данных неопикселя и выводом GPIO, с которого вы будете отправлять сигналы (для защиты светодиодов от любых внезапных скачков напряжения). Вы также должны добавить конденсатор емкостью 1000 мкФ, подключенный параллельно к проводам питания и заземления кольца neopixel: это необходимо для защиты от внезапных скачков тока. Прочтите это, чтобы узнать больше о передовых методах использования этих светодиодных колец (и здесь, чтобы ознакомиться с полным руководством пользователя Adafruit).
Для взаимодействия с платформой Blynk IoT в Arduino есть библиотека для использования Blynk. Вы можете прочитать документацию здесь, чтобы узнать больше об использовании Blynk в целом. Для начала это была удобная инструкция специально для NodeMCU ESP8266 и Blynk.
Не волнуйтесь, если некоторые из этих вещей не имеют смысла! В следующих шагах будет указано, что именно загружать, скачивать, подключать и т. Д. Прочтите все (да, это длинный учебник, но хотя бы бегло просмотреть), прежде чем начинать строить !!! Это поможет вам понять, как все складывается вместе, а не просто слепо следовать инструкциям.
Шаг 3: Оборудование
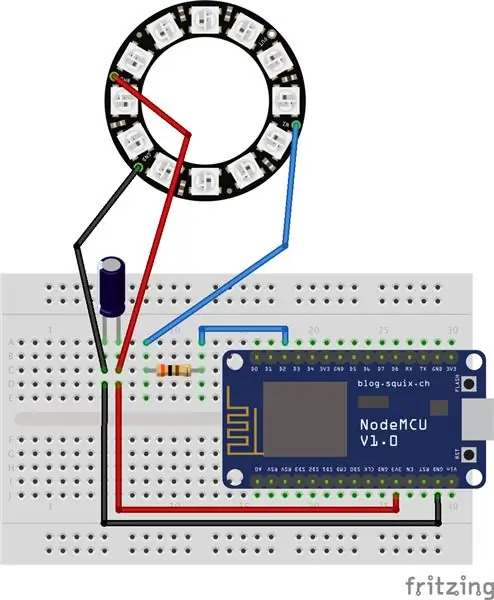

Для начала подключите ваше оборудование, как показано на рисунках выше. Неопиксель должен прийти к вам с отверстиями для пайки проводов. Сначала вам нужно припаять провода к отверстиям, обозначенным PWR (питание), GND (земля) и IN (вход для аналоговых сигналов), прежде чем подключать провода к контактам 3,3 В, заземления и D2 ESP8266 (см. Это для распиновки).. Как правило, красный провод предназначен для питания, черные провода обозначают землю, и мне нравится использовать синий для линии передачи данных неопикселя (подключенной к выводу D2, который может передавать сигналы ШИМ).
Убедитесь, что вы подключаете конденсатор в правильном направлении: конденсатор имеет полярность, а это означает, что имеет значение, с какой стороны вы подключаете параллельно заземлению и питанию неопикселя. Если вы посмотрите на свой конденсатор емкостью 1000 мкФ, то увидите серую полоску внизу, которая указывает на отрицательную сторону конденсатора (вы также можете увидеть ее на диаграмме фритзинга выше). Эта сторона должна быть подключена параллельно земле неопикселя. У резистора нет полярности, поэтому не нужно беспокоиться о направлении.
С точки зрения создания надежного соединения, лучшим способом было бы использовать макетную плату, чтобы вы могли паять компоненты вместе, а не просто вставлять провода в макет и рисковать их выходом. Я использовал макетную плату, потому что у меня было мало времени, но опять же, макетная плата предпочтительнее. Хорошая особенность макета в том, что у него липкая задняя часть, поэтому я просто снял наклейку, чтобы приклеить все к основанию лампы. Что касается прототипной платы, вы можете прикрутить ее к основанию, используя 4 отверстия, которые они обычно имеют по углам, или просто скотчем / приклеить.
Шаг 4: Код Arduino
Код.ino Arduino прикреплен внизу этого шага для справки. Он выглядит длинным и многословным, но не волнуйтесь: по большей части в нем есть комментарии, объясняющие все. Мне также нравится пропускать строки, чтобы добавить пробелы для разделения разделов, что делает код длиннее.
Основные части для редактирования в соответствии с вашим кодом:
-
Токен / код авторизации Blynk (отправляется вам по электронной почте от Blynk, когда вы создаете устройство в приложении: дополнительную информацию см. На следующей странице)
Для каждой лампы потребуется отдельный код авторизации
- доменное имя Wi-Fi (между двумя апострофами ")
- пароль Wi-Fi (между двумя апострофами ")
В остальном, если вы используете мое точное приложение Blynk и оборудование в целом (так что используйте мою точную конфигурацию приложения Blynk на следующем шаге, установите 12 светодиодов в вашем кольце neopixel, используйте вывод D2 ESP8266 для линии передачи данных neopixel и т. Д.), вам просто нужно загрузить этот код именно на свой ESP8266. Обратите внимание, что вам нужно будет использовать разные коды авторизации для каждой из ваших ламп! См. Следующую страницу для добавления отдельных устройств и получения этих кодов. Не забудьте также сопоставить домен Wi-Fi и пароль с лампой, если они будут в разных местах. Вы, вероятно, захотите отредактировать другие вещи в зависимости от того, какие анимации и цвета вам нужны, или, может быть, даже какие булавки вы используете. Я прокомментировал код, чтобы помочь вам изменить что-то по мере необходимости. (прочтите также код примера strandtest библиотеки Adafruit Neopixel для идей).
Прежде чем вы сможете использовать код, вам необходимо загрузить библиотеки, которые использует код (те, которые находятся в верхней части кода). Прочтите и следуйте этому руководству от Adafruit (начните с «Использование Arduino IDE»), чтобы узнать, что вам нужно сделать для настройки ESP8266. Да: вам нужно установить драйвер CP2104, добавить URL-адреса дополнительного диспетчера платы в настройках Arduino, установить пакет ESP8266 (перейдите в Sketch> Include Library> Manage Libaries … и найдите то, что вам нужно - см. Рисунок ниже), а также установите другие библиотеки в верхней части кода для neopixel, Blynk и т. д.
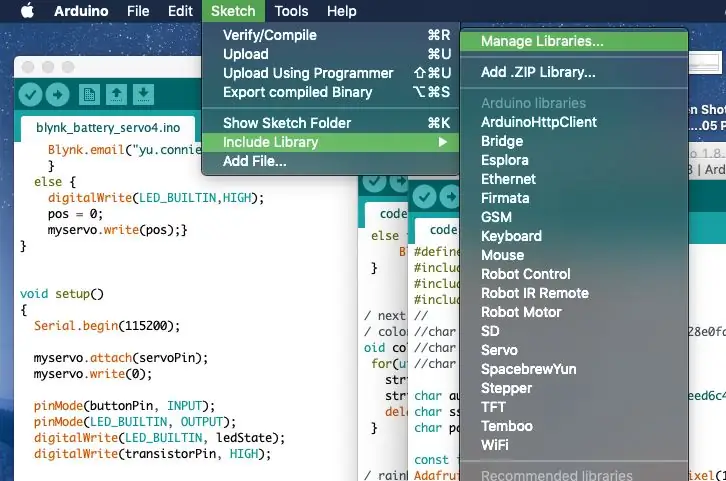
Чтобы загрузить код на чип ESP8266 из Arduino IDE, вам необходимо выбрать правильную плату (NodeMCU ESP8266 ESP-12E), размер флэш-памяти, порт и т. Д. (См. Рисунок ниже). Правильный порт SLAB_USBtoUART не появится, пока вы не подключите ESP8266 к компьютеру. Но как только он подключен, и вы уверены, что правильно подключили свою схему на предыдущем шаге, вы можете продолжить и нажать стрелку в верхнем левом углу, чтобы загрузить свой код на плату. Да, это занимает больше времени, чем ваш обычный процесс загрузки в Arduino. Вы увидите, как он медленно компилирует код, а затем строка оранжевых точек ……………… по мере загрузки (отображается в нижней черной части окна Arduino).
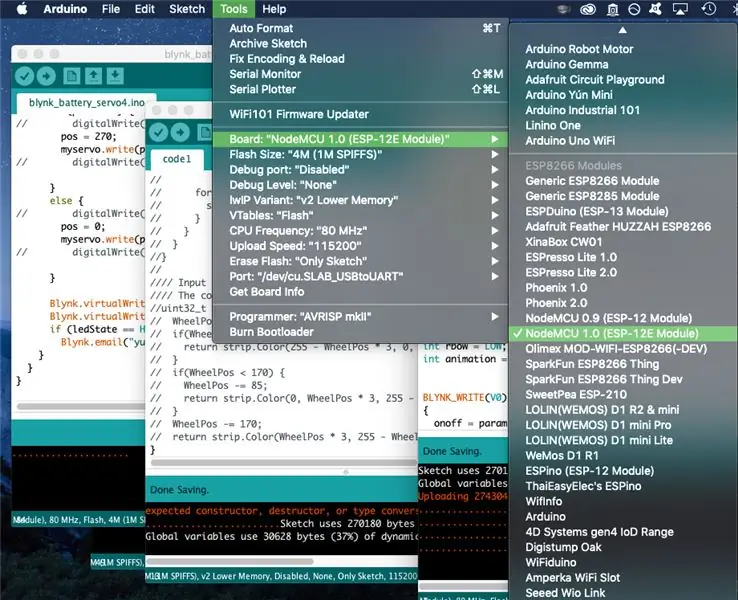
А теперь разбивка кода. Первый раздел включает библиотеки, которые будут использовать функции, и инициализирует глобальные переменные (переменные, к которым может получить доступ любая функция в коде). Части BLYNK_WRITE (virtualPin) управляют тем, что происходит, когда виджеты в приложении Blynk (которые подключены к виртуальным контактам) переключаются (т.е. включаются / выключаются, положения ползунков изменяются). Их 7 для 7 виртуальных контактов, которые я использую в своем приложении Blynk. Следующий раздел void colorWipe (), rainbow () и т. Д. Предназначен для определения функций, которые использует остальная часть кода. Эти функции в основном заимствованы из кода примера библиотеки Adafruit neopixel (в частности, strandtest). Последние части - это ваши стандартные void setup () и void loop (), которые входят во весь код Arduino: void setup () определяет операции, которые происходят только один раз при включении платы, а void loop () определяет операции, которые плата постоянно выполняет. проходит, когда на него подается питание. void loop () в основном определяет, какую анимацию будет проходить лампа, на основе созданной мной переменной «animation».
Шаг 5: Blynk IoT
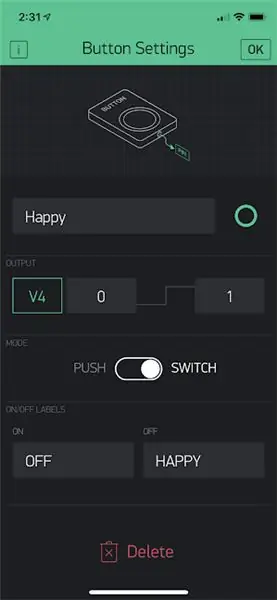
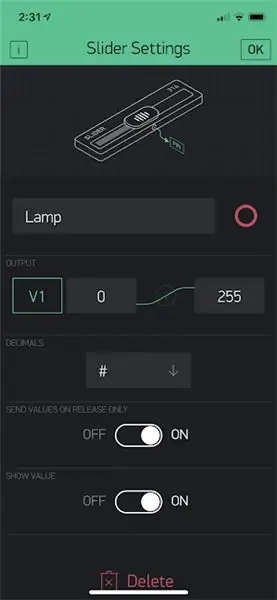
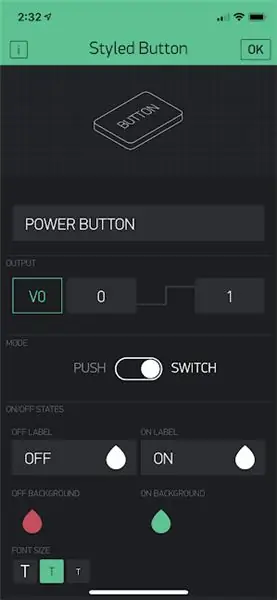
Для этой лампы версии 2.0 я выбрал Blynk, а не Adafruit IO. Adafruit IO великолепен, но у Blynk были две вещи в отличие от Adafruit IO: интерфейс приложения и возможность принимать «пустой» пароль в качестве пароля Wi-Fi (так что, если вы подключаетесь к общедоступному Wi-Fi, у которого нет пароль, вы можете оставить поле пароля пустым, т.е. просто ""). Моя подруга часто ходит в больницу для лечения, поэтому я хотел иметь эту возможность в тех случаях, когда она осталась на ночь, но хочет какую-то виртуальную компанию: она все равно сможет подключиться к Wi-Fi в больнице.
Начните с перехода в магазин Google Play или App Store на iPhone, чтобы загрузить приложение Blynk на свой телефон. Зарегистрируйтесь бесплатно и создайте новый проект. В правом верхнем углу вы увидите кнопку сканера QR-кода: используйте ее, чтобы отсканировать QR-код на картинке ниже, чтобы скопировать все мои кнопки и тому подобное в новый проект. См. Эту страницу, чтобы узнать больше о том, как это работает («поделитесь конфигурацией вашего проекта»). На этой странице также представлена полезная информация, чтобы в дальнейшем поделиться проектом с получателем лампы.
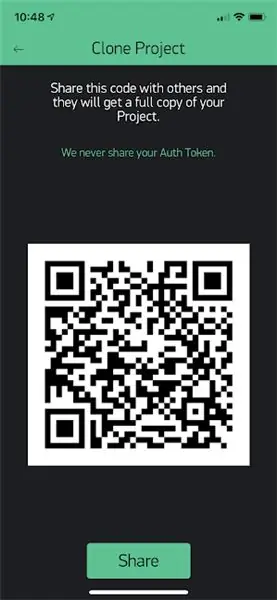
Конечно, вы можете настроить кнопки по своему усмотрению! Проведите пальцем вправо, чтобы увидеть, какие виджеты вы можете добавить. Вы должны понимать, какие параметры у вас есть для виджетов: я прикрепил изображения (с примечаниями к каждому изображению) настроек кнопок и предложения по их использованию в верхней части этого шага.
Кстати, добавление виджетов стоит в приложении очков, и каждый начинает с определенной суммы бесплатно. Добавление дополнительных баллов стоит денег (2 доллара за 1000 дополнительных баллов). В итоге я добавил 1000 баллов, чтобы моя конфигурация работала, но вы можете просто удалить одну или две кнопки, чтобы она работала с бесплатным количеством.
В проекте вам нужно нажать кнопку с орехом в верхнем левом углу (рядом с треугольной кнопкой «play»), чтобы получить доступ к настройкам проекта.
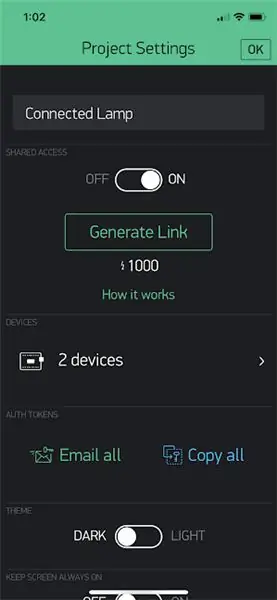
Вам необходимо добавить устройства в проект, чтобы получить токены / коды авторизации для каждой лампы, которые вы меняете в коде Arduino, как упоминалось ранее. Нажмите стрелку вправо Устройства, чтобы создать новые устройства. Когда вы создаете устройство, вы увидите его токен, как на картинке ниже (размыт красным).
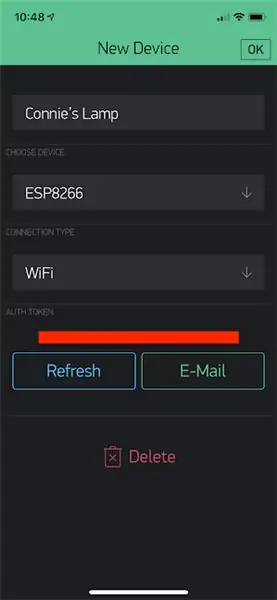
Получив код, не забудьте ввести правильный токен, домен Wi-Fi и пароль в код Arduino для каждой лампы. Вероятно, вам следует сначала ввести свои собственные учетные данные Wi-Fi, чтобы убедиться, что каждая лампа работает правильно и отлаживать по мере необходимости, но затем обновите домен Wi-Fi и пароль вашего получателя перед отправкой.
Убедитесь, что вы включили приложение, чтобы на самом деле использовать свои кнопки! Когда приложение "включено" (нажмите кнопку воспроизведения в правом верхнем углу, рядом с кнопкой для настроек), фон станет сплошным черным вместо пунктирной сетки, которую вы видите в режиме редактирования. Если вы загрузили код Arduino на свой ESP8266 и подключили его, чип должен автоматически подключиться к Wi-Fi. Проверьте это, нажав небольшой значок микроконтроллера в правом верхнем углу (отображается только при включенном приложении): вы должны увидеть список устройств, которые вы создали для проекта, и какие из них подключены к сети.
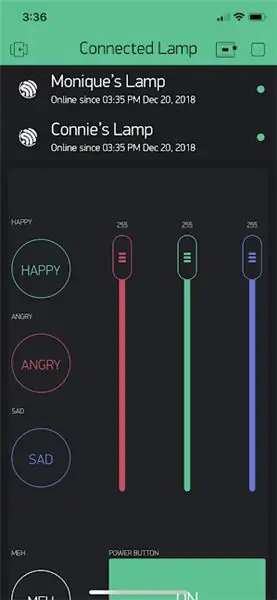
Шаг 6: крышка лампы
Что касается самой лампы, я выбрал дерево, вырезанное лазером (березовая фанера 1/8 дюйма) и акрил (прозрачный, 1/4 дюйма, для нижней стороны, чтобы свет проходил сквозь). В дереве были вырезы, которые были уникальными для меня и моего друга, но я прикрепил файлы Adobe Illustrator для рисунков лиц частей пазла (получается 4-дюймовый куб), чтобы вы могли вырезать их, если вам нравится форма (файлы прилагаются к этому шагу, ниже). Предупреждение: нижняя грань должна быть толщиной 1/4 дюйма, чтобы части могли поместиться вместе в этих файлах. Если вы хотите сделать другой размер или все одной толщины, воспользуйтесь сайтом makercase.com, чтобы сгенерировать файлы для лазерной резки коробки.


Не забудьте оставить отверстие для выхода кабеля питания из лампы. Я забыл включить его, но смог использовать кусачки, чтобы вырезать небольшое треугольное отверстие в дереве диаметром 1/8 дюйма.
Шаг 7. Обмен лампами с получателями
Когда вы отправляете лампу получателю, ему также необходимо загрузить приложение Blynk на свой телефон из Google Play Store или Apple App Store для управления лампой. Вы можете попросить их создать отдельную учетную запись или использовать тот же логин. Если они создают отдельную учетную запись, вы можете поделиться специальным QR-кодом, который будет использоваться другими для получения 1000 баллов (НЕ тот, который я использовал на предыдущем шаге Blynk; этот QR-код дает разрешение на использование того же приложения, что и вы, но они могут » t изменить какие-либо настройки или конфигурацию кнопок - прочтите эту страницу, в частности «поделитесь доступом к вашему оборудованию»). Вам необходимо убедиться, что вы включили приложение (нажмите кнопку воспроизведения в правом верхнем углу, чтобы вы увидели кнопку микроконтроллера вместо кнопки настроек гайки), чтобы другие могли использовать приложение.
Я получил около 1000 баллов, предоставив подруге данные для входа, чтобы она могла войти в приложение через мою учетную запись. Если вы отправляете эти лампы людям, которые не слишком разбираются в электронике (пожилым людям в целом), я бы рекомендовал потратить 2 доллара на создание общей ссылки, чтобы они не имели доступа к вашей учетной записи и могли ' t испортить настройки вашего приложения. С этой опцией QR (стоимость 1000 баллов) у них все еще есть клон вашего приложения, но они не могут ничего изменить.
Шаг 8: Использование приложения

Теперь, как вы можете использовать приложение для управления лампами?
Включайте и выключайте лампу с помощью большой кнопки питания (красный, когда выключен, зеленый, когда включен). Если лампа выключена, она автоматически отключает все другие кнопки в приложении и устанавливает RGB на 0, 0, 0. Когда вы нажимаете, чтобы снова включить лампу, лампа начинает мигать белым.
В правом верхнем углу есть три ползунка RGB для управления выводом цвета RGB при мигании ламп. Они обновляют цвет в реальном времени, когда вы настраиваете ползунки. Вы также можете настроить цвет с помощью цветовой карты в форме зебры в нижней части приложения. Это связано с ползунками RGB, поэтому ползунки обновляются в зависимости от того, какой цвет вы выбираете на карте, и наоборот. Эта карта полезна, если у вас есть конкретный оттенок, который вы хотите, но не знаете соответствующие числовые значения RGB.
В левой части приложения есть кнопки с предустановленной анимацией для счастья, злости, грусти и мэха. «Happy» заставляет лампу мигать цветами радуги, «angry» заставляет лампу мигать между красным и желтым, «sad» заставляет лампу мигать голубым и небесно-голубым, а «meh» заставляет лампу создавать вращающуюся радугу. колесо. Я выбрал радужные для счастья и меня, потому что они, скорее всего, будут стандартной повседневной анимацией. Каждый раз, когда вы нажимаете одну из предустановленных кнопок, все остальные кнопки отключаются (т.е. если вы были на «довольном», но нажали «сердитый», кнопка счастья автоматически отключится через несколько секунд). Обратите внимание, что переключение между анимациями счастья и меха займет больше времени, потому что лампа должна пройти полную анимацию радуги, прежде чем она сможет изменить анимацию. Если вы отключите любую из кнопок предварительной настройки, лампа по умолчанию снова начнет мигать, какому бы цвету ни соответствовали ползунки RGB. Если у вас включена какая-либо из предустановленных анимаций, но вы измените ползунки RGB, ничего не произойдет: преобладает предустановленная анимация.
Прежде чем отключать лампу, нажмите кнопку выключения в приложении как хорошее практическое правило. Затем нажмите кнопку питания в приложении, когда снова подключите лампу. НЕ настраивайте кнопки приложения, когда ни одна из ламп не включена или не подключена к Wi-Fi (это не конец света, но это испортит лампу. операция). См. Следующий шаг, чтобы узнать, почему…
Шаг 9: ** ПРЕДУПРЕЖДЕНИЕ ДЛЯ НАДЛЕЖАЩЕЙ РАБОТЫ **
Есть одна лазейка в работе ламп. Интерфейс Blynk не позволяет мне выборочно контролировать, что можно переключать, когда что-то еще включено или выключено, но я помещаю в код такие условия, что если вы переключите что-то, что не должно переключаться, когда лампа выключена или другая анимация включен, переключатель отключается: потребовалось много времени для отладки, но он работает довольно хорошо (продемонстрировано на видео выше: приложение отклоняет изменения, которые происходят, когда лампа выключена, и если предустановленные анимации включены, то любые изменения в ползунки не влияют на анимацию, пока не будет выключена кнопка предустановки)!
Единственная оставшаяся ошибка заключается в том, что если вы переключаете что-то в приложении, когда чип не подключен к Интернету, эта автоматическая функция «отмены» не будет работать, и лампа не будет следовать командам приложения. Затем, когда вы включаете лампу, она не будет точно отражать то, что вы делаете (несмотря ни на что, лампа начинает мигать белым при включении). Чтобы исправить это, просто нажмите большую кнопку включения / выключения: цикл питания сбрасывает все в приложении, поэтому лампа будет работать должным образом.
Короче говоря: всякий раз, когда вы включаете лампу, просто выполните цикл включения питания кнопки питания в приложении, чтобы все сбросить. Просто сделайте это, если вы когда-нибудь отключаете лампу или используете приложение, когда лампа не подключена (или если лампа внезапно не реагирует должным образом, даже когда вы даете ей время среагировать, возможно, если ваш Wi-Fi случайно отключается)
Шаг 10: Готово
Вот и все! Это хороший подарок для всех, с кем у вас отношения на расстоянии: сделайте подарок своим родителям, прежде чем уедете в колледж или переедете в другой штат на новую работу, сделайте подарок бабушке и дедушке, когда у вас будет меньше времени навещать их, сделайте один, чтобы ваша компания SO была на работе и т. д.
Вот несколько дополнительных вариантов, которые вы могли бы сделать:
-
Вы можете мигать несколькими цветами (красный, оранжевый, желтый) вместо тусклой пульсации, как у меня
- Используйте управление цветом для этих нескольких вспышек (первая красная, вторая оранжевая, третья желтая) вместо простого мигания ярких и тусклых версий одного и того же оттенка
- Для этого вы должны добавить отдельную цветовую карту или набор ползунков для управления цветами, которые циклически повторяются в каждой анимации (поэтому вместо всегда красного, оранжевого, желтого, имейте индивидуальное управление, чтобы вы могли иметь бирюзово-розовый белый, зеленый фиолетовый синий и т. Д.)
- Есть и другие типы анимации, которые вы можете опробовать в примере кода Adafruit Neopixel strandtest, например, опцию TheaterChase.
- Если вы хотите добавить коммутационную плату для динамиков, у вас также может быть опция музыки для ваших ламп. Может быть, попросите их сыграть разную музыку для разных случаев. Или вместо музыки голосовые сообщения.
Удачи в настройке ламп! Не стесняйтесь писать мне вопросы или комментарии.
Рекомендуемые:
Синхронизированные светодиоды для всего района: 5 шагов (с изображениями)

Синхронизированные светодиоды для всего района: у меня было несколько беспроводных светодиодных панелей, которые, как я думал, я мог бы поставить на праздники. Но в моем дворе они тоже могли быть подключены. Итак, в чем проблема? Светодиодные декорации во всех домах моего квартала с синхронизированным дисплеем
Трубчатые RGB-лампы своими руками: 9 шагов (с изображениями)
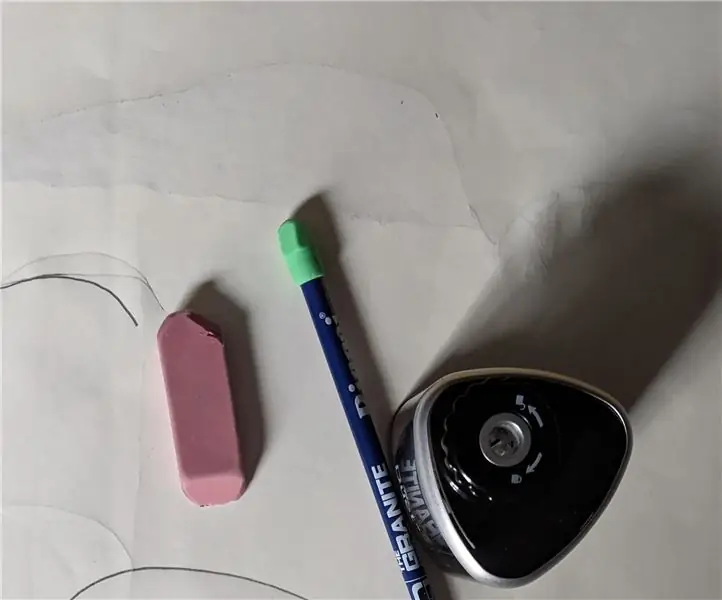
DIY RGB Tube Lights: DIY RGB Tube Light - это многофункциональный ламповый светильник, который можно использовать в фотографии, световой живописи, создании фильмов, играх, в качестве измерителя уровня громкости и т. Д. Трубчатым светом можно управлять с помощью программного обеспечения Prismatik или с помощью кнопки. Эти кадки л
Обновление подсветки VU-метра до синей светодиодной лампы с использованием старых деталей лампы CFL .: 3 шага

Модернизируйте подсветку VU-метра до синей, используя старые детали лампы CFL: при ремонте старого катушечного магнитофона Sony TC630 я заметил, что одна из стеклянных лампочек для подсветки VU-метра была сломана. работал, так как провод отломился под поверхностью стекла. Единственная замена, которую я могу
Синхронизированные Wordclock NTP: 6 шагов (с изображениями)

Синхронизированные часы с NTP: синхронизируйте свои часы с сервером времени NTP, чтобы они могли проверять правильное время, если произошло отключение электричества, если вас нет дома :-)
Синхронизированные светодиодные панели WiFi Mesh: 3 шага (с изображениями)

Синхронизированные светодиодные панели WiFi Mesh: этот проект представляет собой набор светодиодных полос с индивидуально управляемыми цифровыми светодиодами (WS2812b «Neopixels»). Они позволяют выполнять анимацию через них, не связывая их вместе. Они используют сеть Wi-Fi для подключения друг к другу, и
