
Оглавление:
2025 Автор: John Day | [email protected]. Последнее изменение: 2025-01-23 15:05
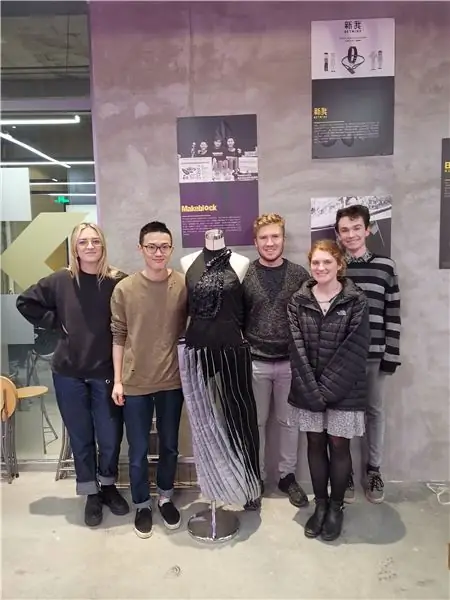
Платье Shensuo - это носимая технология, которая снимает стресс современной женщины с одеждой; благодаря ряду датчиков температуры и влажности, оснащенных часами, а также ручным управлением. Используя два небольших мотора, встроенных в лиф, прикрепленных к юбке с помощью шнурка, который натягивается для вращения складок, Shensuo может адаптироваться ко всем температурам (в зависимости от внешней температуры), в установленное время дня или по мере необходимости. Кроме того, Шэньсуо также владеет средствами изменения цвета, используя тот же механизм. Ergo, Shensuo - идеальное элегантное повседневное платье для любого случая, дня и ночи, тепла или прохлады.
Шаг 1. Требования

Требуемое оборудование
1. Arduino Pro Mini - 5 В
2. Макетная плата - для прототипирования.
3. Кабельные перемычки для макета.
4. LM2596 - трансформатор постоянного тока в постоянный или аналогичный.
5. Кабели Grove-to-Female
6. Датчик температуры и влажности Grove.
7. Часы Grove RTC
8. USB-последовательный адаптер - для связи с Arduino.
8. Внешний вид источника питания для сервомоторов.
Шаг 2: загрузка в Arduino Pro Mini


Если у вашего Arduino есть USB-разъем, вы можете пропустить этот раздел.
Arduino Pro Mini отличается от большинства обычных плат Arduino тем, что на плате нет стандартного USB-разъема. Он полагается на некоторую форму USB для последовательного подключения для загрузки кода и использования последовательного монитора.
Вы можете обратиться к этому другому руководству с помощью push_reset, если вы застряли.
Адаптер SparkFun 5v FTDI - хороший выбор для 5v Arduino Pro Mini, и в этом руководстве мы будем использовать его вариант.
ПРИМЕЧАНИЕ. Ваш адаптер FTDI должен выдавать правильное напряжение для вашего Arduino Pro Mini. Arduino Pro Mini поставляется в двух вариантах; 5v и 3v3. Убедитесь, что ваш адаптер FTDI выдает правильное напряжение, иначе вы рискуете сломать Arduino. SparkFun также предлагает адаптер FTDI в варианте 3v3.
Подключение платы
1. Контакты Arduino Pro Mini перпендикулярны плате. С кнопкой сброса внизу и соединительными контактами вверху; они обозначены как DTR - TXO - RXO - VCC - GND - GND.
2. С помощью адаптера SparkFun вы можете просто вставить Arduino в контакты в нижней части платы. В этом проекте был адаптер, немного отличный от того, который я рекомендую от SparkFun, который требовал от нас использования перемычек для подключения Arduino.
3. Подключите адаптер, не отключая Arduino от компьютера. Ардуино и адаптер должны загореться.
Загрузка на доску
1. Подключив адаптер и Arduino, откройте Arduino IDE.
2. Щелкните «Инструменты», а затем наведите указатель мыши на «Порт» в раскрывающемся меню.
3. Выберите адаптер FTDI из списка, он может отображаться как последовательное устройство или COM-порт.
4. В строке меню «Инструменты» убедитесь, что выбрана правильная плата, наведите указатель мыши на доску и выберите «Arduino Pro или Pro Mini».
5. Arduino Pro Mini также поставляется в нескольких вариантах, поэтому вам необходимо указать используемый процессор. Обычно это указывается на обратной стороне платы. Название процессора напечатано на черном квадрате на плате, в моем случае это был ATMEGA328p. Вторая информация, которая вам понадобится, - это напряжение на плате, оно должно быть указано на обратной стороне. Получив эту информацию, вы можете выбрать процессор и напряжение в меню.
Если вы ошиблись, ничего проблемного не произойдет, код просто не будет загружен. Если это произойдет, просто попробуйте другой вариант процессора, пока вы не загрузите его.
5. Теперь в строке меню; нажмите "Файл", а затем "Примеры" -> "Основные сведения" -> "Blink".
6. Загрузите эскиз, щелкнув стрелку вправо в верхнем левом углу экрана Arduino.
7. Скетч должен загрузиться правильно, и на вашем Arduino должен начать непрерывно мигать индикатор.
Шаг 3: RTC - Настройка часов

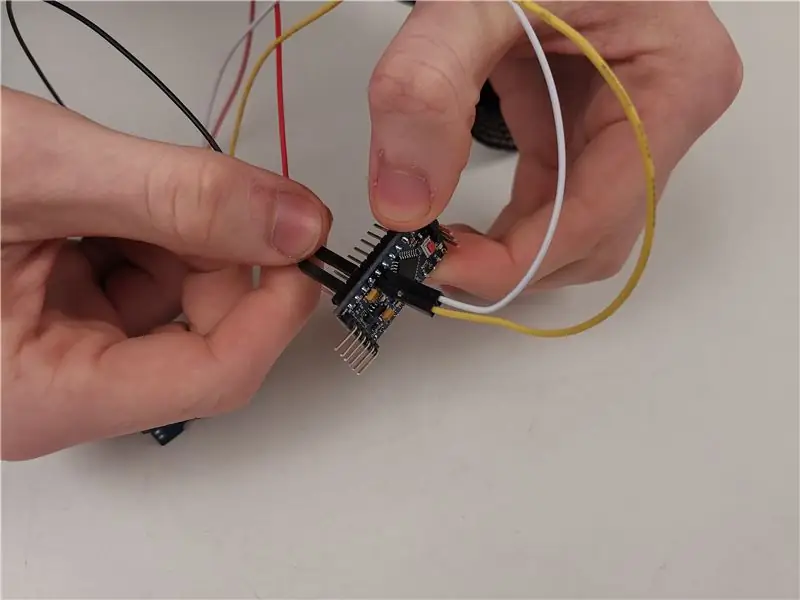
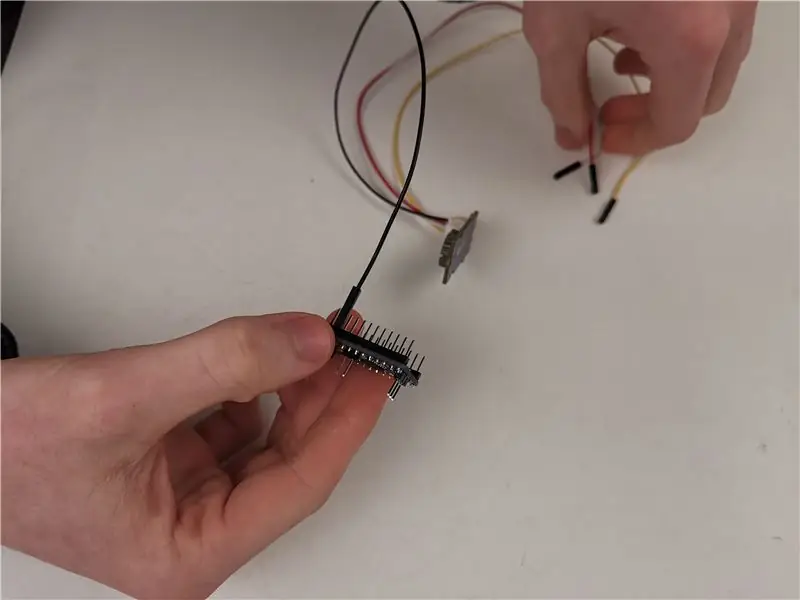

Ардуино и другие микроконтроллеры не могут отслеживать текущее время суток. Чтобы наш проект поддерживал текущее время, мы будем использовать Seeed Grove - RTC.
В этом уроке мы будем использовать RTC Makuna. Библиотека доступна в диспетчере библиотек Arduino, и именно так мы загрузим необходимые файлы. Вы также можете получить доступ к библиотеке из GitHub.
Способ установки
1. Откройте приложение Arduino.
2. Перейдите в «Скетч» -> «Включить библиотеку» -> «Управление библиотеками».
3. В поле поиска введите «RTC Makuna», и это должен быть единственный результат.
4. Устанавливаем библиотеку и ждем пока все закончится.
Метод установки платы
В этом проекте мы использовали обычный Arduino без заголовков Grove, мы взяли пару соединительных кабелей Grove to Pin для подключения и создания прототипа с нашей платой.
Если у вас есть плата с разъемом Grove, такая как Seeeduino или Grove Shield, как эта для Arduino Mega, вы можете просто использовать кабели в коробке для подключения платы. Обратитесь к этому руководству для получения дополнительной помощи.
Если вы похожи на меня и у вас просто обычная Arduino, продолжайте читать.
ПРИМЕЧАНИЕ: A4 и A5 - это контакты i2c для Arduino Pro Mini, они будут на разных контактах на разных платах, поэтому убедитесь, что у вас есть
1. Arduino Pro Mini имеет два контакта i2c на A4 и A5, A5 - это соединение SCL, а A4 - соединение SDA - см. Это справочное изображение.
2. Подключите Grove к 4-контактному разветвителю, подключите конец Grove к часам RTC.
3. Подключите красный кабель к контакту 5v или vcc на Arduino.
4. Подключите черный кабель к одному из заземлений на Arduino, помеченному как GND.
5. Подсоедините желтый кабель к A5, а белый кабель к A4.
Тестирование платы
Теперь вы готовы загрузить код. Обратитесь к предыдущему слайду о загрузке в Arduino Pro Mini, если вы застряли на этом этапе.
С установленной библиотекой от Makuna также был установлен ряд примеров, которые можно использовать для тестирования устройства.
1. В строке меню щелкните файл, а затем примеры.
2. Внизу списка будет RTC Makuna, наведите указатель мыши на эту опцию и выберите из списка DS1307_Simple.
3. Загрузите скетч в Arduino, нажав горизонтальную стрелку в верхнем левом углу экрана. Если у вас возникнут проблемы с загрузкой, обратитесь к предыдущему шагу.
4. Теперь вы хотите просмотреть вывод платы, откройте последовательный монитор, нажав на увеличительное стекло в правом верхнем углу экрана Arduino, или нажав Инструменты, а затем Последовательный монитор. Если нет вывода или на экране выводятся странные символы; очень вероятно, что выбранная скорость передачи неверна, в правом нижнем углу экрана монитора последовательного порта щелкните в том месте, где появляется слово baud. Arduino Pro Mini имеет скорость передачи по умолчанию 57600, выберите ее из списка, и на экране должен появиться текст. Должно отображаться правильное время.
часто задаваемые вопросы
Выход часов немного отличается от 165. Обычно это происходит из-за того, что плата получает недостаточное напряжение. Я обнаружил, что платы на базе 5v будут работать более плавно, чем их аналоги 3v3, если у вас есть плата 3v3, я бы порекомендовал либо найти вариант 5v Pro Mini, либо увеличить напряжение.
Другие источники
1. Руководство Adafruit по подключению платы к ардуино
Шаг 4: Настройка датчика температуры

Установка датчика температуры во многом аналогична установке часов RTC. В этом уроке мы будем использовать датчик температуры и влажности Seeed Grove. У Seeed есть руководство здесь, но оно зависит от того, есть ли у вас плата заголовка для Arduino, которую мы не использовали в этом руководстве.
Способ установки 1. Откройте приложение Arduino
2. Перейдите в «Скетч» -> «Включить библиотеку» -> «Управление библиотеками».
3. В поле поиска введите «TH02», и это должен быть единственный результат.
4. Устанавливаем библиотеку и ждем пока все закончится.
Метод установки платы
Предполагается, что у вас есть разветвитель Grove, подобный этому.
ПРИМЕЧАНИЕ: A4 и A5 - это контакты i2c для Arduino Pro Mini, они будут на разных контактах на разных платах, поэтому убедитесь, что у вас есть
1. Arduino Pro Mini имеет два контакта i2c на A4 и A5, A5 - это соединение SCL, а A4 - соединение SDA - см. Это справочное изображение.
2. Подключите Grove к 4-контактному разветвителю, подключите конец канавки к датчику температуры.
3. Подключите красный кабель к контакту 5v или vcc на Arduino.
4. Подключите черный кабель к одному из заземлений на Arduino, помеченному как GND.
5. Подсоедините желтый кабель к A5, а белый кабель к A4.
Тестирование платы
1. В строке меню щелкните файл, а затем примеры2. Внизу списка будет «Grove Temper Humidity TH02», наведите курсор на эту опцию и выберите демонстрацию.
3. Загрузите скетч в Arduino, нажав горизонтальную стрелку в верхнем левом углу экрана. Если у вас возникнут проблемы с загрузкой, обратитесь к предыдущему шагу.
4. Теперь вы хотите просмотреть вывод платы, откройте последовательный монитор, нажав на увеличительное стекло в правом верхнем углу экрана Arduino, или нажав Инструменты, а затем Последовательный монитор.
часто задаваемые вопросы
Если нет вывода или на экране выводятся странные символы; очень вероятно, что выбранная скорость передачи неверна, в правом нижнем углу экрана монитора последовательного порта щелкните в том месте, где появляется слово baud. Arduino Pro Mini имеет скорость передачи по умолчанию 57600, выберите ее из списка, и на экране должен появиться текст. Должно отображаться правильное время.
Шаг 5: Настройка сервопривода



Сервоприводы в этой одежде будут использоваться для изменения цвета складок. Для этого проекта мы использовали сервопривод TowerPro 5010, который можно приобрести здесь у Adafruit.
Сервоприводы требуют значительно более высокого потребления тока, чем Arduino, и большинство Arduino не могут поддерживать это колебание, когда сервопривод находится под нагрузкой. Сервопривод должен иметь внешнее питание от Arduino, чтобы напряжение на Arduino не колебалось.
Требования
- Трансформатор постоянного тока в постоянный - мы использовали плату LM2596 - это обеспечит стабильное выходное напряжение для наших сервоприводов. Это также уменьшит любое входное напряжение до требуемого напряжения, которое мы установим.
- Внешний источник питания - Мы использовали аккумулятор 7,2 В 2000 мАч
- Плоская отвертка
- Мультиметр для измерения выходного напряжения трансформатора постоянного тока в постоянный.
- Соединительные кабели
- Макетная плата
Внешний источник питания
Внешний источник питания должен быть больше 5В, он может питаться от батареи.
Настройка трансформатора
1. Подключите положительный и отрицательный контакты внешнего источника питания к входным контактам на трансформаторе постоянного тока.
2. Включите мультиметр и установите его на значение напряжения.
3. Подключите контакты мультиметра к выходу трансформатора.
4. Теперь возьмите отвертку.
5. Сервоприводы имеют максимальное напряжение 6 В, показания мультиметра должны быть ниже этого значения.
6. Поверните золотую ручку на трансформаторе, пока мультиметр не покажет значение ниже 6 В, попробуйте приблизиться к 6 В, не превышая его.
Подключение сервоприводов
1. Возьмите Arduino и подключите один из выводов заземления к отрицательной шине на макетной плате.
2. Подключите отрицательный вывод трансформатора и подключите его к той же шине на макетной плате.
3. Возьмите сервопривод и подключите его заземляющий контакт, черный или коричневый, к той же направляющей. Сервопривод, внешнее питание и Arduino должны иметь одну и ту же землю.
4. Положительный выход трансформатора должен подключаться к сервоприводу (красный).
5. Подключите бело-желтый сигнальный контакт сервопривода к контакту 9 на Arduino Mini Pro.
Тестирование платы
1. Откройте IDE Arduino.
2. Щелкните Файл в строке меню -> Примеры -> Сервопривод -> Очистить.
3. Загрузите в Arduino, и сервопривод должен двигаться вперед и назад.
Шаг 6: Собираем все вместе

Последний шаг процесса - объединить все это вместе, чтобы запустить сервоприводы с датчиками температуры и часов.
Окончательный код доступен здесь, на моем GitHub.
Рекомендуемые:
Как: установка Raspberry PI 4 Headless (VNC) с Rpi-imager и изображениями: 7 шагов (с изображениями)

Как: установка Raspberry PI 4 Headless (VNC) с Rpi-imager и изображениями: я планирую использовать этот Rapsberry PI в кучу забавных проектов еще в моем блоге. Не стесняйтесь проверить это. Я хотел вернуться к использованию своего Raspberry PI, но у меня не было клавиатуры или мыши в моем новом месте. Прошло много времени с тех пор, как я установил Raspberry
Счетчик шагов - Micro: Bit: 12 шагов (с изображениями)

Счетчик шагов - Микро: Бит: Этот проект будет счетчиком шагов. Мы будем использовать датчик акселерометра, встроенный в Micro: Bit, для измерения наших шагов. Каждый раз, когда Micro: Bit трясется, мы добавляем 2 к счетчику и отображаем его на экране
Bolt - Ночные часы с беспроводной зарядкой своими руками (6 шагов): 6 шагов (с изображениями)

Bolt - Ночные часы с беспроводной зарядкой своими руками (6 шагов): Индуктивная зарядка (также известная как беспроводная зарядка или беспроводная зарядка) - это тип беспроводной передачи энергии. Он использует электромагнитную индукцию для обеспечения электропитания портативных устройств. Самым распространенным применением является беспроводная зарядка Qi st
Как разобрать компьютер с помощью простых шагов и изображений: 13 шагов (с изображениями)

Как разобрать компьютер с помощью простых шагов и изображений: это инструкция о том, как разобрать компьютер. Большинство основных компонентов имеют модульную конструкцию и легко снимаются. Однако важно, чтобы вы были организованы по этому поводу. Это поможет уберечь вас от потери деталей, а также при повторной сборке
Проектирование печатной платы с помощью простых и легких шагов: 30 шагов (с изображениями)

Проектирование печатных плат с помощью простых и легких шагов: ПРИВЕТ, ДРУЗЬЯ Это очень полезное и легкое руководство для тех, кто хочет изучить дизайн печатных плат. Давайте начнем
