
Оглавление:
- Шаг 1. Материалы и инструменты
- Шаг 2: сделайте рамку в форме облака
- Шаг 3: включение света
- Шаг 4: 3D-печать корпуса для микроконтроллера
- Шаг 5: соберите и установите электронику
- Шаг 6. Загрузите код
- Шаг 7: повесьте облако
- Шаг 8. Сделайте облако более «облачным»
- Шаг 9: настройте облако
- Шаг 10: Веб-сайт
- Шаг 11: Обновление программного обеспечения через Wi-Fi
- Автор John Day [email protected].
- Public 2024-01-30 11:51.
- Последнее изменение 2025-01-23 15:05.


Это облако, которое свисает с потолка комнаты и воспроизводит определенные шаблоны на основе результата, полученного из Интернета. Он извлекает данные о погоде из OpenWeatherMaps. Им можно управлять вручную через веб-интерфейс или автоматически на основе данных, полученных из OpenWeatherMaps.
Я также настроил его так, чтобы, если вы когда-нибудь захотите обновить программное обеспечение в облаке (т.е. если добавлены какие-либо новые шаблоны или исправлены ошибки), вы могли обновлять программное обеспечение через Wi-Fi, не подключаясь к компьютеру. Просто включите облако и подключитесь к нему через программное обеспечение Arduino. Нажмите кнопку загрузки и введите пароль, и все готово.
Всего существует десять паттернов:
- Ясные облака
- Весенний день
- Закат
- Восход
- Облачно
- Дождь
- Снег
- Грозовой шторм
- Радужные Циклы
- Режим захвата (это шаблон шутки, который я решил оставить по советам друзей)
Шаг 1. Материалы и инструменты


Материалы:
Электрооборудование:
- Микроконтроллер Wemos D1 Mini ESP8266
- Wemos D1 Mini женские и мужские заголовки
- Wemos D1 Mini protoboard щит
- Светодиодная лента WS2812B RGB (5 метров из 60 светодиодов на метр)
- 3-х контактный разъем JST (1 пара)
- 2-х контактный разъем JST (2 пары)
- Разъем XT-60 (1 пара)
- Цилиндрический разъем постоянного тока 2,5 x 5,5 мм
- Блок питания 5V 4A с защитой от бородавок
- Резистор 10 кОм
- кнопка со светодиодом
- Поляризованный конденсатор 1000 мкФ 25 В
- штыревые заголовки под прямым углом
- 4-контактный гнездовой соединительный кабель dupont
- 4-контактный OLED-дисплей с диагональю 0,96 дюйма для Arduino SPI
- 2-жильный светодиодный провод (я бы порекомендовал 16 AWG)
Другой:
- Белая нить для 3D-принтера PLA (1,75 мм или 3 мм в зависимости от используемого принтера)
- Белые бумажные фонарики разных размеров
- Набивка из полиэстера для подушек
- Леска
- Крючки для глаз
- Кабельные анкеры
- Застежки-молнии
Инструменты:
- Пистолет для горячего клея
- Горячий клей (много)
- Паяльник
- Паяльная проволока с сердечником из флюса 60/40
- Нож
- Ножницы
- Кусачки
- Плоскогубцы
- 3д принтер
Шаг 2: сделайте рамку в форме облака



Подключите пистолет для горячего клея и достаньте бумажные лампы. Расположите около 10 штук разных размеров в форме, напоминающей мультяшное облако. Склейте все вместе горячим клеем, убедившись, что светодиодную ленту можно подключить через фонари, не изгибаясь слишком сильно снаружи. Используйте здесь много горячего клея. Чем больше, тем лучше, так как они лучше держатся.
Шаг 3: включение света



Нанизывайте светильники по всему «облаку». Вам не нужно слишком много светодиодов в каждом из фонарей. Вам просто нужно достаточно прядей, чтобы осветить его. У меня это было так, чтобы оно входило и петляло вокруг дна, выходя, чтобы войти в другие части облака. Обязательно натяните светодиодную ленту так, чтобы у вас было немного больше длины, чтобы провести через фонари. Может потребоваться немного времени, чтобы понять, как вы хотите натянуть свет. Не каждому фонарю нужен свет
Шаг 4: 3D-печать корпуса для микроконтроллера

Распечатайте файлы кейса для микроконтроллера. В этом кейсе будет находиться D1 Mini, экран платы, дисплей, кнопка и разъем постоянного тока. Соберите его позже, когда будет закончена электроника. Единственная настройка, которая имеет значение для этого принта, - это то, что вы печатаете его только с юбкой или полями, не используйте плот. Я обнаружил, что толщина слоя 0,2 мм мне очень подходит.
Шаг 5: соберите и установите электронику



Соберите электронику, как показано на изображениях вверху. Уделяя особое внимание тому, чтобы не закоротить контакты и убедиться, что все подключено правильно, перед подключением его. более высокий ток, который им требуется (например, тот, который подключен к разъему XT60, показанному на рисунке). Поместите электронику в корпус и закрутите его винтами M3.
Шаг 6. Загрузите код

Подключите D1 Mini к компьютеру и откройте программное обеспечение Arduino. Убедитесь, что у вас выбрана плата D1 Mini (если она не установлена, добавьте ее через менеджер плат). Выберите следующую настройку, как показано на рисунке выше, а затем загрузите код в D1 Mini. Это займет немного времени, так как код требует времени для компиляции.
- Плата: Wemos D1 R2 и mini
- Скорость загрузки: 115200
- Частота процессора: 80 МГц
- Размер вспышки: 4 МБ (1 млн SPIFFS)
- Порт отладки: отключен
- Уровень отладки: нет
- Вариант IwP: v2 Нижняя память
- Стереть Flash: все содержимое
Шаг 7: повесьте облако



Прикрепите леску к двум или трем точкам на облаке, идеально расположенным на противоположных сторонах. Поместите наглазники в потолок, где вы планируете их закрепить, и повесьте облако на крючки с помощью лески. Перед этим рекомендуется заранее спланировать прокладку кабеля, так как вам понадобится способ подключить облако и включить его.
При настройке кабеля обязательно отключите разъем постоянного тока от источника питания и припаяйте его к концу кабеля, используемого для питания облака. Припаяйте другой конец этого кабеля к источнику питания, где вы отключили гнездо постоянного тока. Обязательно проверьте все полярности, чтобы вы не подключили его неправильно и не погасили светодиоды или плату.
Чтобы повесить блок управления в облаке, прикрепите стяжку-молнию к кольцу вверху и повесьте его с внутренней стороны одного из фонарей, где начинается светодиодная лента.
Шаг 8. Сделайте облако более «облачным»


Оберните облако полиэфирной начинкой. Легче закрыть облако с включенным светом внутри него, чтобы увидеть, где нужно добавить больше, чтобы скрыть облако. Используйте много горячего клея, я, вероятно, использовал около 50 палочек горячего клея, чтобы прикрепить начинку к фонарям. Используйте много начинки, и если вам кажется, что она снята, вы сможете легко ее снять.
Шаг 9: настройте облако



После включения облака создается сеть Wi-Fi под названием IOT-WEATHER-CLOUD. Подключитесь к нему, и он перенаправит вас на страницу настройки. Если он не перенаправляет, вы переходите на веб-страницу по адресу 192.168.4.1.
Нажмите кнопку настройки WiFi и войдите в облако в свою сеть WiFi. Облако вышвырнет вас из портала после его настройки и предложит войти на страницу управления. После входа в свою сеть зарегистрируйте свой компьютер в той же сети, что и облако.
Шаг 10: Веб-сайт



Чтобы получить доступ к странице управления облаком, войдите в ту же сеть Wi-Fi, что и облако. Нажмите кнопку на блоке управления, чтобы включить дисплей и показать IP-адрес. Введите этот IP-адрес в строку поиска, чтобы получить доступ к веб-сайту. (Ваш IP-адрес для облака, скорее всего, будет отличаться от моего). Чтобы на экране отображался IP-адрес, просто нажмите кнопку. Я включил эту функцию, чтобы экран не был постоянно включен и не выгорал.
На сайте три страницы:
- Домашняя страница, которая показывает текущий шаблон и является целевой страницей при первом входе в систему.
- Страница управления позволяет вручную изменить шаблон или перевести облако в автоматический режим, который воспроизводит шаблоны на основе данных о погоде.
- Страница конфигурации позволяет вам изменить местоположение, имя пользователя, пароль и ключ API OpenWeatherMap.
Чтобы получить доступ к странице управления или конфигурации, вы должны ввести пароль и имя пользователя во всплывающем окне, которое появляется, когда вы щелкаете ссылку на любую страницу. Имя пользователя по умолчанию: admin, пароль по умолчанию: password. При желании они могут быть изменены позже.
Чтобы включить автоматический режим, вы должны ввести свой идентификатор города, а также создать и ввести ключ API OpenWeatherMap. Список идентификаторов городов можно найти здесь: https://raw.githubusercontent.com/ZGoode/IOT-Cloud… Установите для облака автоматический режим на странице управления, чтобы включить его. (Я бы порекомендовал скачать текстовый файл для списка идентификаторов городов. Он огромен и будет задерживать ваш браузер)
Шаг 11: Обновление программного обеспечения через Wi-Fi

Включите облако и убедитесь, что оно подключено к той же сети, что и ваш компьютер. Убедитесь, что у вас установлен python 2.7. Вы можете скачать его здесь, если у вас его нет. Это то, что заставляет OTA работать на Arduino. Без него OTA работать не будет. OTA работает по воздуху (имеется в виду загрузка кода через Wi-Fi). Это означает, что вам не придется удалять ESP8266 из облака для обновления программного обеспечения.
Чтобы обновить облако, откройте программное обеспечение Arduino с программой и в разделе порт выберите сетевой порт. После того, как это будет выбрано, вы можете загрузить код, нажав кнопку загрузки, как обычно. Вот и все, что касается OTA.
Рекомендуемые:
Цветовое облако, управляемое приложением: 7 шагов (с изображениями)

Цветовое облако, управляемое приложением: Привет, в этой инструкции я покажу вам, как построить освещение комнаты из сетки дорожек из гравия. Всем этим можно управлять через WLAN с помощью приложения. Https://youtu.be/NQPSnQKSuoUT Были некоторые проблемы с проектом. Но в конце концов у вас получится сделать это остроумием
Лампа "Облако настроения": 5 шагов

Лампа «Облако настроения»: Эта лампочка юмора, созданная для создания амбиентной атмосферы, соответствует цвету, который следует понять. Este tiene dos funciones en las cuales pueden ser de forma manual, en donde tu puedas jugar con los colores conorme a tú gusto partiendo de
Как отправить данные в облако с помощью Arduino Ethernet: 8 шагов

Как отправлять данные в облако с помощью Arduino Ethernet: в этом руководстве показано, как опубликовать данные на платформе AskSensors IoT с помощью Arduino Ethernet Shield. Ethernet Shield позволяет вашему Arduino легко подключаться к облаку, отправлять и получать данные через подключение к Интернету. Что мы
Облачное облако исцеляет (робот, избегающий препятствий с функцией сбора): 8 шагов
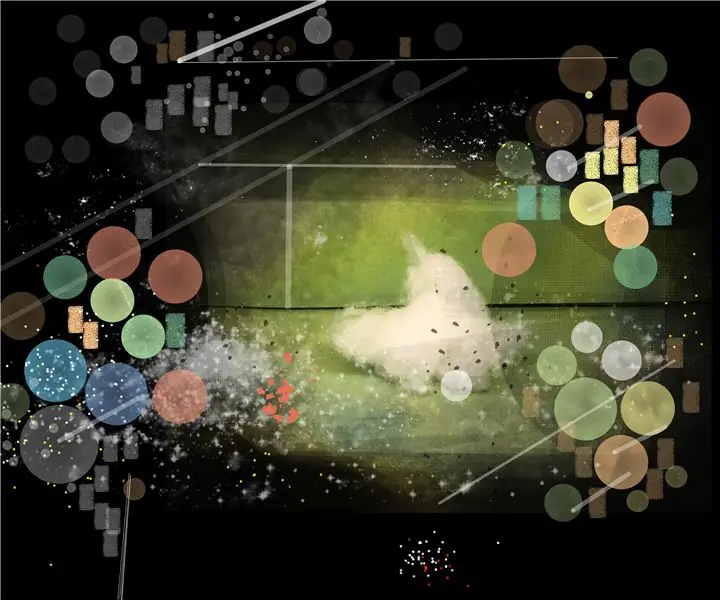
Облачное облако исцеляет вас (робот для предотвращения препятствий с функцией сбора): бесполезная машина - робот Arduino
Облако прогноза погоды: 11 шагов (с изображениями)

Облако прогнозов погоды: этот проект создает погодное облако с помощью Raspberry Pi Zero W. Оно подключается к Yahoo Weather API и в зависимости от прогноза на следующий день меняет цвета. Я был вдохновлен газовым зданием Висконсина, на крыше которого пламя меняет
