
Оглавление:
- Автор John Day [email protected].
- Public 2024-01-30 11:51.
- Последнее изменение 2025-01-23 15:05.

Я сделал вентилятор, подключенный к Интернету, для использования с Zwift, системой виртуальных гонок / тренировок на велосипедах. Когда вы едете быстрее в Zwift, вентилятор вращается быстрее, имитируя внешние условия езды.;) Я получил удовольствие, создавая это, надеюсь, вам понравится создавать это самостоятельно.
! Используйте эти инструкции на свой страх и риск, работая с опасными токами, поэтому будьте осторожны
Zwiftfan был назван «Взломом месяца» на шоу GCN и опубликован в блоге Zwift Insider.
Шаг 1. Детали и инструменты



Для начала нужен вентилятор. У меня валялся вентилятор с 3 разными скоростями, вот что я использовал. Если у вас есть 2 или 4 скорости, вы можете просто настроить код, который управляет вентилятором. Но это должен быть веер с кнопками. Я нашел эту Амазонку. А поскольку я голландец, вот ссылка на одного из фанатов на bol.com, которая подойдет. Это обойдется вам примерно в 30 долларов, -
Затем нам нужно устройство для подключения вентилятора к Интернету и что-то для управления им. Я использовал Photon from Particle. Упростите программирование устройств IoT. Photon стоил 19 долларов. Еще нам нужен Relay Shield для управления вентилятором. Я использовал старую модель, поэтому она выглядит немного иначе, но новая модель должна работать нормально. Стоимость 30 долларов - Вам также понадобится адаптер постоянного тока для питания щита реле, это еще 8 долларов, -
Вам также понадобится компьютер для запуска некоторых сценариев при использовании вентилятора. Поскольку я использовал Zwift на своем macbook, это то, что я использовал для его создания, поэтому эти инструкции предназначены для использования с Mac. Но если вы хорошо знакомы со своей машиной Windows, я думаю, можно будет заставить ее работать и на таком устройстве. И если вы действительно изящны, вы, вероятно, могли бы запустить скрипт на сервере (или в облаке), если вы это сделаете, пожалуйста, позвольте мне сейчас.
Наконец, нам понадобятся стяжки, короткие отрезки провода для сильных токов, отвертка (и) и пара кусачков.
Шаг 2: взлом вентилятора

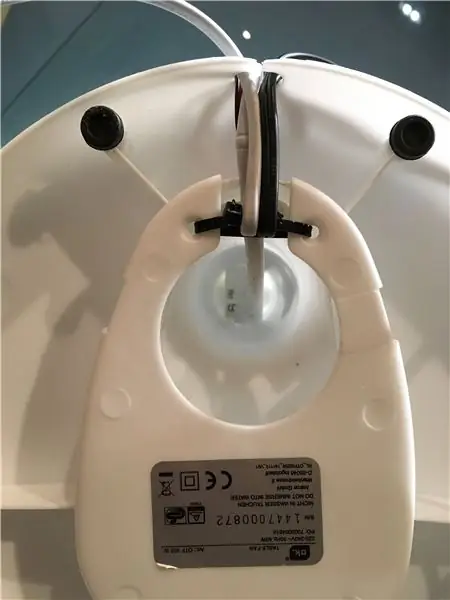


Откройте вентилятор (сначала выньте вилку;) и обязательно запишите цвета проводов, связанных с разными скоростями (1, 2 и 3), прежде чем вы начнете следующий шаг. Обратите внимание, что к корпусу кнопок также подключен провод, не связанный с одной из кнопок. Это провод, по которому подается питание (общий). Выньте кнопки из корпуса и отсоедините все провода.
Обратите внимание, что у каждого реле есть 3 соединения. NO, NC и COMM. NO означает «нормально открытый», NC означает «нормально замкнутый», а «COMM» - «общий». Мы хотим подключить вентилятор к NO, чтобы ничего не происходило, пока мы этого не захотим. Подключите провод скорости 1 к нормально разомкнутому контакту реле 1, провод скорости 2 - к реле 2, а провод 3 - к реле 3.
Затем подключите общий провод к COMM на реле 1 и подключите COMM на реле 1 к COMM на реле 2 с помощью короткого провода (подходит для 220 В), а также от COMM на реле 2 к COMM на реле 3.
Я соединил экран реле с основанием вентилятора с помощью стяжек для демонстрационных целей. Лучше всего будет построить корпус из-за открытых контактов с 220в на них! Пожалуйста, будьте осторожны, особенно с детьми!
Шаг 3: поместите код на фотон
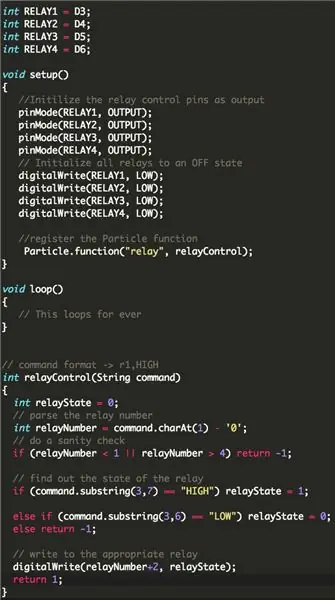
Соберите Photon на Relayshield и подключите Relayshield к питанию с помощью адаптера (напряжение от 7 до 20 В). Спецификации можно найти здесь.
После того, как вы включите Relayshield, Photon оживет, и вы сможете подключить его к своей сети Wi-Fi. Вместе с устройством Photon поставляется полный набор инструкций о том, как это сделать.
Затем Photon необходимо запустить некоторый код, чтобы иметь возможность управлять экраном реле. Вы можете скачать последнюю версию этого файла и другие файлы, необходимые для этого проекта, с Github.
Возьмите код с photon_code_zwiftfan.ino и загрузите его в свой Photon. Этот код позволяет управлять реле через Интернет. Редактировать этот код не нужно.
Если нужно, есть отличное сообщество, которое поможет вам, если вы застряли!
ОБНОВЛЕНИЕ: Себастьян Линц сделал лучшую версию кода, управляющего вентилятором, вы можете найти его версию и руководство здесь:
Шаг 4. Установите библиотеки на свой Mac
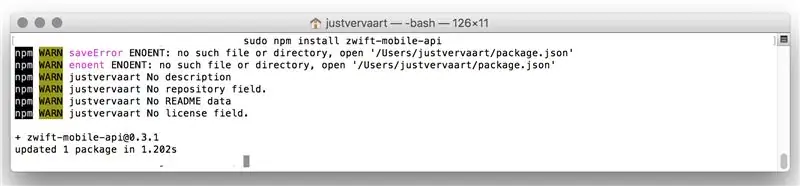
Мы собираемся использовать некоторые библиотеки, чтобы получать данные из Zwift, анализировать их и отправлять команды в Photon, чтобы запускать нужные реле. Нам нужно установить эти библиотеки на наш Mac.
- Откройте Терминал (cmd + пробел и введите Терминал - один из способов сделать это)
- Скопируйте и вставьте каждую из следующих строк в терминал и нажмите Enter (одну за другой).
npm install --save zwift-mobile-api
узел установки npm
запрос на установку npm
Вы могли видеть некоторые предупреждения (WARN) при установке, но это не должно быть проблемой. Пока вы не видите ошибок (ERR!). Вы установили последние версии необходимых библиотек на свой Mac.
Благодарности: этот проект был бы невозможен без отличной (!) Библиотеки API Zwift с открытым исходным кодом от Ogadai.
Шаг 5: отредактируйте файл Javascript
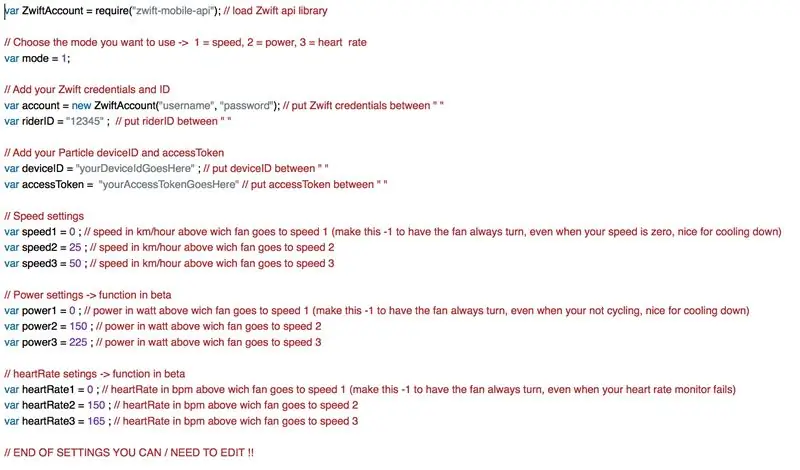
Добавление учетных данных
Теперь наступает сложная часть. Нам нужно настроить скрипт, который получает данные от Zwift и активирует Photon, чтобы убедиться, что он работает с вашими учетными данными, как для Zwift, так и для Photon.
- иметь под рукой свои учетные данные Zwift (имя пользователя и пароль)
- найдите свой Zwift ID с помощью этого онлайн-инструмента, созданного Кристианом Видманном, или, альтернативно, с помощью этого метода.
- Найдите свой идентификатор устройства Photon и токен доступа
Если у вас есть все это, загрузите файл javascript «zwiftfan.js» и откройте его в текстовом редакторе, например, в бесплатном cotEditor. На прикрепленном изображении вы можете увидеть, какие строки редактировать и какие учетные данные вводить.
Регулировка настроек
Если вы хотите, чтобы ваш вентилятор реагировал на различные показатели, такие как частота сердечных сокращений или выходная мощность, вы можете изменить режим с 1 (= скорость) на 2 (= мощность) или 3 (= частота пульса). Вы также можете изменить значения при переключении вентилятора со скорости 1 на 2 или 3 для различных режимов.
Сохранение сценария
После того, как вы введете все учетные данные, сохраните документ с тем же именем файла в папке на нашем Mac, которую вы легко запомните, например, «zwiftfan».
Особая благодарность roekoe за помощь в написании и отладке кода javascript
Шаг 6: сценарий запуска
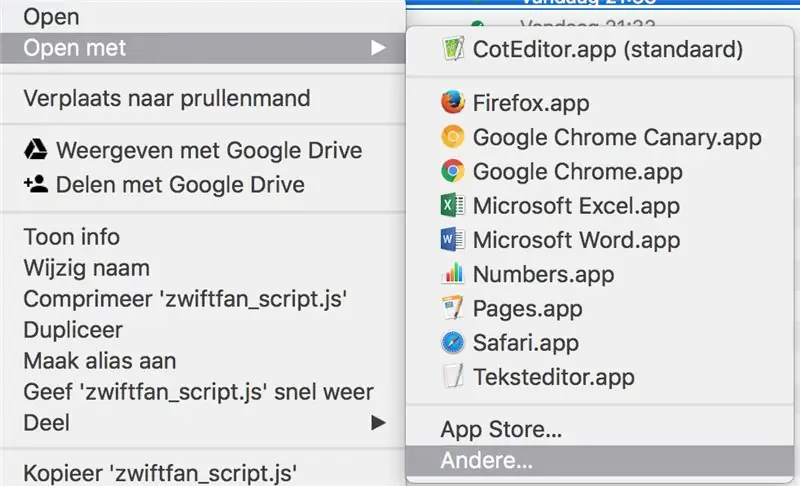
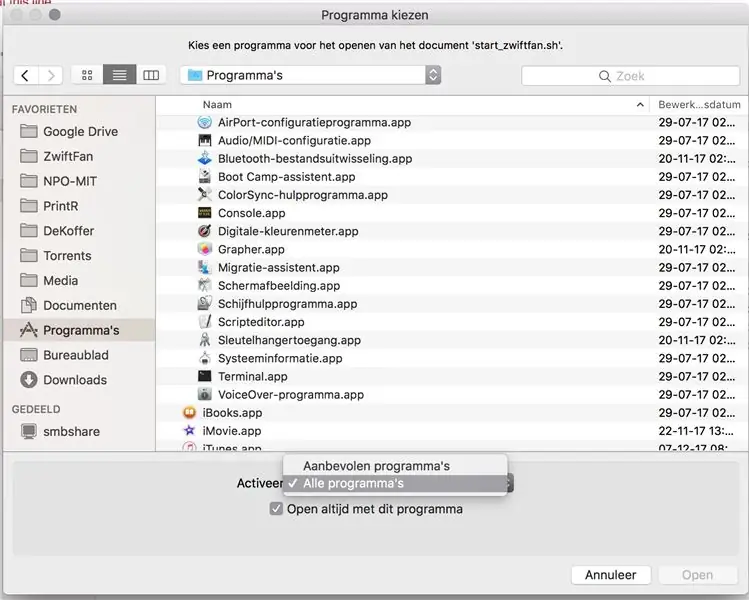
Вы можете активировать программу, перейдя в Терминале в папку, в которой вы ее сохранили, а затем введите
узел zwiftfan.js
и нажмите ввод.
Но это не очень удобно, если вы ехали на велосипеде и забыли запустить программу. А также, иногда программа вылетает (не знаю почему, если кто-нибудь это сделает, дайте мне знать), и приведенный ниже сценарий заставит программу автоматически перезапуститься. Итак, я сделал сценарий оболочки, по которому можно дважды щелкнуть мышью.
Перейдите в папку, в которой вы сохранили все файлы, и щелкните правой кнопкой мыши «start_zwiftfan.sh» в Finder, чтобы получить параметры. Выберите «Открыть с помощью» и «Другое».
Внизу следующего экрана установите флажок «Всегда открывать с помощью этой программы» и выберите «Все программы» в раскрывающемся списке чуть выше этого флажка. Затем выберите «Терминал» и нажмите кнопку «Открыть».
Еще одна хитрость;
- Откройте свой терминал (CMD + пробел и введите Terminal + ENTER)
- тип;
cd [название вашего каталога]
нажмите ввод, а затем введите
chmod 700 launch_zwiftfan.sh
и войдите снова.
Теперь вы создали файл, который можно дважды щелкнуть, чтобы запустить нашу программу javascript с помощью Терминала. Или запустите одним щелчком мыши, если поместите его в док-станцию. Если Zwift запущен, Терминал будет печатать текущую скорость в Zwift каждую секунду. Если Zwift не активен, скрипт вернет ошибки.
пс. извините, скриншоты на голландском языке, но я думаю, вы справитесь.;) В противном случае вам просто нужно выучить голландский, но не волнуйтесь, голландский - это просто! Просто скажите «строопвафели» и улыбнитесь.
Шаг 7: несколько заключительных слов
Надеюсь, в итоге все сработало. Если вы использовали этот урок, я хотел бы получить известие от вас и, может быть, картинку? И если у вас есть какие-либо улучшения в проекте или в этих инструкциях, не стесняйтесь присылать мне электронное письмо по адресу [email protected].
Удачного Zwifting!
Рекомендуемые:
Система капельного орошения с подключением к Интернету (ESP32 и Blynk), управляемая с обратной связью по влажности почвы: 5 шагов

Система капельного орошения, управляемая с обратной связью по влажности почвы (ESP32 и Blynk): беспокойтесь о своем саду или растениях, когда вы уезжаете в отпуск, или забывайте ежедневно поливать растение. Что ж, вот решение. Это система капельного орошения с контролируемой влажностью почвы и глобально подключенная система, управляемая ESP32 на программном уровне i
Потрясающая теплица с автоматическим поливом, подключением к Интернету и многим другим: 7 шагов (с изображениями)

Потрясающая теплица с автоматическим поливом, подключением к Интернету и многим другим: добро пожаловать в эту инструкцию. В начале марта я была в садовой лавке и увидела теплицы. И так как я уже давно хотел создать проект с заводами и электроникой, я пошел дальше и купил его: https://www.instagram.com/p
Цифровые часы с подключением к Интернету: 7 шагов

Цифровые часы с подключением к Интернету: нашли на Amazon цифровые часы за 10 долларов. Теперь настроим его, чтобы получать время из Интернета
Дисплей на электронной бумаге для монитора погоды IoT - ESP8266 с подключением к Интернету: 7 шагов

Дисплей на электронной бумаге для монитора погоды IoT | ESP8266 с подключением к Интернету: на дисплее E-Paper будет отображаться информация о погоде, синхронизированная с API OpenWeatherMap (через Wi-Fi). Сердце проекта - ESP8266 / 32. Эй, как дела, ребята? Акарш из CETech. Сегодня мы собираемся сделать проект, который будет погодным монитором, который
Дешевый термостат с подключением к Интернету: 12 шагов (с изображениями)
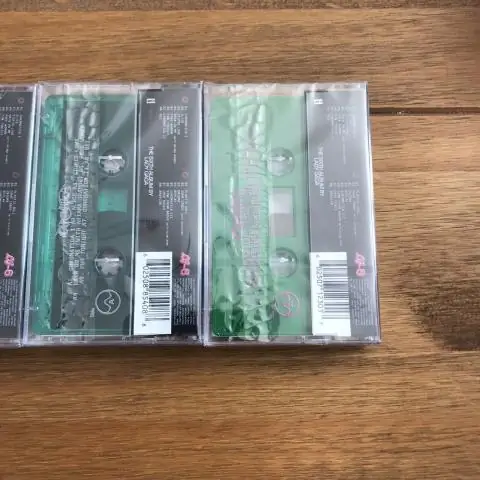
Дешевый термостат с подключением к Интернету: одним из первых продуктов Интернета вещей, который нашел применение во многих домашних хозяйствах, стал интеллектуальный термостат. Они могут узнать, когда вы хотите, чтобы в вашем доме стало тепло, и какая температура в помещении обычно требуется. Круто то, что они также могут
