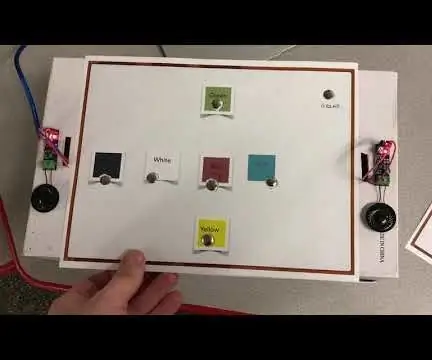
Оглавление:
- Автор John Day [email protected].
- Public 2024-01-30 11:51.
- Последнее изменение 2025-01-23 15:05.
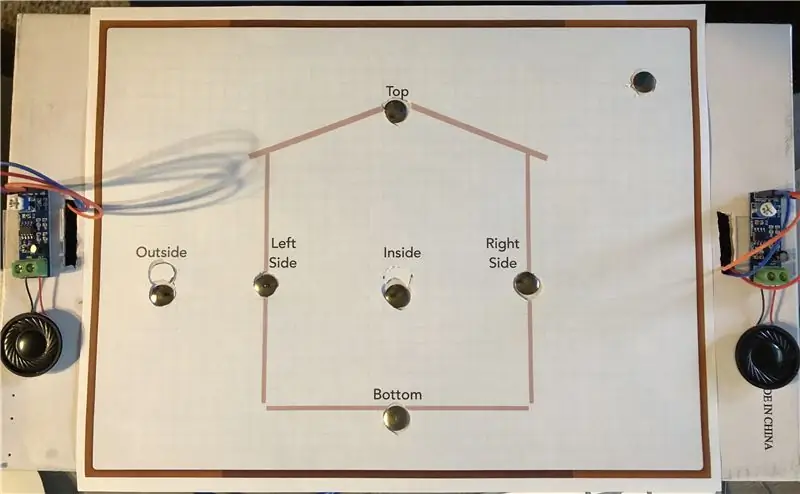

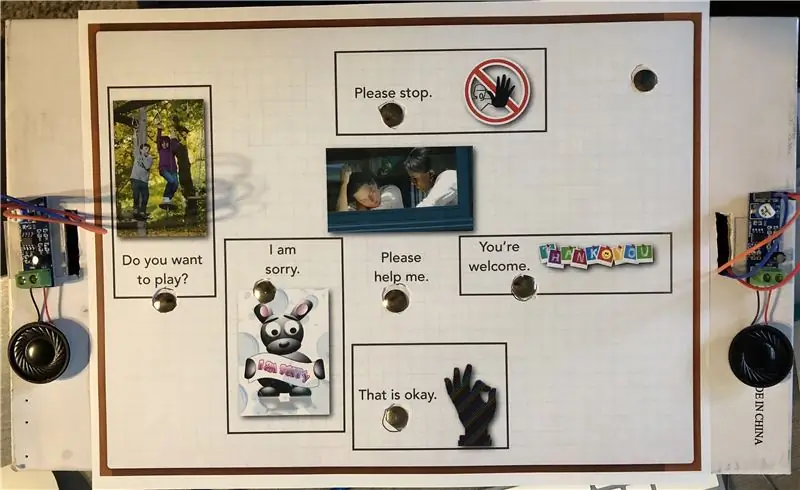
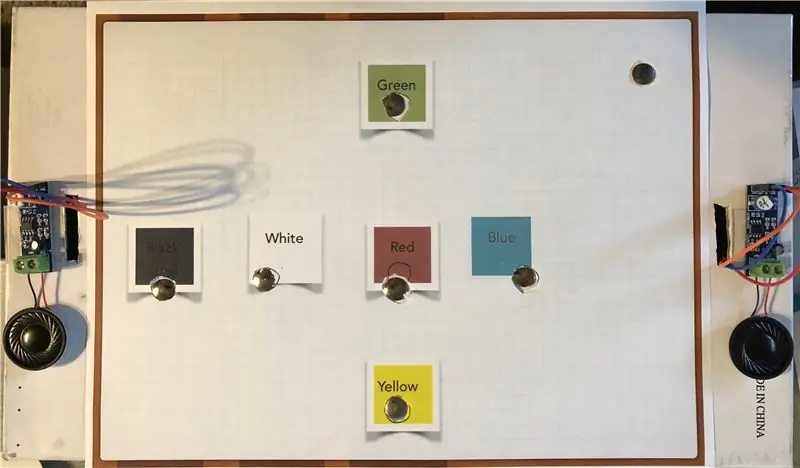

Вступление:
Я аспирант и готовлюсь к получению степени магистра в области образования с упором на интеграцию технологий. В настоящее время я преподаю музыку и большую часть этого семестра потратил на изучение использования Arduino в музыкальных проектах. В своем последнем проекте я хотел попробовать что-то, что можно было бы использовать вне музыкального класса. Я поговорил с учителем ELL в моей школе, который работает с детским садом, и она обсудила необходимость пополнения словарного запаса, поэтому я хотел создать помощника по языку.
Используя концепции из Fruit + Electronics = Piano (2016) и Fun with Talking Arduino (n.d.), я смог создать это устройство, которое можно использовать для усиления или оценки понимания учащимся словарного запаса слов и фраз. В этом проекте используются шесть емкостных сенсорных датчиков. Когда датчик касается земли, устройство произносит слово или фразу, назначенную этому датчику. В скетче доступны три функции, позволяющие пользователю легко переходить от одного словарного набора к другому. Я также добавил распечатки, которые можно разместить на верхней части устройства для простоты использования. Посмотрите видео, чтобы увидеть более подробное описание продукта!
Устройство размещается внутри перевернутой коробки из-под обуви. Arduino устанавливается на внутреннюю крышку коробки, а «верх» - это низ коробки для обуви. Я вырезал отверстия в «верхней части» устройства, а также одно сбоку для подключения динамиков и кабеля USB. Любая лишняя клейкая лента, которую вы можете увидеть, предназначена только для закрытия торговой марки обуви.
Уровень квалификации: средний, так как радиостанцию необходимо загрузить и настроить в соответствии с потребностями устройства.
Использованная литература:
Фрукты + Электроника = Фортепиано. (2016). Получено с
Удовольствие от разговоров на Ардуино. (нет данных). Получено с
Шаг 1: Материалы:

Компоненты Arduino:
1 кабель Arduino Uno / USB
1 макетная плата
6 резисторов 1 МОм
2 динамика (я использовал 2 динамика по 8 Ом, 2 Вт)
2 усилителя (я использовал 2 модуля LM386)
19 штекерных - женских кабелей
14 штекерных - штекерных кабелей (разной длины)
Инструменты:
7 канцелярских кнопок (должны быть полностью металлическими, окрашенные, похоже, тоже не работают)
1 обувная коробка (для футляра)
4 скрепки с покрытием (для крепления Arduino в буфер обмена, необязательно)
3 листка бумаги и цветной принтер для печати презентационных страниц
Лента с двумя ручками (опция)
Скотч
Маленькая отвертка (я использовал отвертку для очков, но подойдет и крестообразная головка)
Шаг 2: Схема
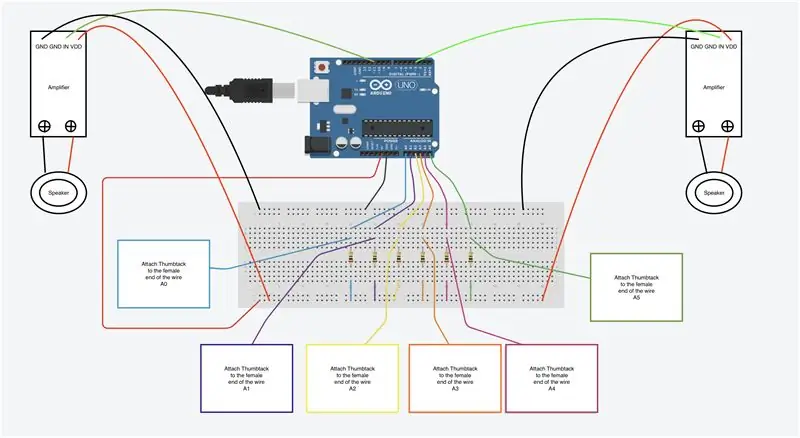
Вот схема устройства. Я использовал Tinkercad для создания базовой схемы, а затем скорректировал изображение, чтобы компенсировать устройства, которых не было в меню Tinkercad. Я добавил второй провод «папа-мама» к каждому соединению от Arduino к усилителю, что позволило мне открывать и закрывать коробку для выполнения других подключений.
Рекомендация: не вставляйте канцелярскую кнопку в охватывающий конец провода, пока не выполните окончательные соединения через обувную коробку. Кнопки растянут соединения на охватывающем конце провода, что приведет к ухудшению соединения при удалении и повторной установке. Я закончил тем, что во время окончательной установки я приклеил провода к внутренней части коробки, чтобы компенсировать растяжение входов после тестирования устройства.
Использованная литература:
Tinkercad. (2019). Получено с
Шаг 3: Шаг 1: Подготовьте рабочую поверхность (необязательно)
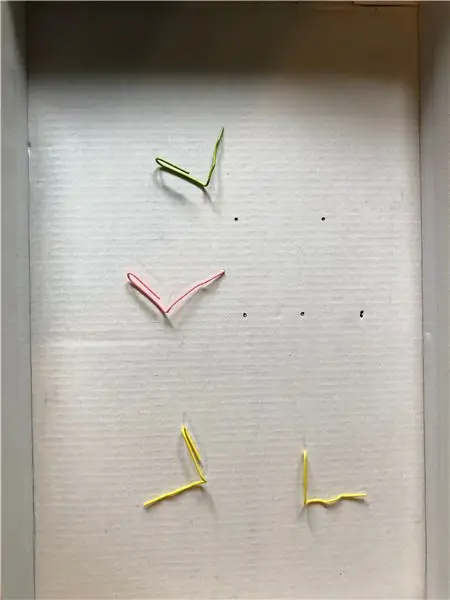
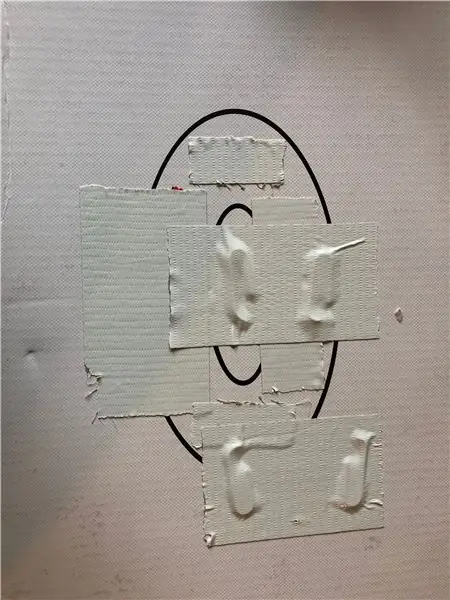

Я не хочу, чтобы мой Arduino смещался при транспортировке, поэтому я решил прикрепить свой к внутренней крышке коробки из-под обуви. Используя отверстия для винтов на Arduino Uno, я отметил крышку коробки из-под обуви и проделал в ней отверстия. Я размотал внешнюю часть скрепок (см. Диаграмму 1) и протолкнул их через отверстия с внешней стороны крышки коробки, а затем использовал изоленту, чтобы удерживать их на месте (см. Диаграмму 2).
Перевернув крышку коробки (внутрь коробки), я осторожно продел скрепки через отверстия для винтов на Arduino, согнул скрепки вниз (см. Диаграмму 3) и приклеил скрепки на место с помощью воздуховода. Наконец, используя двойную липкую ленту, я прикрепил макетную плату к крышке коробки (см. Диаграмму 4).
Опять же, этот шаг не является обязательным, но я обнаружил, что устройство лучше перемещается, когда оно установлено. Было меньше шансов отсоединиться от проводов.
Шаг 4: Шаг 2: Подключите динамики
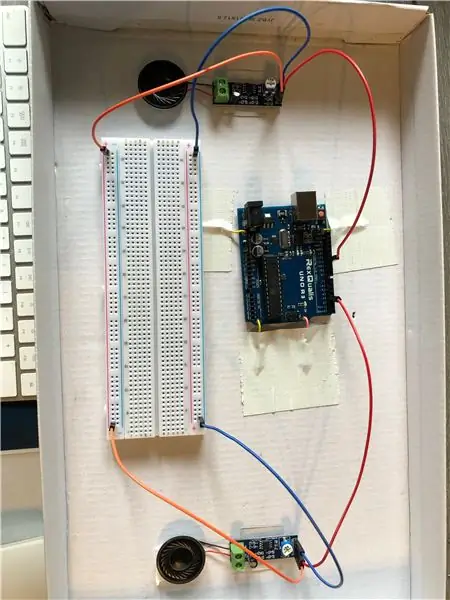
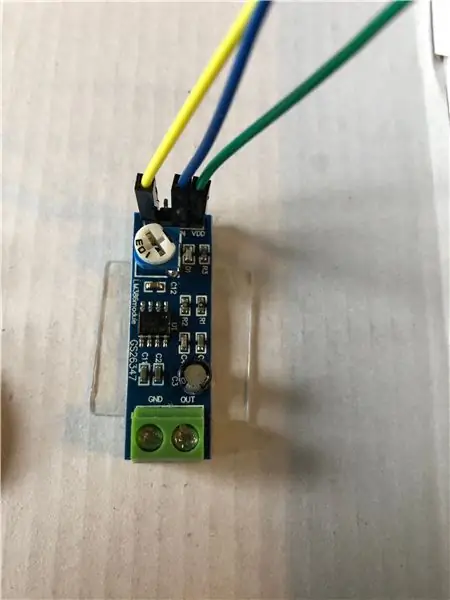
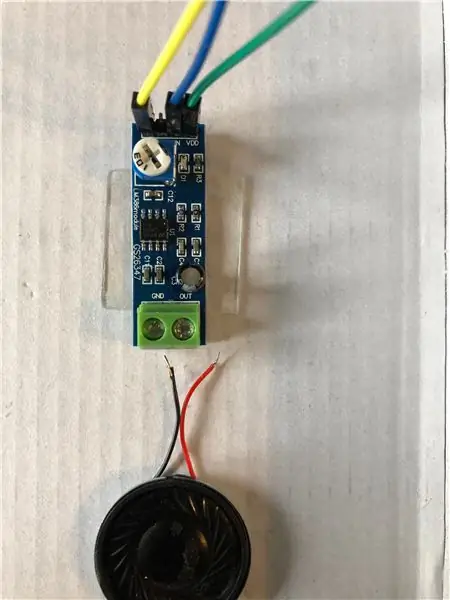
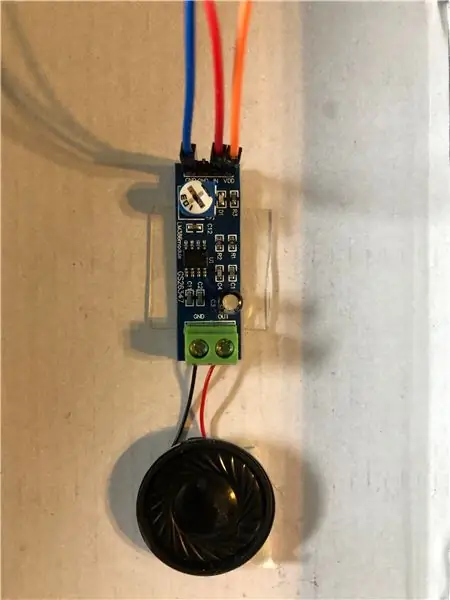
Здесь я бы подумал об изменении своего плана. Я использовал колонки, которые у меня есть, но в будущем заменил бы их более качественными колонками с более длинными проводами (слово мудрым, не стоит удешевлять колонки). Устройство звучит намного лучше, когда я поставил динамики снаружи, но усилители зависли, что привело к отсоединению проводов. Итак, для моего момента, когда Тим Ганн "заставил это работать", я добавил дополнительный провод "папа-мама" к каждому из проводов подключения динамиков, заправил их через отверстие, которое я вырезал в верхней части устройства, и заправил провода, прежде чем подключать их. к усилителю.
На усилителе есть четыре контакта с маркировкой «GND», «GND», «IN» и «VDD». Подключите концы «мама» проводов к первому контакту «GND» (я использовал синий), контакту «IN» (я использовал красный) и контакту «VDD» (я использовал оранжевый). Повторите процесс с другим оратором.
Подключите штыревой конец проводов к макету, а Arduino - GND (синий) к отрицательной шине на макете, IN (красный) к контактам 3 и 11 Arduino и VDD (оранжевый) к положительной шине на макете.
На усилителе ослабьте два винта с маркировкой «GND» и «OUT». Вставьте черный провод динамика в «GND», а красный провод динамика в «OUT» и затяните винты. Затем я дважды приклеил их к внешней стороне устройства.
Шаг 5: Шаг 3: Подключение "аналогового входа"
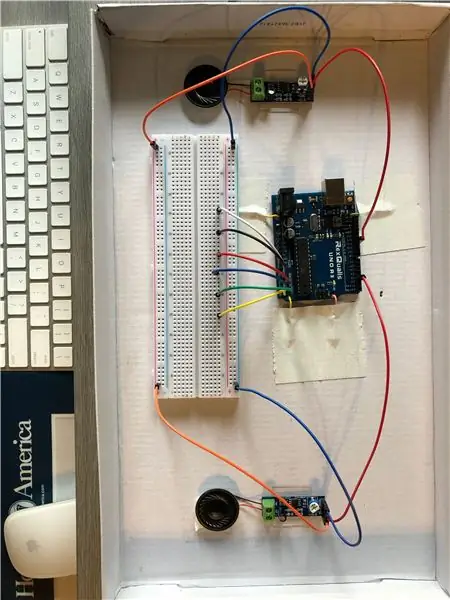
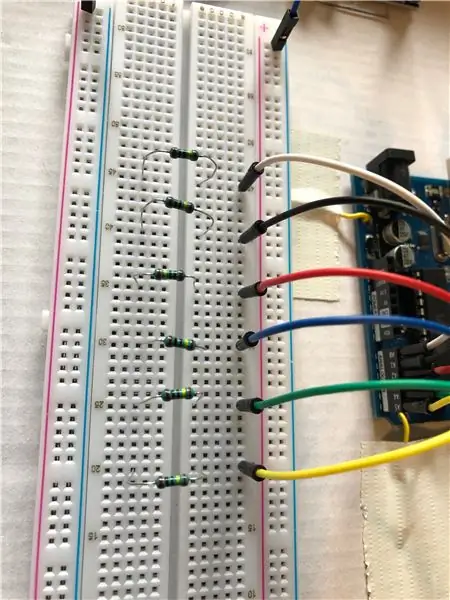

Подключите штекер к штекеру от вашего Arduino к каждому из контактов (A0 - A5). Другой конец вставьте в макетную плату (диаграмма 1 - я поместил их в пять рядов друг от друга для лучшей визуализации, поскольку все цвета моих проводов не совпадают).
Используйте резисторы 1 МОм, чтобы пересечь плату (один конец с каждой стороны от центральной линии), оставив место для провода датчика, который будет вставлен между проводом и резистором (диаграмма 2 - я перешел от столбца e к столбцу h).
Используя другой набор проводов «папа-папа», подключите ряды резисторов (столбец j) к положительной полосе (диаграмма 3).
Подключите провод от положительной полосы к выводу 5V на Arduino, а провод от отрицательной полосы к выводу GND на Arduino (на схеме 4 показаны все проводки, включая динамики).
Наконец, вставьте вилку-розетку между исходным проводом (аналоговым входом) и резистором (диаграмма 5).
Шаг 6: Шаг 4: набросок
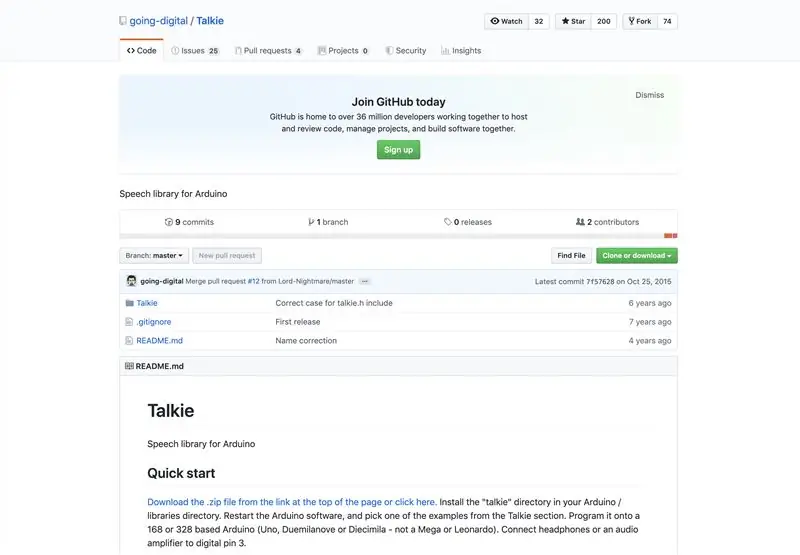
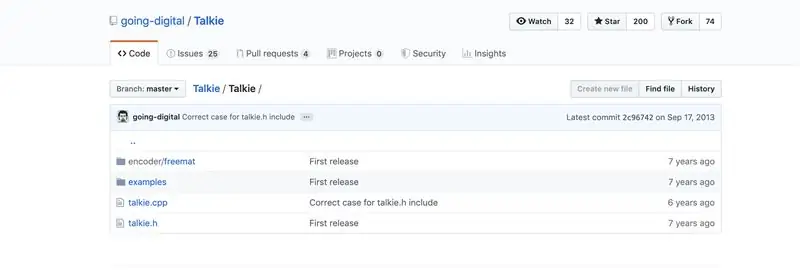
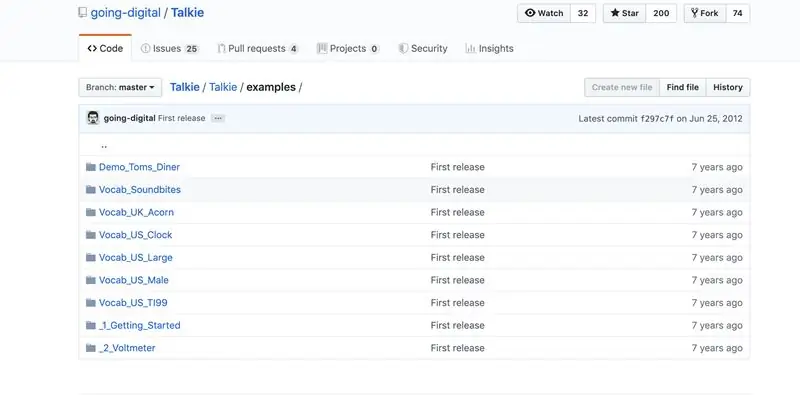
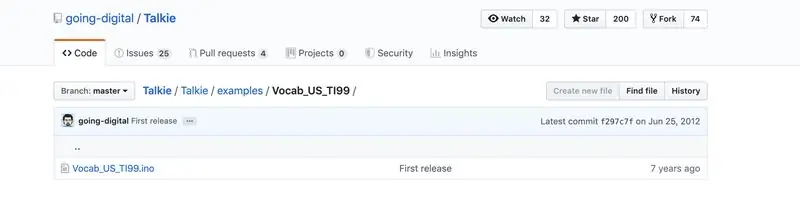
Перед запуском скетча вам нужно будет загрузить Talkie с GitHub. Когда загрузка будет завершена, вам нужно будет открыть папку "going-digital-Talkie-7f57628". Откройте папку «Talkie», перейдите в папку «Примеры», затем папку с пометкой «Vocab_US_TI99», затем откройте «Vocab_US_TI99.ino». Это откроет библиотеку, где вы можете настроить слова, которые хотите использовать.
(О библиотеке Talkie // Copyright 2011 Peter Knight // Этот код выпущен под лицензией GPLv2. // Следующие фразы взяты из фраз, встроенных в надстройку TI99 / 4A Speech System от Texas Instruments 1979 года. южный акцент США.)
Библиотека слишком велика для работы на Arduino, поэтому они рекомендуют активировать только слова, которые вы будете использовать в своем скетче. Чтобы активировать слово, удалите // перед словом, которое вы хотите активировать (например, uint8_t spAM ). Для деактивации просто добавьте // перед словом, которое вы не хотите использовать (например, // uint8_t spANSWER ).
Вот список слов, которые вам нужно будет активировать для этого скетча: Am, Black, Blue, Bottom, Come, Do, Green, Help, I, In, Is, K, Left, Me, O, Out, Play, Please., Красный, правый, сбоку, извините, стоп, что, вверх, хочу, ну, белый, желтый, вы, ваш.
Затем добавьте этот эскиз в редактор Arduino. Я использовал загрузку Arduino вместо веб-редактора для этого скетча из-за загрузки библиотеки Talkie.
В этом эскизе есть три функции (дом, цвет, манеры), каждая из которых содержит собственный набор словарных слов. Чтобы активировать функцию, просто удалите два // перед именем функции. Не забудьте деактивировать две другие функции, добавив // перед именами функций. Это отключит функцию, превратив ее в комментарий. См. Изображение выше или посмотрите, как изменить функции, в демонстрационном видео в начале инструкции.
В эскизе используется емкостное прикосновение, а кнопки обрабатываются как датчики. Прикосновение к датчику и земле позволяет вашему телу замкнуть цепь, заставляя устройство говорить с использованием analogRead и voice.say.
Использованная литература:
Talkie. (нет данных). Получено с
Шаг 7: Шаг 5: Последние штрихи
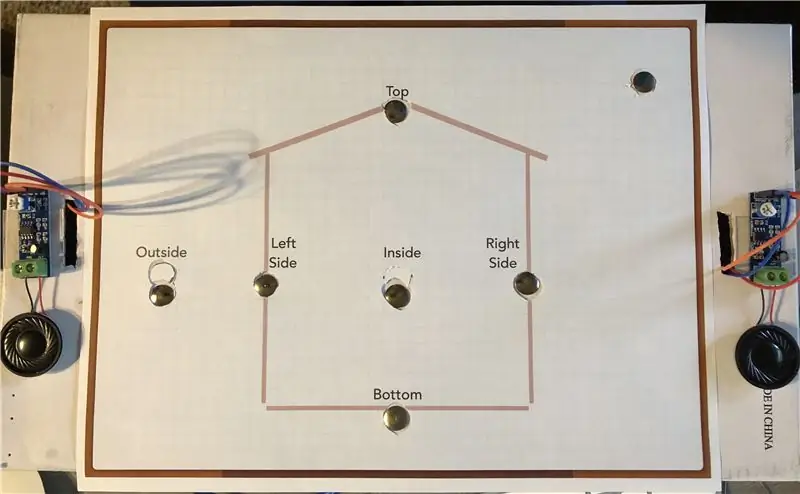
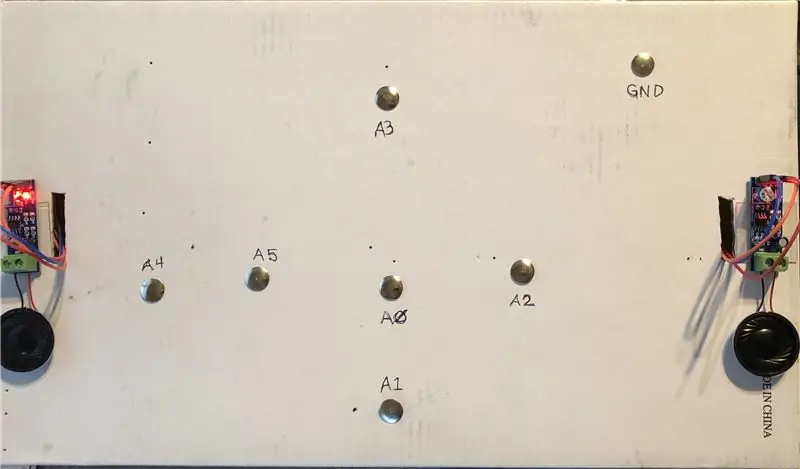
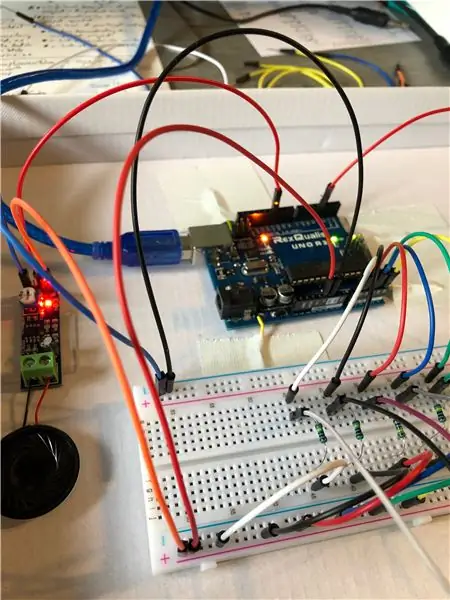
Я вырезал в боковой части коробки отверстие для USB-кабеля, подключил кабель к Arduino, затем пропустил оставшийся кабель через отверстие, которое будет подключено к компьютеру, когда оно будет готово к использованию.
Я приложил распечатки лексических уроков, описанных в эскизе. Не стесняйтесь распечатать их (если возможно, в цвете) или создать свои собственные. Вырежьте круги на каждой странице, затем положите лист поверх коробки. Отцентрируйте кнопки в каждом отверстии, затем, удерживая коробку в открытом состоянии, прикрепите охватывающие концы провода к соответствующей кнопке.
Измените эскиз, для какой функции вы хотите использовать, поместите соответствующий лист в коробку, совместив его с кнопками, подключите USB-кабель к компьютеру, загрузите эскиз на свой Arduino и наслаждайтесь!
Рекомендуемые:
Светильники для английского паба от Bending Fiber Optics, с подсветкой светодиодом: 4 шага

English Pub Lights by Bending Fiber Optics, Lit With the LED: Допустим, вы хотите, чтобы волокно соответствовало форме дома, чтобы на нем зажигались рождественские огни. Или, может быть, вы хотите подойти к внешней стене и согнуть волокно под прямым углом. Что ж, вы можете сделать это очень легко
Ассистент парковки Arduino - каждый раз парковайте свой автомобиль в правильном месте: 5 шагов (с изображениями)

Ассистент парковки Arduino - каждый раз парковайте свой автомобиль в правильном месте: в этом проекте я покажу вам, как создать собственного помощника по парковке с помощью Arudino. Этот помощник по парковке измеряет расстояние до вашего автомобиля и помогает вам припарковать его в нужном месте с помощью ЖК-дисплея и светодиода, которые прогрессивно
Сделай сам - Ассистент парковки на базе Arduino V2: 6 шагов

Сделай сам - Ассистент парковки на базе Arduino V2: Когда жизнь дает тебе бананы !!!!! Просто ешьте их. Необходимость - мать изобретений, и я не стану отрицать этот факт. Честно говоря, это второй раз, когда я врезался в стену нашего гаража с тех пор, как мы переехали в этот новый дом. Все, не было бы т
Персональный тренер английского языка - голосовой помощник AI: 15 шагов

Personal English Trainer - AI Voice Assistant: этот проект поможет студентам, которые готовятся к любому лингвистическому экзамену, где они могут быть обучены, взаимодействуя с Snips AI
Ассистент парковки Arduino: 17 шагов (с изображениями)

Ассистент парковки Arduino: те из нас, у кого есть небольшие гаражи, знают, что разочарование заключается в том, что парковка находится слишком далеко или слишком далеко и не может ходить вокруг автомобиля. Недавно мы купили более крупный автомобиль, и его нужно идеально припарковать в гараже, чтобы
