
Оглавление:
- Шаг 1. Далее выберите правила для входящих подключений
- Шаг 2: выберите новое правило
- Шаг 3. Выберите тип правила, которое мы используем
- Шаг 4: Выберите тип программы
- Шаг 5: Выберите разрешенный вид подключения
- Шаг 6. Убедитесь, что отмечены все параметры
- Шаг 7: Назовите это правило
- Шаг 8: разрешение определенных портов
- Шаг 9: Выберите настройки порта
- Шаг 10: пусть летит
- Шаг 11: Назовите это правило… снова
- Шаг 12: правила OutBound
- Автор John Day [email protected].
- Public 2024-01-30 11:51.
- Последнее изменение 2025-01-23 15:05.
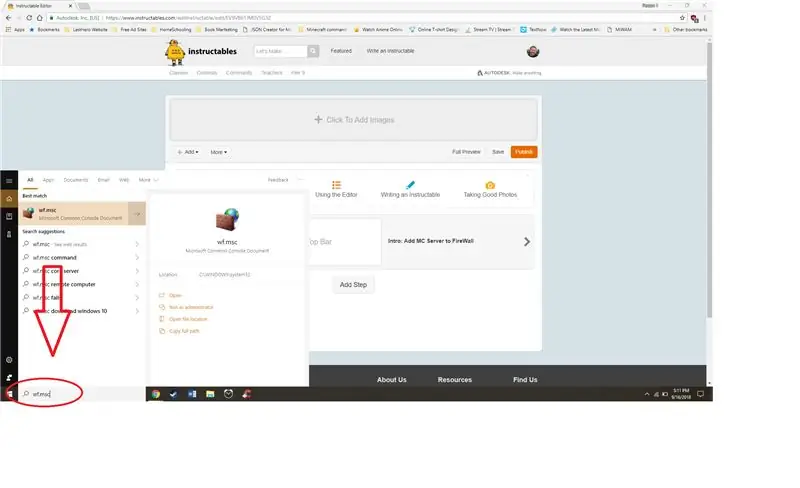
1. Введите «wf.msc» в строку поиска слева от панели задач.
Альт. Перейдите в Панель управления, откройте брандмауэр Windows (Защитник) и выберите Дополнительные параметры в меню слева.
Шаг 1. Далее выберите правила для входящих подключений
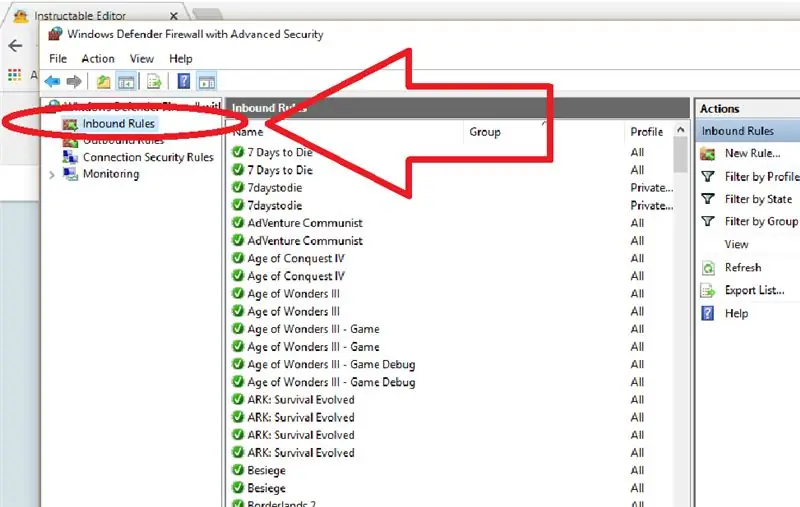
1. Выберите Правила для входящих подключений. Обратите внимание, что вы будете выполнять те же действия для исходящих правил.
Шаг 2: выберите новое правило
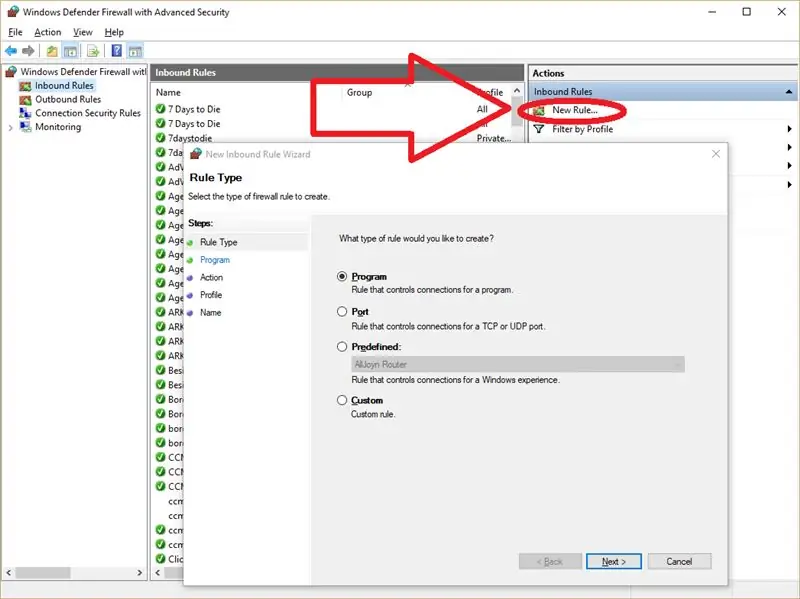
1. Выберите «Новое правило», и появится всплывающее окно с некоторыми доступными опциями для нашего нового правила.
Шаг 3. Выберите тип правила, которое мы используем
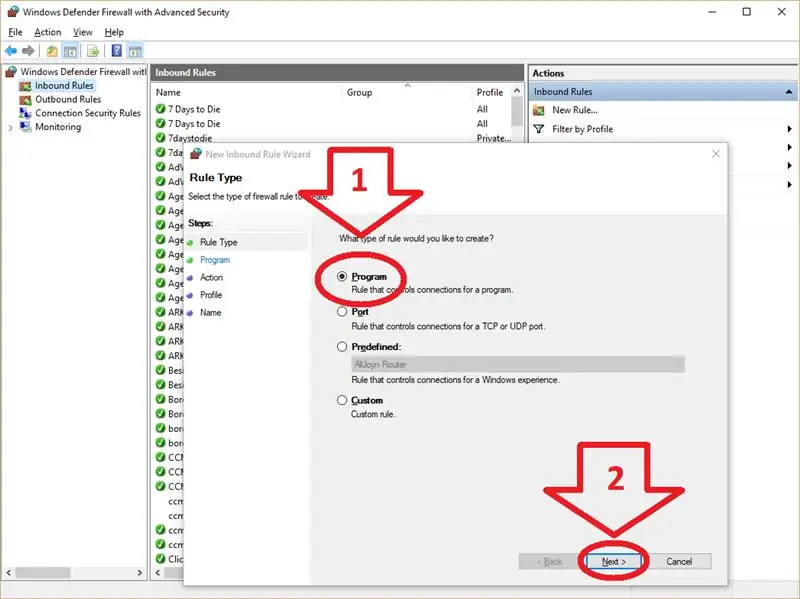
1. Выберите программу
2. Выберите "Далее".
Шаг 4: Выберите тип программы
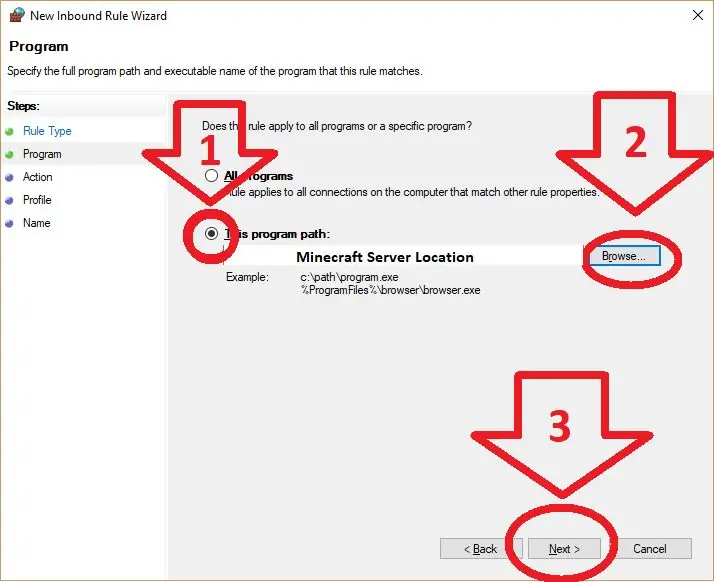
1. Выберите, чтобы использовать определенную программу.
2. Найдите программу. Компьютер не знает, для какой программы вы хотите сделать исключение, поэтому нам нужно будет сообщить об этом. Это может быть немного сложно, если вы не знаете, как искать программу. Вы можете узнать, откуда запущена программа, щелкнув правой кнопкой мыши ярлык, который вы используете, чтобы открыть программу, и выбрать, чтобы перейти к местоположению файла, чтобы найти, где он скрывается.
3. Выберите "Далее".
Шаг 5: Выберите разрешенный вид подключения
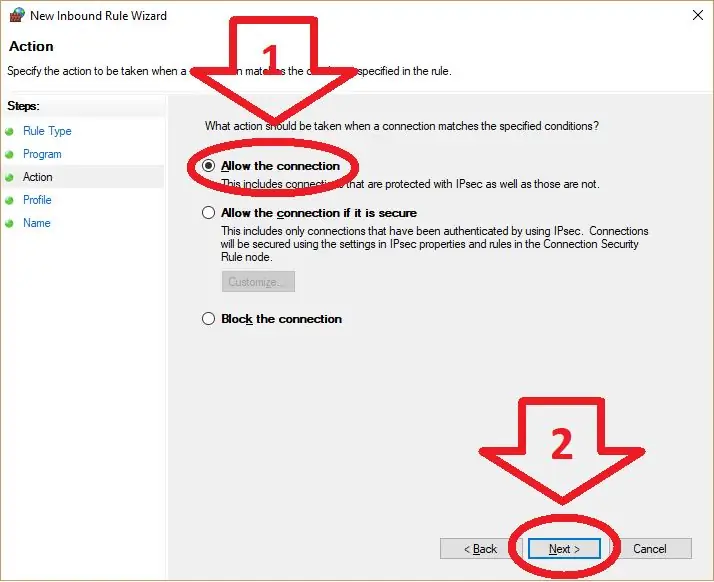
1. Выберите «Разрешить подключение».
2. Выберите "Далее".
Шаг 6. Убедитесь, что отмечены все параметры
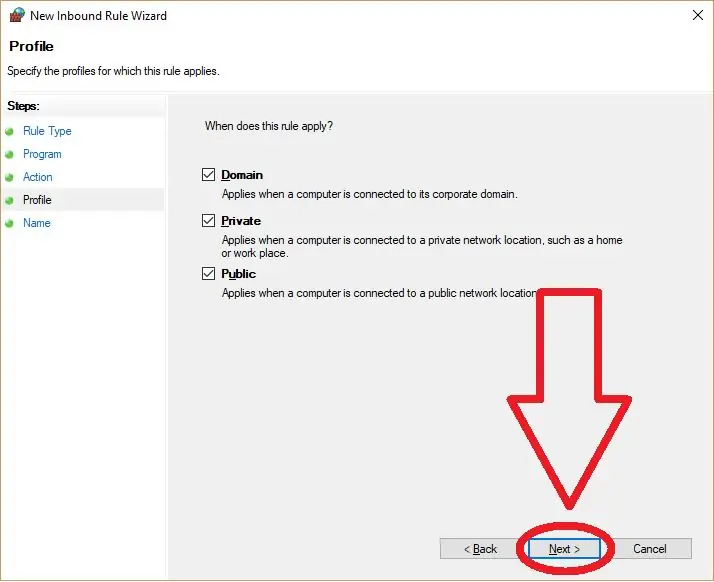
1. Выберите "Далее".
Шаг 7: Назовите это правило
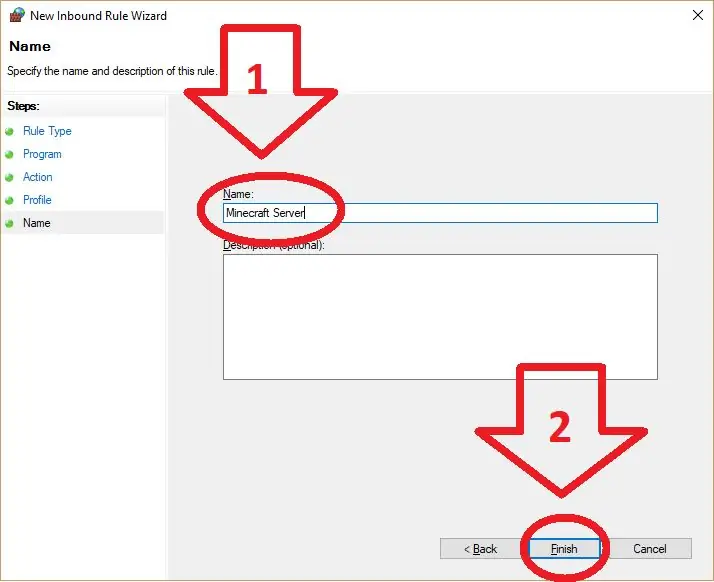
1. Назовите правило Minecraft Server. Имя не имеет значения, но сделайте его чем-нибудь, что вы запомните
2. Выберите "Далее".
Шаг 8: разрешение определенных портов
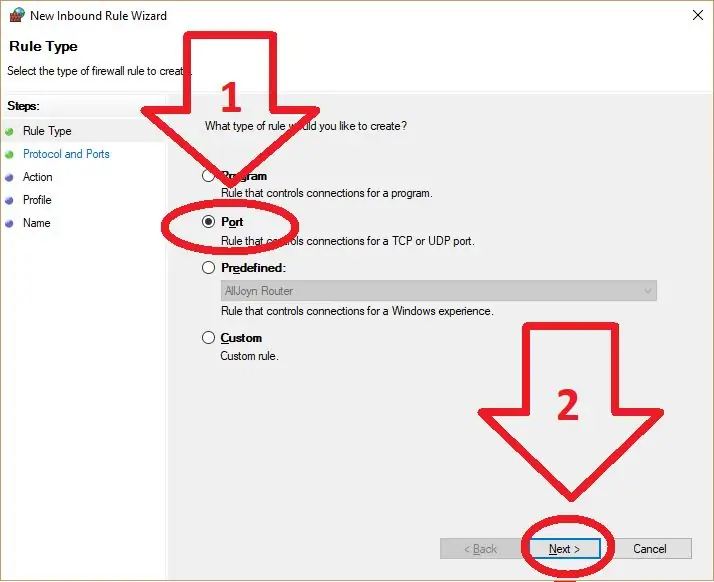
1. Следуйте инструкциям по созданию нового правила для входящего трафика, но на этот раз выберите «Порт» вместо «Программа».
2. Выберите "Далее".
Шаг 9: Выберите настройки порта
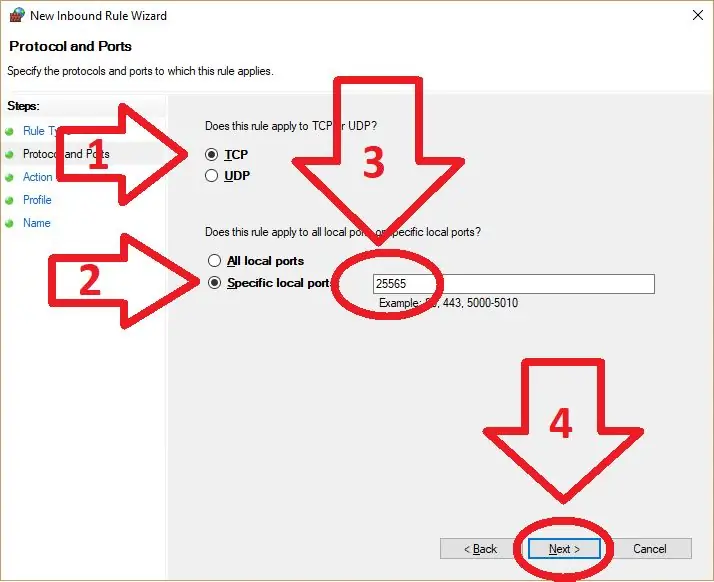
1. Убедитесь, что TCP установлен.
2. Выберите использование «определенного порта».
3. Введите номер порта, который вы используете, порт по умолчанию - "25565".
4. Выберите "Далее".
Шаг 10: пусть летит
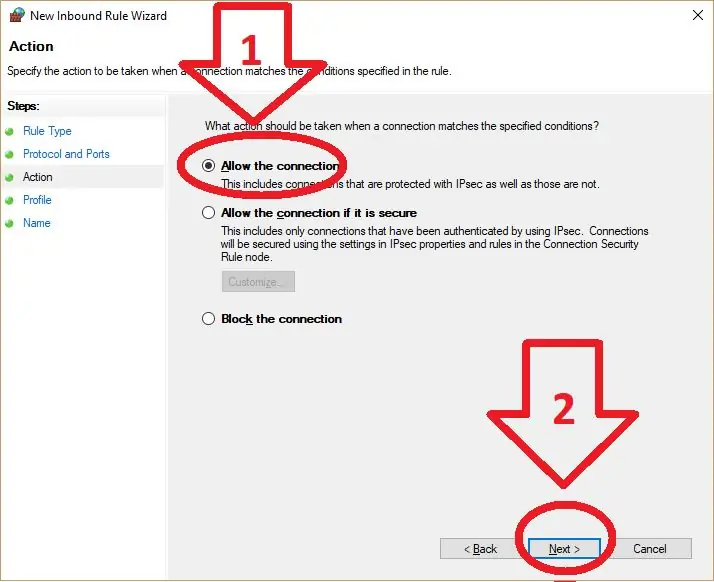
1. Выберите «Разрешить подключение».
2. Выберите "Далее".
Шаг 11: Назовите это правило… снова
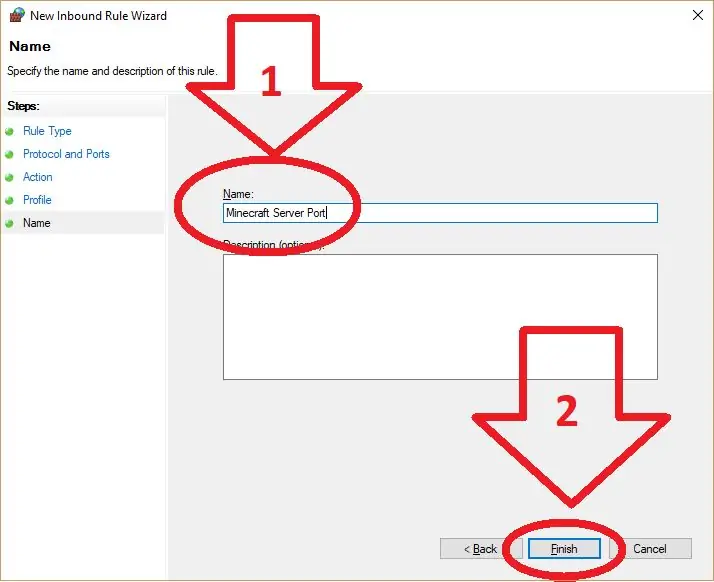
1. Назовите его так, как вы запомните, я использовал приведенный выше пример.
2. Выберите "Далее".
Шаг 12: правила OutBound
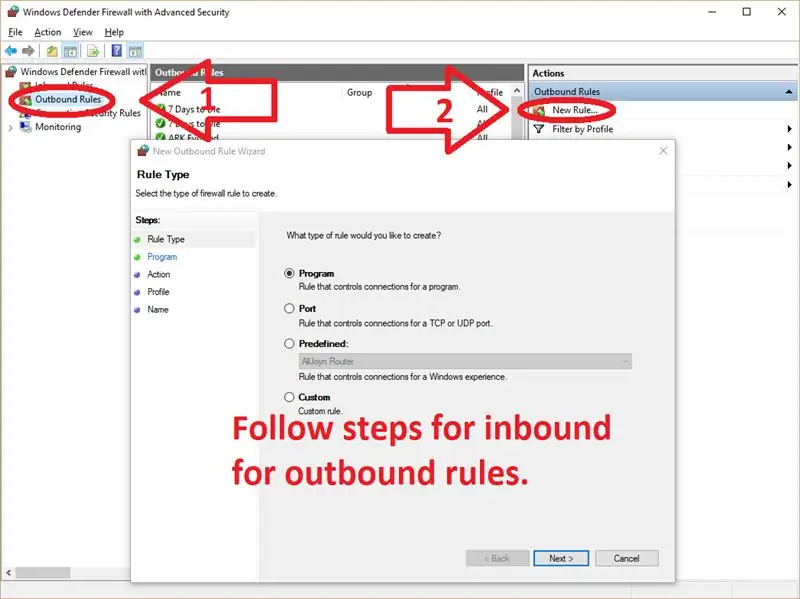
Правила OutBound в точности такие же, как правила для входящих подключений. Поэтому выберите «Исходящий», затем «Новое правило» справа и снова следуйте инструкциям сверху вниз.
Рекомендуемые:
Добавление цифрового дисплея к старому приемнику связи: 6 шагов (с изображениями)

Добавление цифрового дисплея к старому коммуникационному приемнику: одним из недостатков использования старого коммуникационного оборудования является то, что аналоговый циферблат не очень точен. Вы всегда гадаете на частоте, которую получаете. В диапазонах AM или FM это обычно не проблема, потому что обычно
Добавление внешнего динамика для улучшения качества звука: 5 шагов

Добавьте внешний динамик, чтобы улучшить качество звука: качество звука от этих милых маленьких радиочасов было ужасным! Все остальное в радио отличное, простота использования, зарядка телефона, дисплей и т. Д. Лекарство - использовать внешний динамик и больше лучше
Добавление Aux в Sonos с помощью Raspberry Pi: 26 шагов (с изображениями)

Добавление Aux в Sonos с помощью Raspberry Pi: я всегда восхищался Raspberry Pi, но до сих пор в нем никогда не было реальной необходимости. В нашем доме есть три компонента Sonos: Play 5 в гостиной, Play 3 в спальне и Sonos CONNECT: AMP, питающий внешние динамики на нашем
Добавление микрофона к паре наушников: 6 шагов

Добавление микрофона к паре наушников: у вас есть пара наушников, которые вам действительно нравятся по звучанию, но в них нет микрофона? Следуйте этим простым инструкциям, и ваши любимые наушники будут готовы к использованию с вашим мобильным телефоном. описанная здесь процедура m
Добавление новых библиотек в KICAD: 6 шагов

Добавление новых библиотек в KICAD: KiCad - это бесплатный программный пакет для автоматизации электронного проектирования (EDA). Это облегчает разработку схем электронных схем и их преобразование в конструкции печатных плат. Он имеет интегрированную среду для схематического ввода и компоновки печатных плат
