
Оглавление:
- Автор John Day [email protected].
- Public 2024-01-30 11:51.
- Последнее изменение 2025-01-23 15:05.
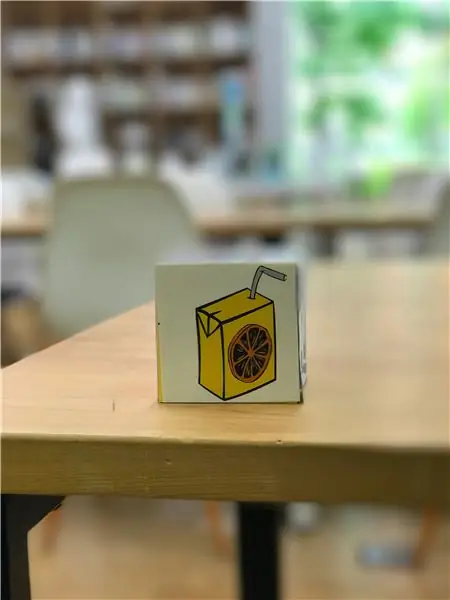


Создайте свой собственный продуктовый куб, используя блоки MESH IoT
Создавайте автоматизированный список покупок и управляйте им с помощью кубика для покупок своими руками. Каждая сторона куба представляет собой ваш любимый продуктовый магазин, и вы можете отслеживать и отправлять уведомления о покупках, просто перевернув или встряхнув кубик. Все это возможно (и легко) благодаря акселерометру MESH Move, который определяет ориентацию вашего куба и запускает такие действия, как запись данных в электронную таблицу Google или отправку оповещения по электронной почте / текстовому сообщению.
Например, предположим, что вы используете помидор в рецепте и переворачиваете продуктовый куб в сторону, обозначенную вами как помидоры, продуктовый куб зарегистрирует событие в виде строки в электронной таблице Google. В случае, если это был последний помидор, вы также можете встряхнуть продуктовый куб, чтобы отправить уведомление о покупках по электронной почте или текстовым сообщением.
Материалы
- (x1) Перемещение сетки
- (x1) Объект в форме куба (рекомендуется куб с полупустым центром.)
- Бумага, ножницы, скотч
- Планшет / смартфон и Wi-Fi (для настройки и запуска блока MESH Move)
- Приложение MESH (iOS и Android; бесплатно)
Шаг 1. Создайте объект в форме куба
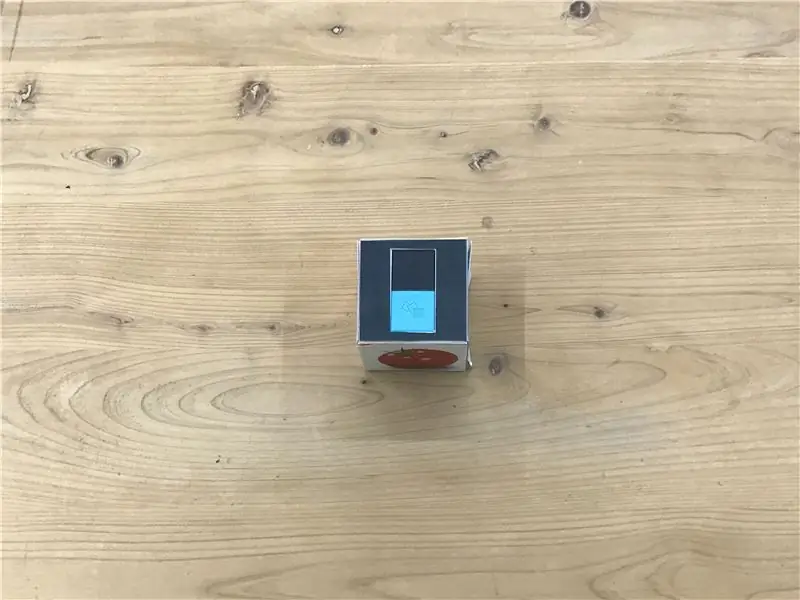

Создайте объект в форме куба. - Продуктовый куб - это объект в форме куба, содержащий блок MESH Motion. Вы можете создать свой собственный кубический объект, используя такие материалы, как бумага или картон, LEGO, трехмерная печать или даже лазерная резка
- Обозначьте каждую сторону куба. (Предложения: изображения, цветовая кодировка или текст)
- Поместите или прикрепите блок MESH Move к кубовидному объекту.
Шаг 2. Запрограммируйте MESH Move в приложении MESH
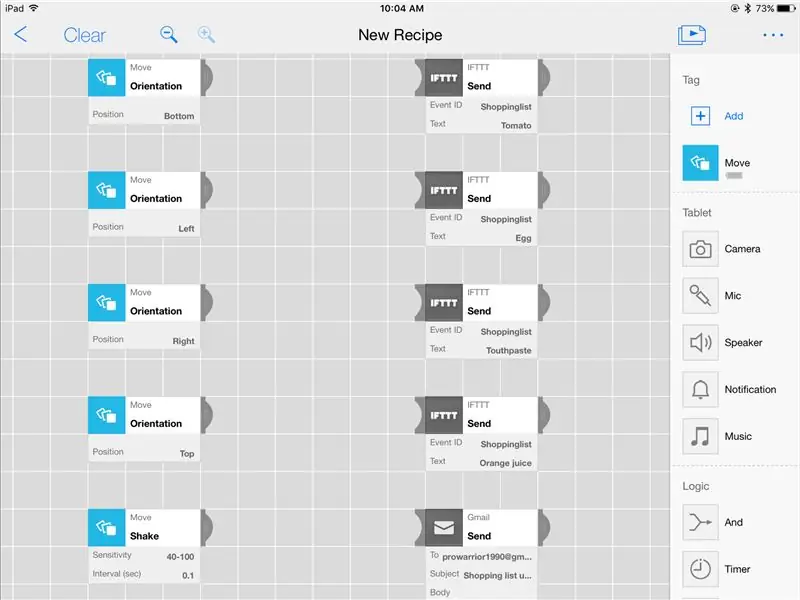
На холсте приложения MESH:
- Подключите один (1) блок MESH Move к приложению MESH через Bluetooth.
- Перетащите шесть (6) MESH. Переместите блоки приложения на холст приложения и установите блоки приложения для определения ориентации.
- Установите желаемую ориентацию для каждого блока приложения MESH Move (который соответствует стороне физического продуктового куба).
- Перетащите один (1) дополнительный блок приложения MESH Move на холст приложения и настройте блок приложения на обнаружение тряски.
Шаг 3. Запрограммируйте блок приложения IFTTT в приложении MESH
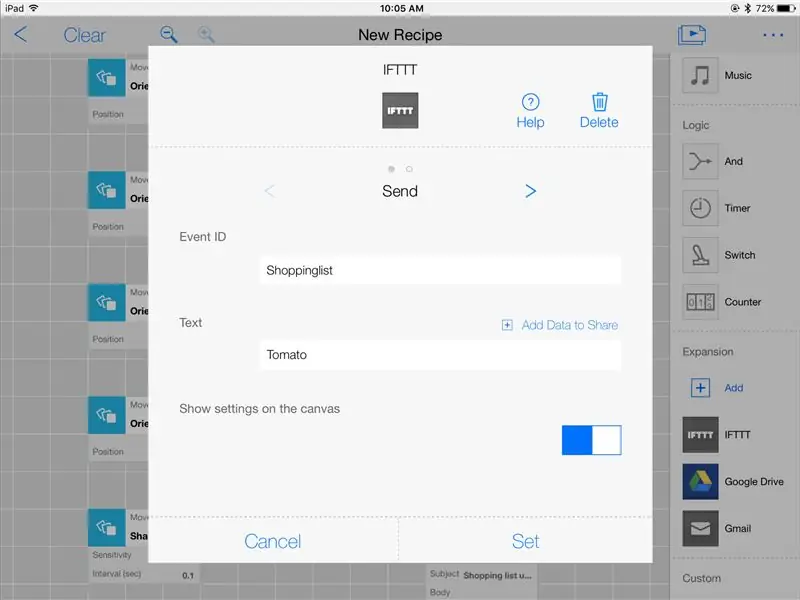
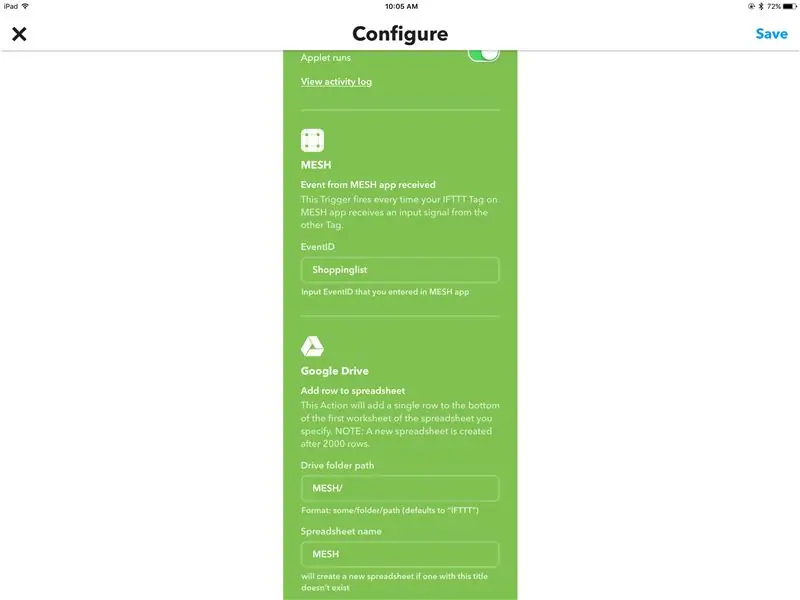
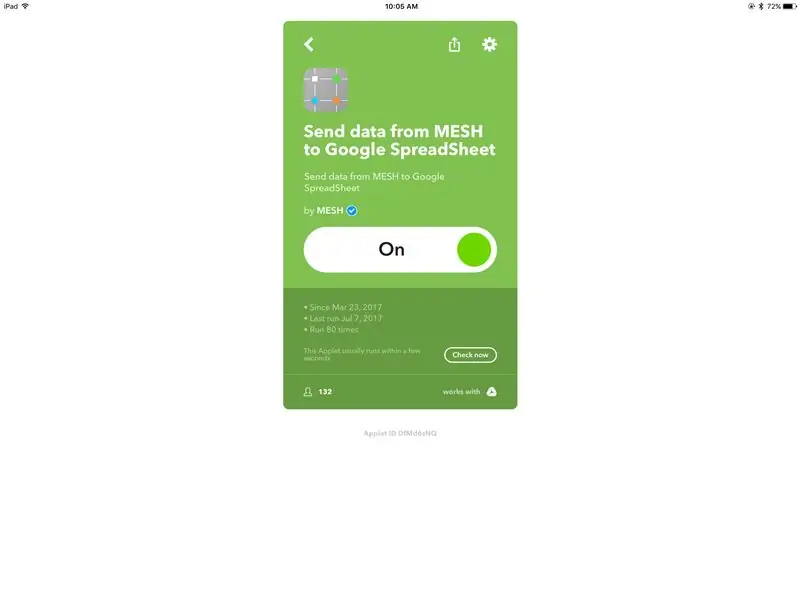
Используйте блоки приложения IFTTT для программирования отслеживания данных и предупреждений.
- Подключите MESH к своей учетной записи IFTTT из приложения MESH.
- Перетащите шесть (6) блоков приложения IFTTT на холст приложения.
- Коснитесь каждого значка IFTTT, чтобы создать «идентификатор события» для продуктового куба (используйте один и тот же «идентификатор события» для всех шести блоков приложений IFTTT).
- Создайте собственный «текст» для каждого блока приложения IFTTT, который соответствует продукту, который он представляет.
- Создайте новый рецепт MESH в приложении или на веб-сайте IFTTT (выберите канал MESH, используйте созданный вами «идентификатор события» и подключите электронную таблицу Google в рецепте).
- Добавьте блок приложения Gmail на холст и нажмите, чтобы настроить параметры.
Шаг 4. Подключите блоки приложений MESH Move к блокам приложений IFTTT
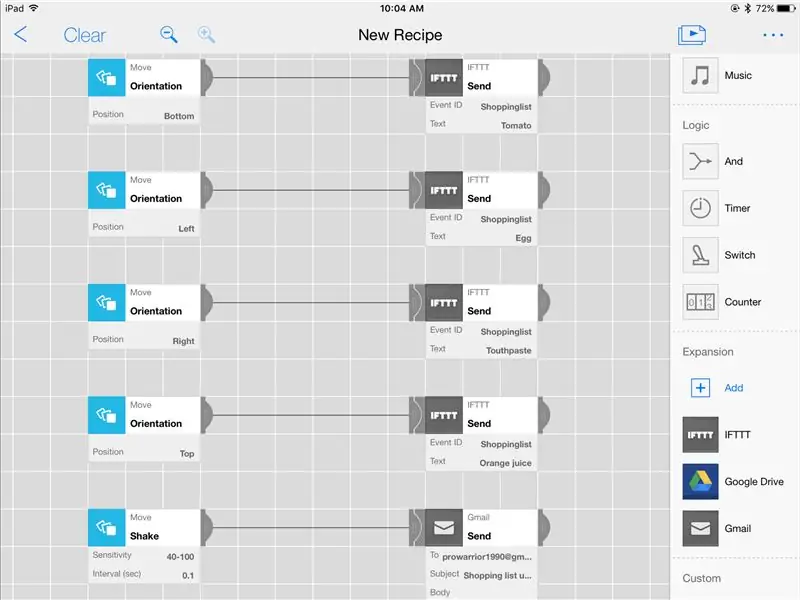
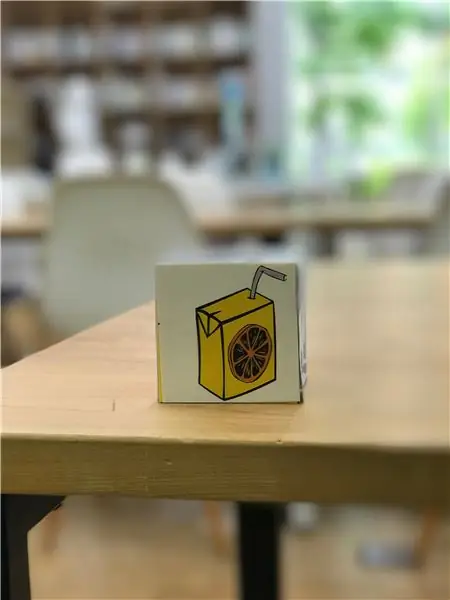
Подключите каждый блок приложения MESH Move к соответствующему блоку приложения IFTTT. Программирование завершено и готово к тестированию!
Рекомендуемые:
Автоматизированный шариковый каток с Arduino и одним сервоприводом: 3 шага

Автоматизированный шариковый каток с Arduino и одним сервоприводом: это простой небольшой проект Arduino и сервопривода, который занимает около двух часов. Он использует сервопривод, чтобы поднять один конец крышки банки, чтобы вращать стальной шар по внутренней окружности. Он самозапускается, может изменять скорость и вращаться
Волшебный куб или куб с микроконтроллером: 7 шагов (с изображениями)

Magic Cube или Micro-controller Cube: в этой инструкции я покажу вам, как сделать Magic cube из неисправного микроконтроллера. Эта идея возникла, когда я взял неисправный микроконтроллер ATmega2560 от Arduino Mega 2560 и сделал куб. .Что касается оборудования Magic Cube, у меня есть как
Простейший автоматизированный РобоСумо: 4 шага

Простейший автоматизированный робот-сумо: робот-сумо - это спорт, в котором два робота пытаются вытолкнуть друг друга из круга (аналогично спорту сумо). Роботы, используемые в этом соревновании, называются сумоботами
Сделай сам -- Автоматизированный электромобиль Clap -- Без Arduino: 3 шага

Сделай сам || Автоматизированный электромобиль Clap || Без Arduino: здесь я собираюсь показать вам, как создать автомобиль с управлением хлопком без использования Arduino, но с использованием IC 4017. Это автомобиль, движение которого вперед и назад можно контролировать с помощью хлопка. Этот проект основан на Clap ON. - Clap OFF Цепь, которая рендерит
Автоматизированный рассадник: 4 шага
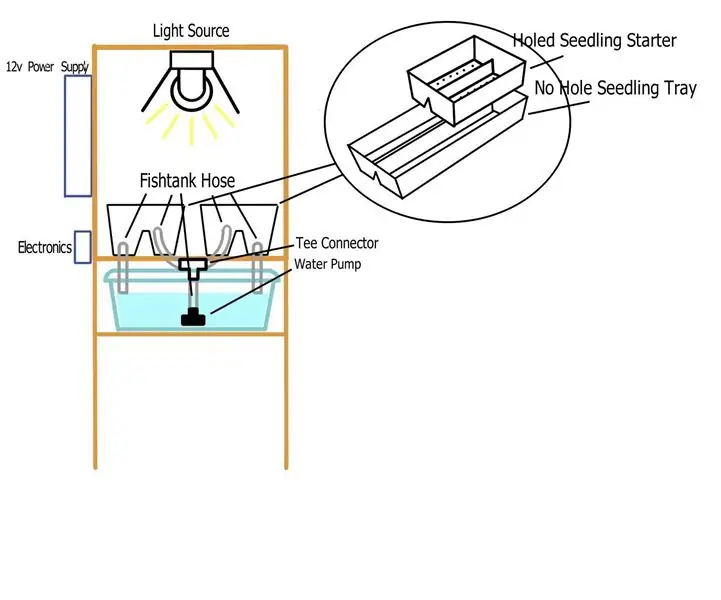
Автоматизированный питомник для рассады: что он делает: это устройство, которое автоматически поливает и включает и выключает свет для выращивания заквасок в помещении. Преимущество этого в том, что вы можете продлить вегетационный период на пару месяцев, посадив растения в помещении, когда это будет
