
Оглавление:
- Шаг 1: Соберите компоненты
- Шаг 2: Подключите
- Шаг 3: ЖК-дисплей
- Шаг 4: MP3-плеер и динамик
- Шаг 5: сенсорные датчики
- Шаг 6: светодиод
- Шаг 7: Внешняя батарея
- Шаг 8: положите таймер в коробку
- Шаг 9: поставьте звуковой сигнал на MP3-плеер
- Шаг 10: возьмите код
- Шаг 11. Загрузите код на свой Micro: bit
- Шаг 12: Изучите Кодекс
- Шаг 13: часто задаваемые вопросы
2025 Автор: John Day | [email protected]. Последнее изменение: 2025-01-23 15:05

В этом проекте рассказывается, как работает кухонный таймер - путем его изготовления!
Когда-то давно самые полезные устройства были механическими. Дети могли разбирать предметы, чтобы увидеть детали внутри и изучить, как они движутся.
Современные электронные гаджеты, такие как кухонный таймер, отличаются. Детали слишком малы, чтобы их можно было увидеть, и они не двигаются. Измените стратегию. Вместо того, чтобы разбирать его, чтобы посмотреть, как он работает, соберите его вместе!
В этом уроке вы познакомитесь с тремя основными частями цифрового таймера:
- компоненты,
- связи,
- код.
На устройстве будут кнопки для установки времени и начала обратного отсчета.
Он будет отображать оставшееся время и сигнализировать о завершении обратного отсчета.
Сигналы могут включать в себя сообщение на дисплее, мигающий свет или носитель, например, предварительно записанную песню.
Представьте себе таймер, который подает сигнал горна!
Студенты, выполнившие все задания в этом проекте, смогут делать несколько вещей.
- Соберите электронные компоненты в интерактивное устройство.
- Напишите код на основе событий для взаимодействия с пользовательскими вводами и командами.
- Напишите код для точного измерения времени.
- Напишите код для изменения отображения реального мира в зависимости от изменений во времени.
- Включите мультимедийные устройства для создания звуков в зависимости от изменений во времени.
- Объясните, как вычисления позволяют таймеру работать.
Шаг 1: Соберите компоненты
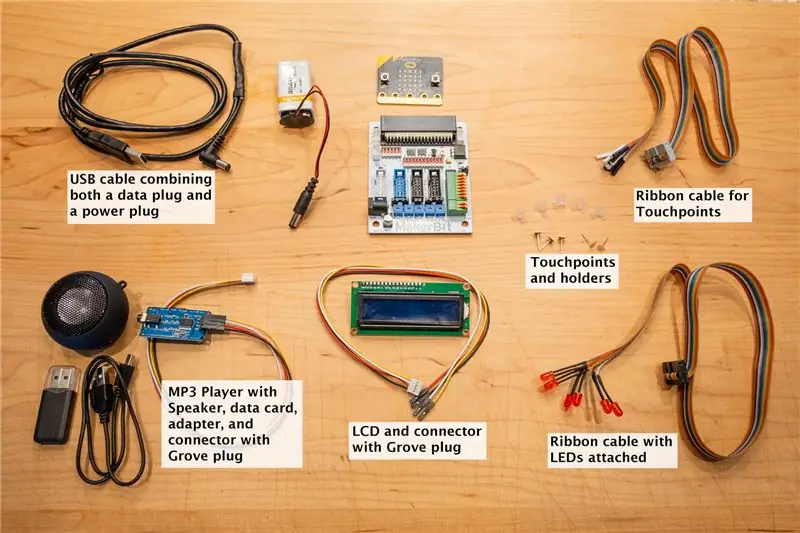
Стартовый набор MakerBit + R от 1010 Technologies. Большинство компонентов, которые вам понадобятся для этого проекта, входят в состав Starter Kit. Они включают:
- Микроконтроллер BBC micro: bit
- Платформа разработки MakerBit + R
- USB-кабель для подключения micro: bit MakerBit к компьютеру.
- 9-вольтовый аккумулятор и разъем аккумулятора для MakerBit
- Точки касания, держатели точек и светодиоды с ленточными кабелями, подключаемыми к MakerBit
- Разъемы Grove для ЖК-дисплея и mp3-плеера. Эти разъемы имеют белый штекер на одном конце и четыре отдельных гнезда на другом конце.
Дополнительные предметы.
Следующие компоненты не входят в комплект MakerBit Starter Kit, но могут быть приобретены отдельно на MakerBit.com, Amazon и многих других торговых точках.
ЖК-дисплей, работающий с I2C, как этот.
Дополнительные mp3-плеер и динамик, как этот набор.
Небольшая картонная коробка или кусок картона.
Шаг 2: Подключите


MakerBit обеспечивает соединения для ряда различных компонентов, которыми может управлять ваш код.
Каждый из следующих шагов объясняет, как подключить один из компонентов к MakerBit.
Также есть фотография каждого компонента, показывающая, как он подключается.
Найдите в начальном наборе micro: bit и устройства MakerBit + R. Вставьте micro: bit в MakerBit, как показано на фотографиях.
Шаг 3: ЖК-дисплей



Найдите разъем I2C на MakerBit + R. Посмотрите внимательно. У него четыре крошечных булавки. У каждого из них есть ярлык:
- GND,
- + 5В,
- ПДД и
- SCL.
Каждый из контактов должен подключаться к контакту на ЖК-дисплее с такой же меткой.
Обратите внимание, что на ЖК-дисплее вывод, соответствующий + 5В, может быть помечен как VCC.
Вставьте белый штекер Grove в гнездо I2C на MakerBit + R. Обратите внимание на цвет провода, который совпадает с контактом GND. Обычно это черный провод.
Вставьте другой конец этого провода в контакт GND ЖК-дисплея.
Проделайте то же самое с оставшимися тремя проводами.
Остановитесь и на мгновение посмотрите на связи. Убедитесь, что каждый провод проходит между парой контактов с одной и той же меткой.
Вырежьте в картоне или коробке отверстие размером с ЖК-экран. Закрепите ЖК-дисплей за картоном (внутри коробки) с помощью изоляционной ленты.
Шаг 4: MP3-плеер и динамик



Вставьте вилку Grove в аналоговый разъем на MakerBit + R. Этот разъем имеет четыре крошечных контакта с маркировкой GND, + 3,3 В, A1 и A0. Наденьте другие концы проводов на MP3-плеер так, чтобы каждый провод соединял два контакта, которые совпадают следующим образом:
MakerBit MP3
GND GND
+ 3,3 В VCC
A1 TX
A0 RX
Подключите динамик с усилителем к MP3-плееру через разъем для наушников. Ваш код может использовать MP3-плеер для воспроизведения предварительно записанной звуковой дорожки, когда обратный отсчет закончится.
Динамик, поставляемый MakerBit.com, имеет перезаряжаемую внутреннюю батарею и двухпозиционный переключатель. Убедитесь, что аккумулятор заряжен и переключатель включен, когда вы хотите, чтобы он играл вашу мелодию.
Шаг 5: сенсорные датчики




Посмотрите на светло-серый разъем на MakerBit + R. Он содержит дюжину контактов с маркировкой от T5 до T16.
Найдите в стартовом наборе ленточный кабель, у которого светло-серый штекер соответствует форме розетки. Провода на другом конце ленточного кабеля имеют отдельные черные или белые гнезда.
Найдите красный провод на той стороне кабеля, которая ближе всего к разъему T5.
В этом проекте используется этот красный провод и четыре провода рядом с ним: коричневый, черный, белый и серый.
Найдите точки соприкосновения и держатели точек в стартовом наборе.
Вставьте сенсорные датчики в гнезда на пяти проводах, которые вы определили на предыдущем шаге.
Провода и сенсорные датчики будут соответствовать функциям таймера следующим образом:
Красный провод = датчик T5 = запуск / остановка таймера
Коричневый провод = датчик T6 = добавить часы
Черный провод = датчик T7 = добавить минуты
Белый провод = датчик T8 = добавить секунды
Серый провод = датчик T9 = сбросить таймер
Кусок картона может помочь расположить точки соприкосновения в аккуратный ряд. А еще лучше закрепите их на коробке. Держатели для точек могут помочь надежно удерживать точки касания. Если у вас толстый картон, вам может потребоваться обрезать держатель по длине. MakerBit.com предлагает учебное пособие по установке сенсорных точек по этой ссылке.
После установки сенсорных датчиков на коробку или картон пометьте каждый из них с функцией, которую он выполняет.
В проекте точки соприкосновения используются в качестве датчиков. Код называет их сенсорными датчиками. Точки касания и сенсоры касания - это два названия одного и того же, поэтому в этом уроке будут использоваться оба названия.
Фактически устройство, распознающее прикосновения, встроено в MakerBit. Точки соприкосновения - это просто серьги, вроде тех, что продаются в магазинах товаров для рукоделия.
MakerBit распознает, когда кто-то касается точки касания. Это заставляет серьги функционировать как сенсоры. MakerBit сообщает вашему коду, какой датчик был затронут. Это называется событием сенсорного датчика.
Код может реагировать на события сенсорного датчика с помощью специальных блоков, называемых обработчиками событий.
Когда вы посмотрите на пример кода, представленный в этом уроке, посмотрите, сможете ли вы распознать обработчики событий для событий касания.
Шаг 6: светодиод




В стартовый комплект MakerBit + R входят ленточные кабели с уже установленными светодиодами. Они действительно просты в использовании.
Выберите кабель с красными светодиодами.
Затем найдите большое черное гнездо на MakerBit + R, которое находится ближе всего к синему гнезду. В этом черном гнезде есть контакты, помеченные с P11 по P16.
Вставьте черный штекер ленточного кабеля в это гнездо.
Осмотрите края ленточного кабеля. Найдите сторону с коричневым проводом снаружи.
Этот коричневый провод идет к светодиоду, управляемому контактом P16. Ваш код будет использовать этот светодиод, чтобы сигнализировать об окончании обратного отсчета.
Сделайте небольшое отверстие в картоне или коробке для светодиода. Протолкните светодиод сзади, затем закрепите его лентой.
Возможно, вам придется слегка отделить коричневую + красную пару проводов от ленточного кабеля, пока вы не ослабите достаточно провода, чтобы сделать его гибким.
Шаг 7: Внешняя батарея
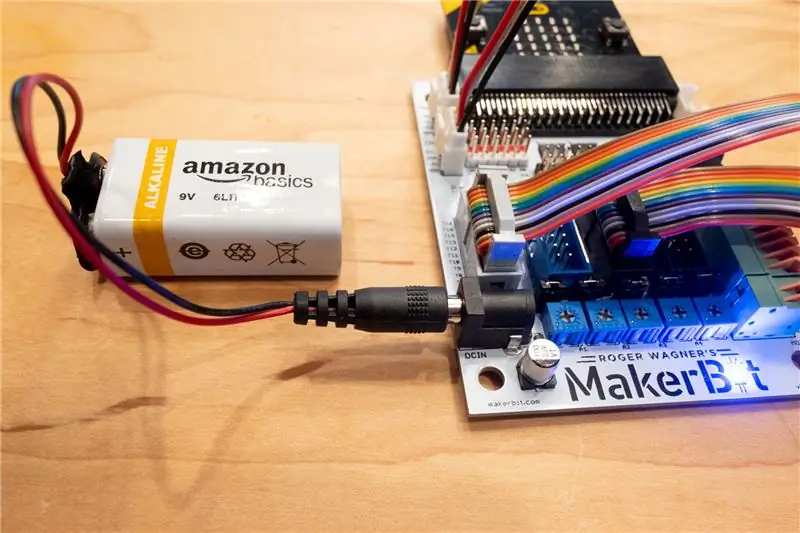
Подготовьте аккумулятор и разъем аккумулятора. Аккумулятор может сделать ваш таймер портативным!
Вы можете подключить 9-вольтовую батарею к круглой внешней розетке MakerBit для питания таймера, когда он не подключен к компьютеру.
ЖК-дисплею и MP3-плееру действительно требуется более высокое напряжение, обеспечиваемое батареей.
Попробуйте подключить аккумулятор, чтобы проверить, не загораются ли индикаторы на MakerBit и micro: bit.
Шаг 8: положите таймер в коробку

Изобретенная картонная коробка может стать хорошим местом для таймера.
Для этого может потребоваться немного клея, немного плотной бумаги и немного воображения.
На картинке показано все, что помещено в коробку.
Шаг 9: поставьте звуковой сигнал на MP3-плеер

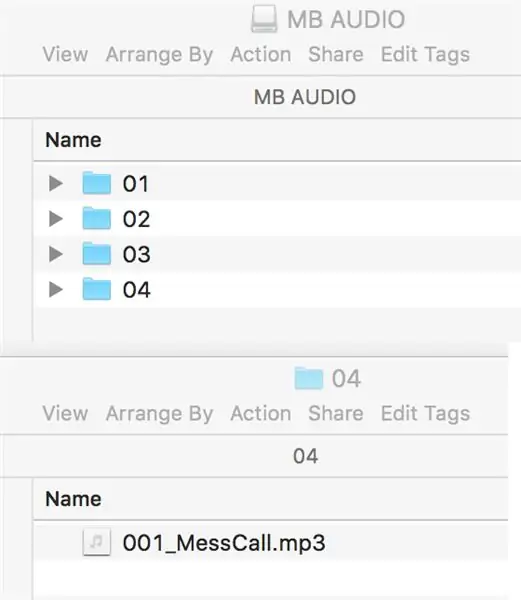

Есть очень хорошая коллекция звонков армейского горна, доступная онлайн по этой ссылке.
Автор скачал аудиофайл в формате MP3, в котором играет горн, играющий «Mess Call», который сообщает солдатам, что еда готова. Это казалось хорошим выбором для кухонного таймера.
Набор MP3, проиллюстрированный для этого проекта, можно было дополнительно приобрести на MakerBit.com. В комплект входят MP3-плеер, карта памяти microSD, USB-адаптер для карты памяти, динамик с усилителем и шнур для зарядки динамика.
Найдите карту microSD и вставьте ее в адаптер USB. Подключите это к компьютеру. Создайте папку с именем «04». Это ноль четыре. Откройте папку.
Сохраните файл MP3, который будет воспроизводиться таймером, в этой папке. Измените имя файла, чтобы оно начиналось с 3-значного числа. Например, «001_MessCall.mp3».
Извлеките карту памяти и адаптер из компьютера. Выньте карту памяти из адаптера. Вставьте карту в MP3-плеер. Вставьте его в приемник до щелчка и фиксации.
Код для таймера может выбрать и воспроизвести нужный файл на основе номера папки и номера файла. В этом примере это будут папка №4 и файл №1.
Вы можете воспроизводить множество разных аудиофайлов MP3 на своем таймере, сохранив их на карте microSD следующим образом: в папках с двухзначными номерами, имена файлов которых начинаются с трехзначных номеров.
Шаг 10: возьмите код
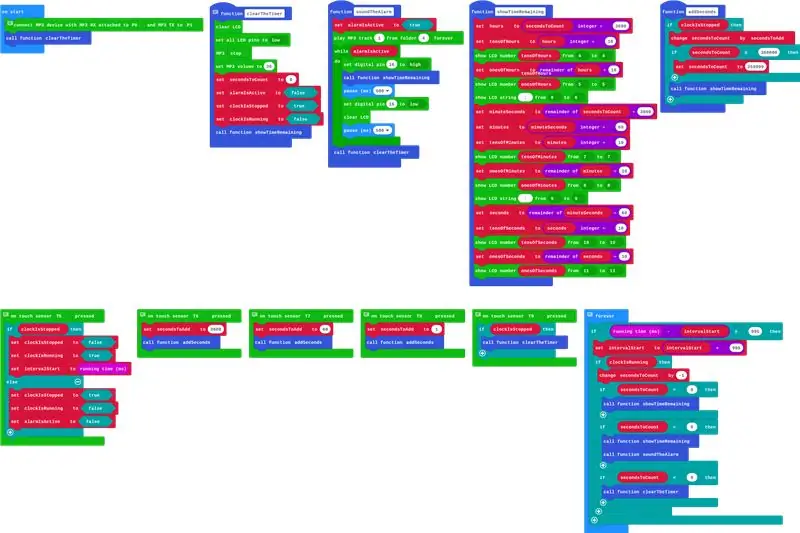
Вы будете использовать MakeCode, чтобы получить код и поместить его в свой micro: bit.
MakeCode основан на браузере и доступен в Интернете бесплатно. Они разработали его специально для micro: bit. Он работает со многими современными веб-браузерами, которые работают на ChromeBook, Mac, Windows и даже на некоторых компьютерах с Linux.
Щелкните эту ссылку, чтобы открыть MakeCode в вашем браузере.
Фактический код этого проекта будет добавлен автоматически, чтобы вы могли работать с ним.
Ваш экран должен выглядеть так, как показано на рисунке ниже.
Шаг 11. Загрузите код на свой Micro: bit
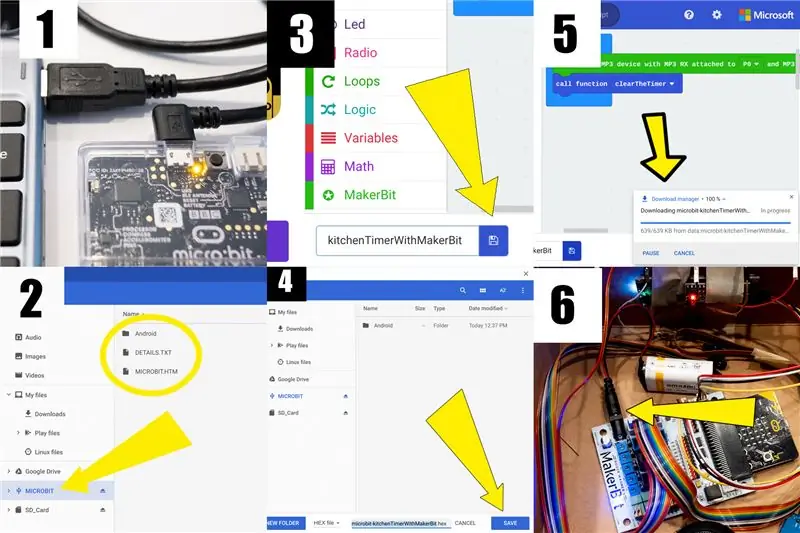
На рисунках ниже в углах есть номера, которые помогут вам в процессе.
- Подключите micro: bit к компьютеру с помощью кабеля USB.
- Проверьте файловую систему своего компьютера, чтобы убедиться, что МИКРОБИТ отображается в вашем списке устройств хранения. На фото в этой статье это выглядит на Chromebook.
- Нажмите кнопку «Сохранить» в MakeCode. На фото изображена стрелка, указывающая на кнопку.
- Ваш компьютер спросит, где вы хотите сохранить программу. Перейдите к запоминающему устройству MICROBIT и откройте его. Нажмите кнопку "Сохранить".
- Индикатор на micro: bit будет быстро мигать во время загрузки кода. На экране вашего компьютера могут появляться сообщения о прогрессе. По завершении загрузки извлеките устройство MICROBIT из файловой системы. Затем отключите USB-кабель.
- Вставьте аккумулятор в MakerBit. Наслаждайтесь своим таймером!
Кстати, вы можете сохранить код на свой компьютер, а затем загрузить его, перетащив копию файла на micro: bit.
Преимущество дополнительного шага в том, что вы можете импортировать файл кода обратно в MakeCode со своего компьютера, но не из micro: bit.
Шаг 12: Изучите Кодекс
Откройте MakeCode в браузере с загруженным кодом таймера, как на шаге 10.
Поместите указатель мыши компьютера на блок кода и дайте ему ненадолго остановиться.
Появится небольшое сообщение с информацией о блоке.
Сможете ли вы проследить за развитием событий? Подсказка: запускается в блоке «на старте». Затем он переходит к блоку с именем «clearTheTimer». После этого происходит переход к блоку с названием «навсегда». Что будет дальше?
Попробуйте нажимать кнопки на таймере, пока изучаете код.
Какие части кода активируются при нажатии кнопки? Почему? Можете ли вы предсказать, что будет делать кнопка, посмотрев на код?
Обучение чтению - важная часть обучения письму. Студенты, обучающиеся написанию кода, могут извлечь выгоду, читая код, написанный другими людьми.
Хороший способ проверить свои знания кодирования - это изменить что-то в коде вашего таймера.
Предскажите, как ваше изменение повлияет на работу таймера. Затем загрузите измененный код в micro: bit и посмотрите, что произойдет!
Вы, вероятно, будете ошибаться. Это нормально. Все делают. Почти каждый проект кодирования проходит этап, называемый отладкой, что в основном означает поиск и исправление ошибок.
Вы всегда можете начать с кода, который, как вы знаете, будет работать. Просто щелкните ссылку на шаге 10, чтобы загрузить код еще раз.
Шаг 13: часто задаваемые вопросы
Почему код разделен на части?
Каждая часть выполняет только одну задачу.
Код для каждой задачи пишется только один раз.
У частей есть описательные имена, чтобы помочь людям прочитать код.
Таймер активирует часть кода по имени, когда ему нужно выполнить задачу, которую выполняет часть кода. Это называется «вызовом процедуры».
Как вычисления позволяют таймеру работать?
Таймер использует вычисления тремя разными способами.
Добавьте время, когда пользователь касается точки касания, чтобы установить таймер. Вычтите время после того, как пользователь коснется точки касания, чтобы запустить таймер. Преобразуйте количество секунд в часы, минуты и секунды для отображения. Процедура «навсегда» использует вычитание для измерения времени двумя способами.
Проверьте бит micro: bit, чтобы узнать, когда прошла одна секунда. Вычтите 1 из обратного отсчета через каждую секунду, пока обратный отсчет не достигнет нуля. Процедура addSeconds использует сложение для увеличения обратного отсчета после того, как пользователь нажимает одну из сенсорных кнопок в течение часов, минут или секунд.
Процедура showTimeRemaining использует целочисленное деление для преобразования обратного отсчета в отображение времени, которое легче понять человеку.
Какие еще методы кодирования используются в коде?
Описательные имена переменных помогают людям понять, как код управляет определенными фактами.
Переменная - это просто имя, прикрепленное к факту, который micro: bit хранит в своей памяти.
Факты позволяют таймеру отслеживать то, что пользователь хочет от него делать.
Процедура может изменить значение, присвоенное переменной. Новое значение можно использовать в другой процедуре.
Логические блоки оценивают истинные или ложные факты. Вот как таймер может определять правильное действие на основе фактов.
Истинный или ложный факт может быть результатом сравнения двух чисел. Равны ли числа? Одно число больше другого? Или менее?
Код также может прикрепить к переменной фактическое значение true или false.
Процедура может изменить значение переменной «истина или ложь», чтобы изменить способ работы другой процедуры. Вот как обработчик события T5 в этом коде отключает тревогу в процедуре под названием soundTheAlarm.
Логические блоки могут быть простыми: если значение или сравнение верны, тогда что-нибудь сделайте; в противном случае ничего не делайте.
Логические блоки могут быть сложными: если значение или сравнение верны, выполните одно действие; иначе (то есть иначе), сделайте другое.
В логические блоки могут быть «вложены» другие логические блоки.
Иногда требуется серия из нескольких логических блоков подряд, чтобы оценить факт и выбрать правильное действие.
Почему в блоке «навсегда» используется число 995?
Код использует 995, чтобы определить, когда прошла одна секунда времени.
Micro: bit автоматически увеличивает переменную с именем «running time» примерно на 1000 раз в секунду. Не совсем 1000, но близко.
Эксперимент с реальным micro: bit, использованным для создания этого примера, показал, что в среднем оно ближе к 995.
Этот код соответствует наблюдаемому среднему значению. Он ожидает увеличения значения времени работы на 995 перед запуском через логические блоки, чтобы вычесть одну секунду из обратного отсчета.
Как бы вы спроектировали эксперимент, чтобы узнать, насколько быстро ваш micro: bit обновляет переменную времени выполнения? Как долго вам нужно будет провести эксперимент, чтобы быть уверенным в своем открытии?
Вы - инженер своего таймера. Это означает, что вы единственный, кто может решить, повысит ли точность вашего таймера изменение 995 на другое значение.
Как можно изменить таймер, изменив только код?
При сохранении тех же собранных компонентов, несколько изменений в коде могут превратить таймер в другой продукт.
Секундомер
Сенсорный датчик «Старт-Стоп» будет работать как положено. «Четкий» сенсорный датчик тоже.
Сенсорные датчики для часов, минут и секунд не понадобятся.
Процедура «навсегда» изменилась бы на обратный, а не на обратный счет.
Расширенная модификация заключается в измерении и отображении времени с шагом 1/10 секунды.
Настольные часы
Датчик касания «Старт-Стоп» будет действовать как кнопка «Установить».
Сенсорные датчики для часов, минут и секунд будут работать, как ожидалось, без каких-либо изменений.
Процедура «навсегда» должна вести вверх, а не вниз.
Кроме того, процедура «навсегда» потребует вычисления для «перехода к нулю» в полночь.
Датчик касания «Clear» не понадобится. Однако ему можно было дать новую функцию.
Расширенная модификация может заключаться в использовании этого сенсорного датчика в качестве средства управления выбором режима. Переключение между 24-часовым дисплеем в стиле милитари и обычным 12-часовым дисплеем с утра до вечера. добавлен на дисплей.
Будильник
В этом случае датчик касания «Очистить» можно заменить на элемент управления «Тревога».
Могут потребоваться дополнительные переменные, чтобы отслеживать новые факты, например, в какое время бить тревогу и включил ли пользователь тревогу или отключил ее.
Было бы интересно посмотреть, как разные ученики могут по-разному подойти к этой модификации.
Управляйте миром
Через MakerBit можно добавить больше датчиков, чтобы часы могли обнаруживать такие события, как движение, шум или открытие и закрытие двери.
Часы могут решить подать сигнал будильника, если события обнаруживаются в определенные периоды времени.
Точно так же часы можно использовать для включения или отключения внешних устройств в зависимости от времени. Одним из примеров может быть электронный дверной замок, подключенный к контакту на MakerBit.
Рекомендуемые:
Кухонный таймер: 4 шага

Кухонный таймер: в нем есть gen4-uLCD-35DT, который будет использоваться в качестве дополнительного дисплея для проекта Raspberry Pi, кухонного таймера. Это полезное приложение для большинства мам и любителей кулинарии. Его можно использовать для отслеживания времени во время приготовления
КУХОННЫЙ МЕТАЛЛУРГИЧЕСКИЙ КРАН: 4 ступени

КУХОННЫЙ КРАН: Приветствую всех, я гурман и люблю горячие супы, подливы, заварной крем и многое другое, но для этого либо моя жена, либо я проводим много времени, помешивая или взбивая в течение нескольких часов. Я хотел принять это как вызов - создать рентабельный дизайн, масштабируемый
Может ли MakerBit напомнить вам проверить воду под елкой?: 7 шагов

Может ли MakerBit напомнить вам проверить воду под елкой? Свежесрубленное дерево - традиционное праздничное украшение во многих домах. Важно, чтобы в него всегда была свежая вода. Разве не было бы неплохо иметь орнамент, который напоминал бы вам о необходимости проверить воду под деревом? Этот проект является частью
Сделайте таймер обратного отсчета с помощью Micro: bit: 5 шагов

Сделайте таймер обратного отсчета с помощью Micro: bit: Таймер обратного отсчета очень распространен в нашей повседневной жизни. Это помогает напомнить вам о необходимости действовать вовремя в случае возможной задержки или ошибки. Например, шагомер или таймер выпечки. Сегодня мы будем использовать micro: bit, power: bit и акриловую основу b
Кухонный компьютер с ноутбуком Twist: 5 шагов

Кухонный компьютер с ноутбуком Twist: Я хотел создать кухонный ПК, но мне это не требовалось. Я видел телевизоры Sony под шкафом и у меня возникла эта идея. Скобки представляют собой простые L-образные скобы, которые я вставил в тиски и забил в форме, которую вы видите на рис. 1. Это выглядит довольно некрасиво
