
Оглавление:
- Автор John Day [email protected].
- Public 2024-01-30 11:49.
- Последнее изменение 2025-01-23 15:04.


В нем есть gen4-uLCD-35DT, который будет использоваться в качестве дополнительного дисплея для проекта Raspberry Pi, Kitchen Timer. Это полезное приложение для большинства мам и любителей готовить.
Это можно использовать для отслеживания времени при приготовлении любимого блюда.
В этой демонстрации Raspberry Pi действует как хост, который управляет gen4-uLCD-35DT. Модуль HMI поколения 4 был запрограммирован с различными формами и виджетами, которые затем управляются в зависимости от команд, отправленных хостом Raspberry Pi, и наоборот.
Эта программа протестирована на Raspberry Pi 2 с пиксельным изображением. Он также может работать на других вариантах Raspberry Pi. Но, если вы используете Raspberry Pi 3, убедитесь, что вы сначала посетили эту ссылку:
www.raspberrypi.org/forums/viewtopic.php?… для настройки UART Raspberry Pi 3.
Эта демонстрация была протестирована на Raspberry Pi 2 под управлением Raspbian с PIXEL. Он также может работать на других вариантах Raspberry Pi. Однако, если вы используете Raspberry Pi 3, обязательно сначала посетите эту ссылку, чтобы правильно настроить порт UART:
www.raspberrypi.org/forums/viewtopic.php?…
Шаг 1. Сборка

Компоненты
- gen4-uLCD-35DT
- карта США
- 30-полосный кабель FFC
- gen4-PA или gen4-IB
- Raspberry Pi 2 Модель B
- Адаптер Raspberry Pi
- 5-контактный разъем между гнездом и гнездом
- Блок питания 5 вольт
Разъяснение о компонентах
- Используйте интерфейсную плату gen4 и порт uUSB PA-5 для подключения дисплея к ПК, как показано на первом изображении выше.
- Или, если у вас есть плата gen4-PA, подключите дисплей к ПК, как показано на втором изображении выше. Вы также можете использовать плату gen4-PA, если хотите использовать ее контакты GPIO.
Шаг 2: программа



Загрузите проект здесь.
- Распакуйте прикрепленный zip-файл в папку, затем откройте проект ViSi-Genie «demo1».
- Вы можете редактировать виджеты в каждой форме с помощью инспектора объектов.
- После открытия файла проекта перейдите в меню «Проект» и убедитесь, что параметры «Скорость связи» и «Отображение» верны, как показано на первых двух изображениях выше.
- Подключите gen4-uLCD-35DT к ПК
- Теперь перейдите в меню связи и выберите правильный COM-порт для uUSB-PA5, затем нажмите красную кнопку, как показано ниже.
- Если uLCD-220RD правильно подключен к ПК, красная кнопка теперь должна стать синей и должно отображаться имя модуля дисплея.
- На этом этапе подключите карту USB к ПК с помощью устройства чтения карт USB или адаптера. Перейдите в главное меню и нажмите кнопку (Build) Copy / Load.
- Теперь проект должен начать процесс сборки и компиляции.
- Worshop4 предложит указать правильный диск для USB-карты. Выберите соответствующий диск из раскрывающегося меню.
- Workshop4 скомпилирует исходный код и загрузит программу во флэш-память модуля дисплея.
Теперь отключите карту USB от ПК и установите ее в слот для карты USB на gen4-uLCD-35DT. На дисплее должен появиться виджет Winbutton. Теперь он готов принимать команды от хоста. Показано на третьем изображении
Скачать библиотеку ViSi-Genie-RaspPi
Теперь Raspberry Pi должен запустить программу, которая будет взаимодействовать с uLCD-220RD. Исходный код программы прилагается. Чтобы иметь возможность скомпилировать исходный код на Raspberry Pi, вам необходимо сначала установить ViSi-Genie-RaspPi-Library, которую можно скачать по этой ссылке: https://github.com/4dsystems/ViSi-Genie-RaspPi -Lib…
Следуйте инструкциям по установке библиотеки по этой ссылке.
Шаг 3. Подключите Raspberry Pi к ULCD-220RD

Подключите адаптер 4D-Serial-Pi к Raspberry Pi, затем подключите 5-жильный кабель к адаптеру 4D-Serial-Pi. Наконец, подключите другой конец 5-жильного кабеля к gen4-IB модуля gen4.
Или вы можете связать модуль gen4 и Raspberry Pi с gen4-PA, используя изображение выше.
Шаг 4: Настройте хост Raspberry Pi

После установки библиотеки и подключения оборудования вы можете скомпилировать исходный код и запустить программу на Raspberry Pi. Следуйте приведенной ниже процедуре.
- После загрузки файла откройте терминал и перейдите в папку, содержащую этот файл: Kitchen-Timer-Code.
- Разархивируйте файл с помощью этой команды: pi @ raspberry: ~ $ sudo unzip Kitchen-Timer-Code.zip
- Перейдите в папку, в которую было извлечено содержимое «Kitchen-Timer-Code.zip». pi @ raspberry: ~ $ cd Kitchen-Timer-Codepi @ raspberry: ~ $ cd kitchenPi
- В LX Terminal введите команду для компиляции: pi @ raspberry: ~ $ sudo make
- Запустите программу с помощью этой команды: pi @ raspberry: ~ $./kitchenPi
Модуль дисплея gen4 теперь должен начать отображать различные виджеты в соответствии с последовательными командами, полученными от хоста Raspberry Pi.
Дополнительные сведения см. В примечании к приложению: ViSi-Genie Подключение 4D-дисплея к Raspberry Pi
Рекомендуемые:
Таймер зубной щетки: 4 шага

Таймер для чистки зубов: идея состоит в том, чтобы создать таймер на 2 человека для чистки зубов. Для этого я использовал микробиту V1. Он помогает моим детям чистить зубы в течение рекомендуемой продолжительности. у них чистые зубы; не сомневайтесь
Таймер для ручной стиральной машины своими руками: 4 шага
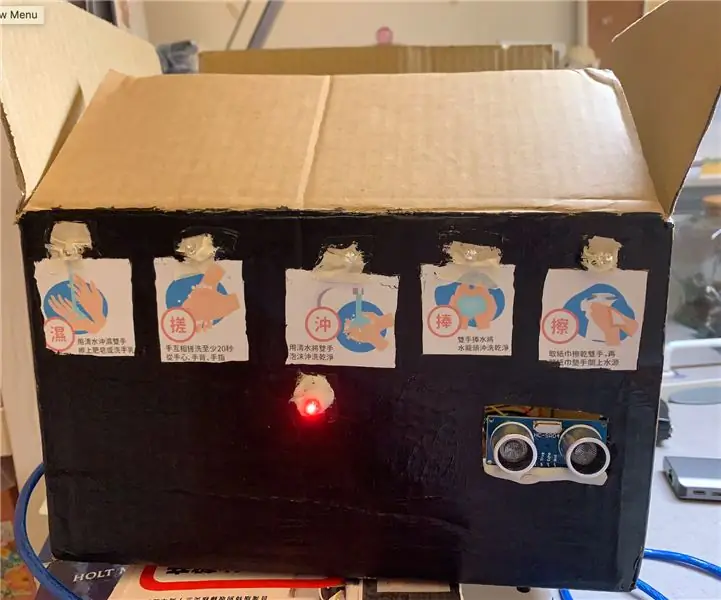
Автоматическая ручная стиральная машина с таймером: Изменено из этой удивительной работы https://www.instructables.com/id/Simple-Handwash-Timer/ технической лаборатории Что я изменил: это действительно увлекательный процесс и опыт создания этой машины. Из-за того, что я сейчас студент, а это значит, что у меня низкие расходы
КУХОННЫЙ МЕТАЛЛУРГИЧЕСКИЙ КРАН: 4 ступени

КУХОННЫЙ КРАН: Приветствую всех, я гурман и люблю горячие супы, подливы, заварной крем и многое другое, но для этого либо моя жена, либо я проводим много времени, помешивая или взбивая в течение нескольких часов. Я хотел принять это как вызов - создать рентабельный дизайн, масштабируемый
Сделайте кухонный таймер с MakerBit: 13 шагов

Сделайте кухонный таймер с помощью MakerBit: в этом проекте исследуется, как работает кухонный таймер - путем его изготовления! Когда-то давно самые полезные устройства были механическими. Дети могли разбирать предметы, чтобы увидеть детали внутри и изучить, как они движутся. Современные электронные устройства, такие как кухонный таймер
Кухонный компьютер с ноутбуком Twist: 5 шагов

Кухонный компьютер с ноутбуком Twist: Я хотел создать кухонный ПК, но мне это не требовалось. Я видел телевизоры Sony под шкафом и у меня возникла эта идея. Скобки представляют собой простые L-образные скобы, которые я вставил в тиски и забил в форме, которую вы видите на рис. 1. Это выглядит довольно некрасиво
