
Оглавление:
- Автор John Day [email protected].
- Public 2024-01-30 11:51.
- Последнее изменение 2025-01-23 15:05.

Все мы знаем эту проблему, мы слишком поздно встаем утром, поэтому нам нужно очень быстро подготовиться. А это значит, что у вас нет времени посмотреть, какая будет погода. Но на что у вас наверняка есть время, так это на то, чтобы посмотреть в зеркало. Что, если бы мы могли объединить два? В этом проекте я сделаю умное зеркало, где вы сможете увидеть местный прогноз погоды, температуру в комнате, влажность в комнате и количество света. Вы сможете просмотреть все данные датчиков на самодельном веб-сайте.
Шаг 1. Какие компоненты вам нужны?
Ниже вы можете найти необходимые компоненты, которые необходимы для завершения этого проекта.
• ЖК-монитор с входом HMDI
• Raspberry Pi 3B +
• SD Card
• Кабель HDMI
• Кабели для подключения датчиков к вашему raspberry pi
• Датчик температуры и влажности DHT11
• Датчик освещенности TSL 2561
• IRFZ44N
• Любая дешевая светодиодная лента RGB.
• Изоляция между экраном и оргстеклом для защиты
• Оргстекло (размер ЖК-монитора)
• Светоотражающая оконная пленка
• Древесина
• Фурнитура для соединения дерева (шурупы, клей, железные крючки и т. Д.)
Максимальная стоимость этого проекта составит 270,00 евро (если у вас есть пианино и запасной ЖК-монитор, это будет всего 130,00 евро).
Шаг 2: настройка Raspberry Pi
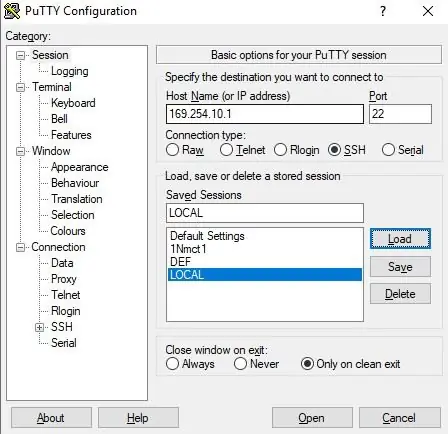
Когда у вас есть все компоненты. Вы можете приступить к настройке raspberry pi.
- Установите программное обеспечение Raspbian OS с веб-сайта Pi
- Загрузите Etcher, чтобы установить ОС на Pi.
• Откройте Etcher на компьютере.
• Выберите изображение, которое вы скачали ранее.
• Выберите карту microSD.
• Нажмите кнопку вспышки и подождите.
3. Когда изображение на вашей карте microSd, откройте его в проводнике Windows.
• Откройте текстовый файл «cmdline.txt».
• Напишите в конце «169.254.10.1».
• Затем сохраните и закройте файл.
4. Вставьте карту microSd в Raspberry Pi.
• Подключите питание к Raspberry Pi.
• Подключите сетевой кабель к пи и вашему компьютеру
5. Загрузите putty для подключения к Raspberry Pi.
• Выберите тип подключения SSH
• Имя хоста: 169.254.10.1 и порт: 22
6. Теперь мы собираемся подключить пи к Wi-Fi.
• Введите следующую командную строку:
wpa_passphrase 'Вот ваш SSID' 'Вот ваш пароль' >> /etc/wpa_supplicant/wpa_supplicant.conf
• После этой команды вы вводите следующие строки:
wpa_cli
интерфейс wlan0
переконфигурировать
ctrl + D
• Если вы хотите увидеть IP-адрес вашего пи, введите следующую строку:
ifconfig
Шаг 3. Получение кода на Raspberry Pi
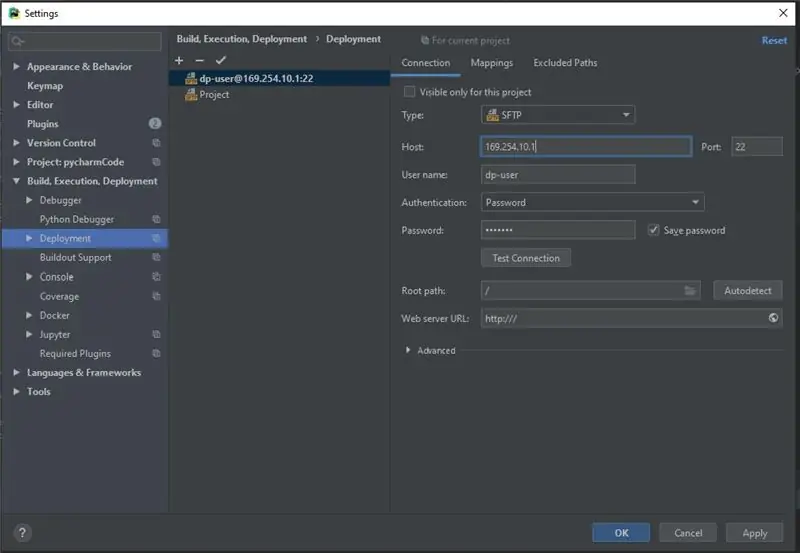
Откройте Pycharm
• Перейдите в раздел «Создание параметров файла», «Выполнение», «Развертывание».
• Заполните все, как показано на скриншоте выше.
2. Теперь зайдите в мой github и скачайте файлы
Шаг 4: Настройка базы данных SQL
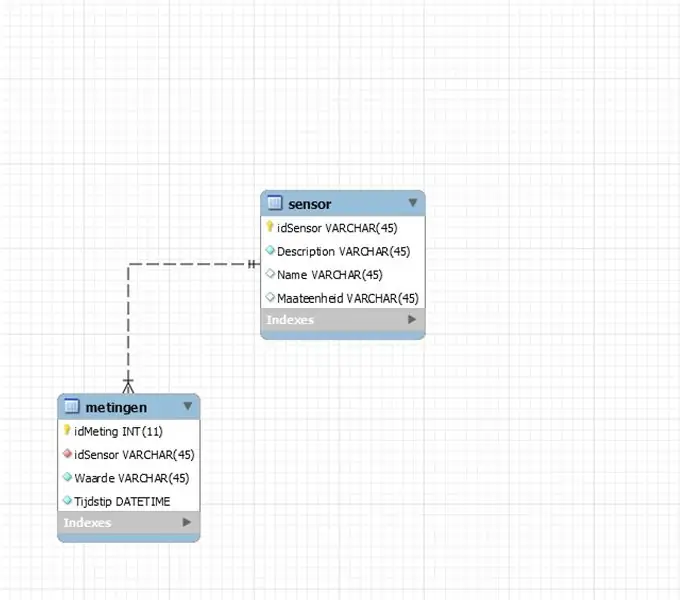
На этом этапе мы настроим базу данных SQL.
- sudo apt update -y
- sudo apt install -y python3-venv python3-pip python3-mysqldb mariadb-server
- Теперь мы собираемся добавить пользователя и пароль в базу данных.
• СОЗДАТЬ ПОЛЬЗОВАТЕЛЯ 'FILL_USER_IN' @ 'localhost', ИДЕНТИФИЦИРОВАННЫЙ 'FILL_PASSWORD_IN';
• СОЗДАТЬ смарт-зеркало БАЗЫ ДАННЫХ;
• ПРЕДОСТАВЛЯЙТЕ ВСЕ ПРИВИЛЕГИИ НА smart-mirror. * 'FILL_USER_IN' @ 'localhost' С ОПЦИЕЙ GRANT;
• sudo mariadb <sql / db_init.sql
Теперь мы собираемся подключить базу данных к рабочей среде mysql.
1. Перейдите к соединениям mySQL.
2. Нажмите «Установить новое соединение».
3. Назовите новое соединение.
4. Имя хоста: 169.254.10.1, порт: 3306
5. Имя пользователя и пароль = Просмотреть предыдущий шаг.
6. Открываем соединение и заходим в администрирование.
7. Щелкните Импорт данных и импортируйте файл sql из моего github.
Шаг 5: Начнем с оборудования
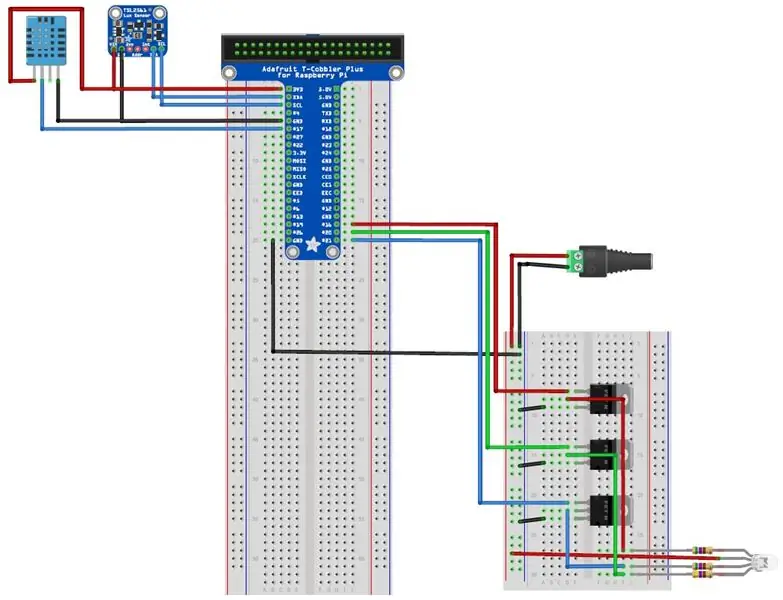
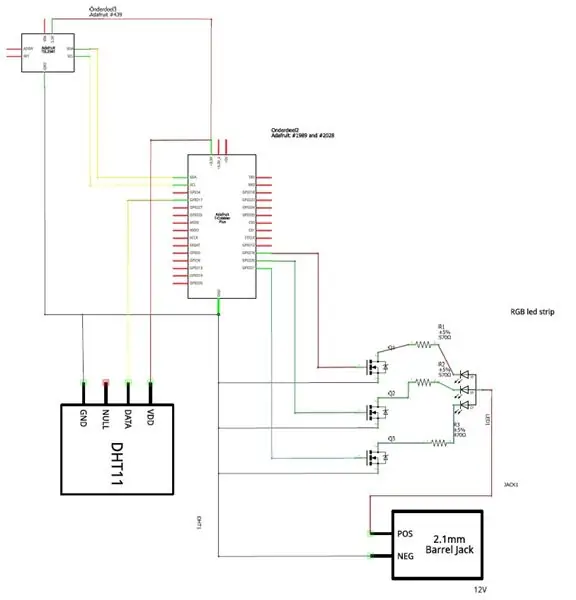
Теперь мы можем наконец приступить к легкой части. Если вы будете полностью следовать всему, как показано на изображениях выше, у вас не должно возникнуть никаких проблем с этим.
Шаг 6: начнем с зеркала

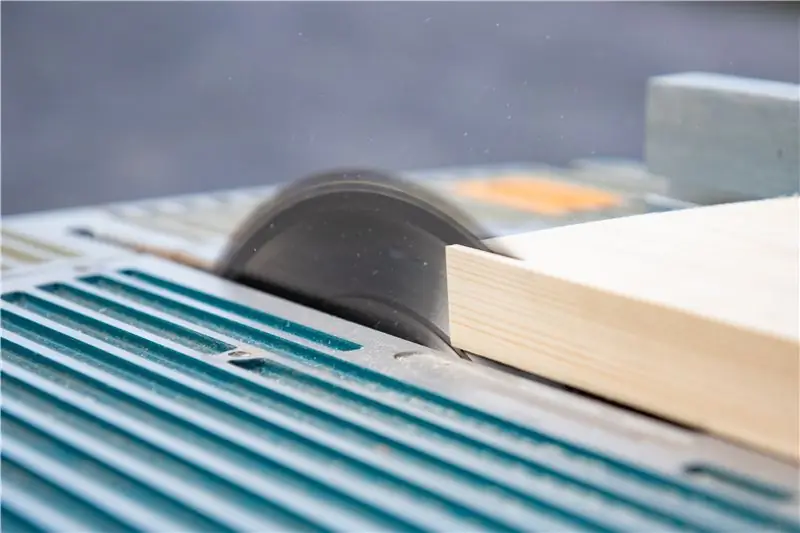
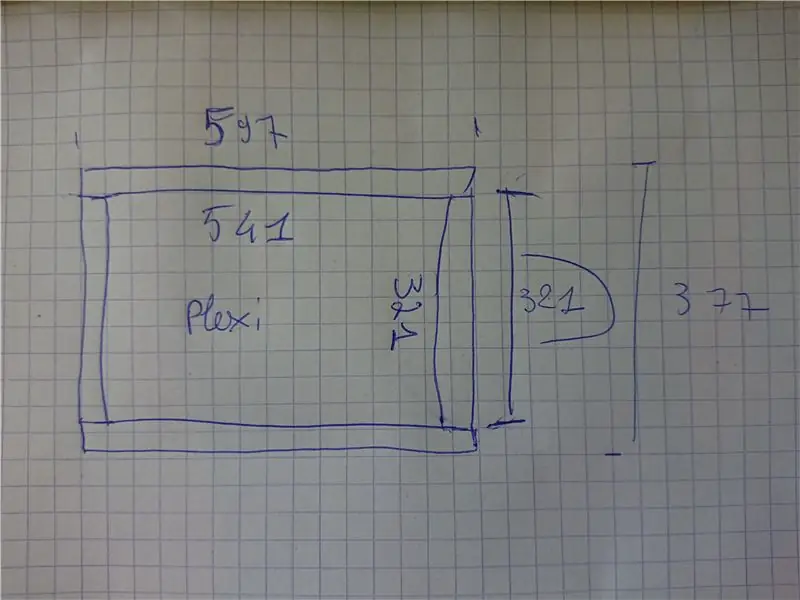
Для этого шага вам понадобится пила.
- Сначала сделаем заднюю часть.
- Убедитесь, что вы используете оргстекло и ЖК-монитор помещается в задней части.
- Соедините детали с помощью клея и шурупов.
Теперь сделаем переднюю часть.
1. Убедитесь, что передняя часть на 1 см перекрывает заднюю часть с внутренней стороны.
2. Таким образом, оргстекло может опираться на этот 1 см.
После этого мы собираемся прикрепить светоотражающую пленку к оргстеклу (это может занять несколько дублей).
1. Убедитесь, что на оргстекле нет отпечатков пальцев.
2. Смочите оргстекло и пленку водой.
3. Теперь прикрепите пленку к оргстеклу.
Шаг 7: поместите все в рамку



Теперь, когда каркас полностью собран, мы можем приступить к установке всех компонентов на свои места.
Сначала мы собираемся наклеить светодиодную ленту вокруг корпуса. Я использовал двусторонний скотч.
Затем просверливаем отверстие в рамке таким образом, чтобы можно было подключить светодиодную ленту.
Теперь, когда вы заняты, вы также можете просверлить 2 отверстия для других датчиков на внешней стороне вашей рамы.
Таким образом, мы получаем более точные данные с датчиков.
Рекомендуемые:
Мое устройство Интернета вещей - первое реле: 5 шагов

Мое устройство IoT - первое реле: в этом руководстве мы собираемся управлять реле от Blynk. Включение и выключение из приложения. ВНИМАНИЕ !!!! Пожалуйста, убедитесь, что вы знаете, что делаете, если собираетесь подключить реле к электросети !!! ОСТОРОЖНО
Мое первое IoT-устройство: 14 шагов

Мое первое устройство IoT: в этом руководстве мы узнаем, как установить IDE Arduino для моего первого устройства IoT, чтобы к концу мы могли запустить на нем код Arduino и управлять им с вашего мобильного телефона
Мое первое приложение Java: 6 шагов

Мое первое Java-приложение: Вы по-прежнему хотите создать собственное Java-приложение, но по какой-то причине откладываете его? Вы слышите, как вы говорите: «Завтра, наконец, я сделаю это»? Но этого завтра никогда не наступит. Итак, вам нужно начать прямо сейчас. Пришло время взять хан
Мое умное зеркало: 15 шагов (с изображениями)

Мое умное зеркало: время по утрам можно ограничить. Вы должны подготовиться к работе, учебе, … Поиск погоды отнимает часть этого ограниченного времени. Smart Mirror избавляет вас от необходимости открывать телефон или компьютер и проверять погоду. В этом
USB-термометр для дома / улицы (или «Мое первое USB-устройство»): 4 шага (с изображениями)

Внутренний / наружный USB-термометр (или «Мое первое USB-устройство»): это простой дизайн, демонстрирующий периферийное USB-устройство на PIC 18F. В сети есть множество примеров 40-контактных микросхем 18F4550, этот дизайн демонстрирует меньшую 28-контактную версию 18F2550. На печатной плате используются детали для поверхностного монтажа, но все c
