
Оглавление:
2025 Автор: John Day | [email protected]. Последнее изменение: 2025-01-23 15:05

В этом руководстве я проведу вас через шаги, необходимые для сборки компьютера в старом гитарном усилителе.
Недавно я получил по работе несколько старых промышленных компьютеров. Я искал способ использовать их / сделать «побочный компьютер» для музыки / простых приложений. Пару лет у меня был усилитель Marshall MG-30FX, который перестал работать (не знаю почему, и не мог заставить его снова работать). Поэтому я решил встроить в усилитель компьютер.
Цель заключалась в том, чтобы получить полнофункциональный компьютер для просмотра веб-страниц с красивым дизайном.
В целом результатом я очень доволен. Это уникальный объект, который я считаю красивым и полезным.
Расходы:
Если у вас, как и у меня, есть все компоненты от старых компьютеров, это может вам ничего не стоить. в моем случае я купил динамики, веб-камеру, Wi-Fi, светодиоды и контроллер экрана. Это в сумме (для меня) составляет около 50 евро.
Время:
Опять же многое зависит от сборки, я облажался кучу времени из-за отсутствия строгания. В целом, это заняло у меня около 20-30 часов, включая дизайн и все недочеты. Думаю, около 15-20 часов с готовыми инструкциями и дизайном.
Сложность:
Необходимы базовые знания в области сборки компьютеров, электроники. Доступ к некоторым инструментам для 3D-печати, резки…
Шаг 1. Компьютер и другие компоненты
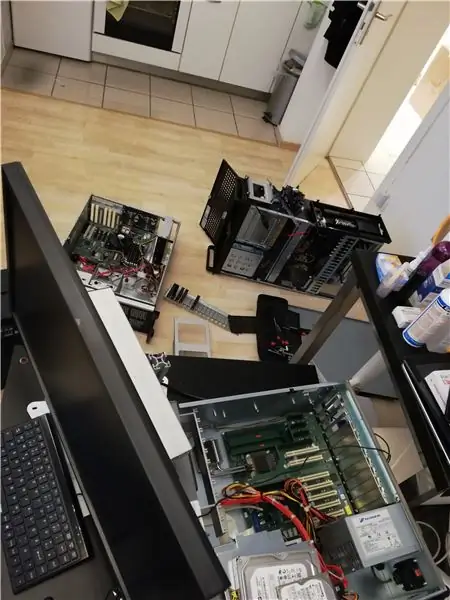

Что касается компьютера, я получил в свои руки 4 старых промышленных компьютера, я потратил день на их сборку и сбор компонентов, которые я хотел для одной сборки.
Вы можете использовать старый компьютер или купить новый (в этом случае следите за совместимостью компонентов).
Компоненты компьютера:
- Материнская плата: она должна включать в себя ЦП с кулером и ОЗУ. Вы захотите проверить совместимость экранных соединений с экраном, который вы будете использовать. Также необходим аудиовыход, если вы хотите встроить эти динамики.
- Источник питания
- Жесткий диск (жесткий диск для ОС и файловой системы), в моем случае я использовал жесткий диск старого ноутбука.
- Вентилятор процессора
- Вентилятор для дела
- Подключение кабелей типа Sata
- Экран компьютера. В моем случае я построил экран старого сломанного ноутбука, который я рекомендую, так как он действительно тонкий.
- Если вы используете старый экран ноутбука, вам понадобится плата контроллера. Информация о том, как это найти, дана в разделе об экране.
Прочие компоненты:
- Корпус усилителя
- Колонки я использовал те, так как они питались от 5 В и, следовательно, по USB. Я купил их для другого проекта, но не использовал. Однако я не рекомендую их, звук ужасный (очень дрянной звук и отсутствие басов, по той цене, которую я не ожидал лучшего). Я рекомендую строить более качественные динамики, учитывая напряжения, доступные от вашего источника питания. Единственная проблема может заключаться в том, что место для лучшего динамика.
Другие компоненты необязательны:
- Веб-камера USB. Я использовал вот эту: веб-камеру Logitech, так как она у меня уже была на моем компьютере, и я мог проверить, подходит ли размер в футляре.
- USB-ключ, если вам нужен доступ в Интернет (вы, конечно, можете использовать кабель Ethernet, но это еще один кабель, который нужно спрятать). Я использовал эту ССЫЛКУ, так как я буду использовать систему Linux, и этот ключ совместим, вы можете использовать любой USB-ключ.
- Светодиоды для подсветки. Я использовал их, так как они питались от 5 В, так что через USB. Мне также очень нравится теплый белый цвет, так как он дает немного старинного ретро-вида, который идеально сочетается с дизайном / цветами marshall gold.
- кнопка включения / выключения компьютера (подключается к материнской плате)
-
Некоторые шурупы по дереву
Инструменты:
- Набор стандартных инструментов (среди прочего, в моем случае необходима отвертка Torx для шурупов на материнской плате)
- 3D-принтер (если вы хотите получить красивую отделку и установить компоненты именно так, как вы хотите).
- Горячий клеевой пистолет (всегда может пригодиться)
- паяльник
- Бур
- головоломка
- фрезерный станок, если вам нужна бесшовная подсветка (я использовал ручной фрезерный станок)
- aDremmel или аналогичные ручные фрезерные / отрезные работы могут пригодиться для небольших операций или отделки.
Шаг 2: Планирование сборки


Это очень важная часть проекта (которую я испортил по разным аспектам, что стоило мне нескольких потерянных отпечатков и часов).
В этой части вам нужно будет проверить положение компонентов в корпусе усилителя.
Сначала я рекомендую собрать усилитель отдельно и достать различные платы, блок питания и компонент сетевого динамика.
Этот этап во многом зависит от вашего корпуса и ваших компонентов. Однако важные правила, которые следует учитывать при строгании, следующие:
- Сначала размещаем материнскую плату (поскольку это, вероятно, самые большие компоненты)
- Размещение источника питания таким образом, чтобы кабель питания выходил в приемлемом месте (лучше всего ниже на корпусе и, если возможно, на задней панели, что было невозможно в моем случае).
- всегда следите за длиной кабеля (например, подача питания на материнскую плату, так как этот кабель нельзя заменить)
- Подумайте о пространстве, используемом внутри корпуса, а также о пространстве, используемом снаружи. В моем случае, например, вентиляторы имеют металлическую пластину на внешней стороне, которая больше, чем сам вентилятор.
- Если у вас мощные динамики, не размещайте их рядом с жестким диском.
В конце вы должны определить положение компонентов, которые видны снаружи усилителя, чтобы проверить разрезы на проводники на усилителе.
Я рекомендую рисовать внутри и снаружи корпуса (после этого очищать), а также ставить компоненты на их будущее положение (например, материнская плата и динамики…).
Шаг 3: Печать различных деталей


Далее вам нужно будет распечатать необходимые детали. Некоторые детали, которые я разработал, более или менее специфичны для компонентов, которые я использовал.
Я использовал черный PLA на всех деталях.
Следующие файлы:
- "cd_player_border_v1" и "cd_player_border_v1" - это 2 варианта, я использовал тот, у которого 3 винта, после распечатки другого с 4 (что оказалось не подходящим для корпуса)
- "Holder_hdd" - это простой "ремень" для удержания 2,5-дюймового жесткого диска на месте.
- «mini_speaker_holder» используется для удержания динамиков на месте. Это характерно для используемого динамика, вы можете спроектировать его самостоятельно или приклеить динамики (если достаточно легкие)
- "screen_fixation" x4 для удержания экрана на месте
- Speaker_output_side1 и Speaker_output_side2 - это вывод звука, они в основном зеркальные. Вы можете распечатать их большего размера, чтобы они соответствовали вашим потребностям (я бы не рекомендовал меньше, поскольку маленькие отверстия могут быть трудными для печати.
- "screen_buttons" - это просто продолжения доступа к кнопкам для управления экраном.
Единственным дополнительным штрихом была ручная роспись логотипа Marshall, а также внешней границы звуковых выходов.
Все файлы также доступны на Thingiverse: ССЫЛКА
Шаг 4: окраска распылением

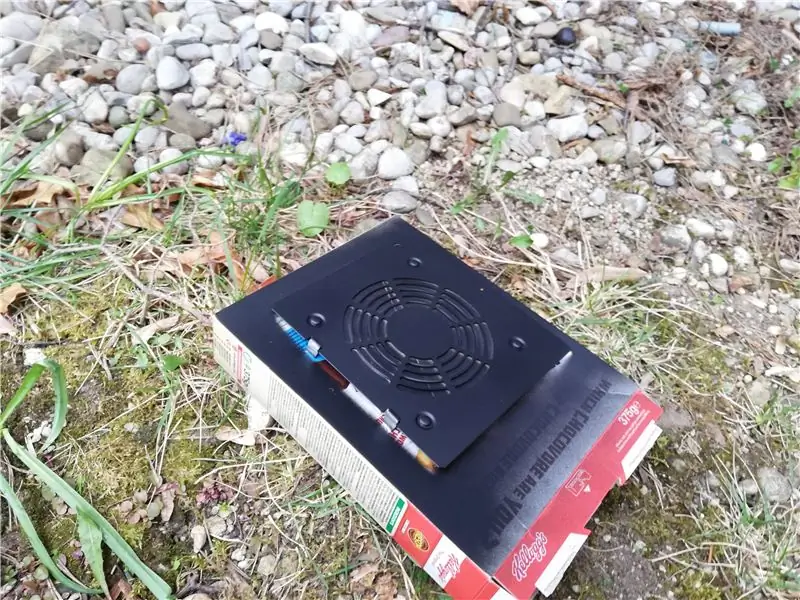

Следующим шагом было нанесение распылением краски на детали, которые видны снаружи компьютера. В моем случае:
- блок питания
- вентилятор процессора
- главный вентилятор
- вывод звука на 3D-принтере
- кнопки с экраном на 3D-принтере
- держатель экрана с 3d принтом
- рамка для проигрывателя компакт-дисков с 3D-печатью
На этом этапе вы должны использовать защитную маску, чтобы не вдыхать краску.
Все электронные части должны быть защищены (я заклеил газету между зазорами и сбоку). Особенно необходимо накрыть блок питания и вентиляторы на том участке, который вы не хотите красить.
Шаг 5: Подготовка корпуса усилителя


Следующим шагом будет подготовка корпуса усилителя. Из планировки у вас должно быть расположение компонентов снаружи. Это должно быть очень тщательно спланировано (штангенциркуль может быть очень полезным). Как только вы отключите усилитель, пути назад уже не будет. Я бы порекомендовал поместить детали в корпус усилителя раньше, просто чтобы обнаружить и избежать простых проблем столкновения.
Как только вы будете уверены в правильном положении, вы можете резать, начиная с углов сверлом и отрезая линии лобзиком.
Еще раз наденьте защитную маску во время этого, дерево и используемый клей создают много пыли, которой вы не хотите дышать.
Вы также можете предварительно просверлить точки крепления для различных компонентов (например, источника питания), в зависимости от размера используемых вами шурупов.
Еще один шаг, который я сделал позже (но его нужно сделать на этом этапе), - это просверлить боковую часть усилителя для кнопок управления экраном. Вам следует тщательно измерить расстояние до них и определить конкретное положение, где вы хотите. Я также рекомендую сверлить на 1-2 мм шире, чем есть на самом деле, поскольку в противном случае они могут застрять на входе в отверстия.
Шаг 6: дополнительная подсветка
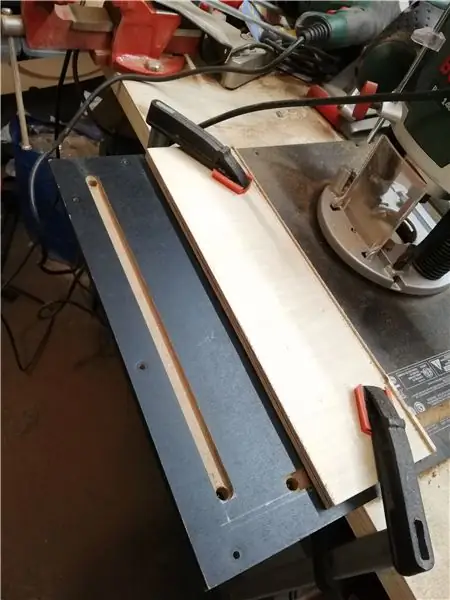

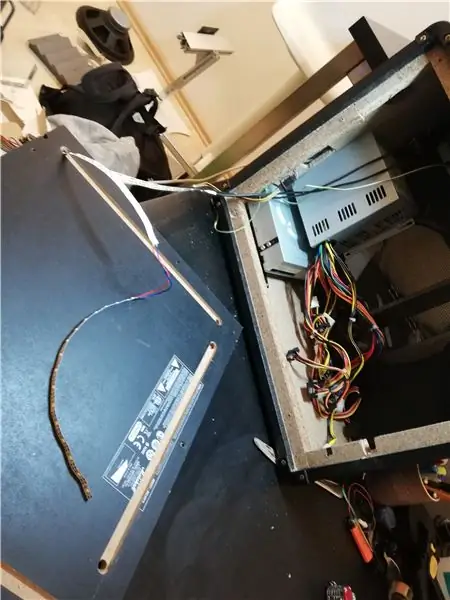

Я применил теплую белую светодиодную подсветку на задней стороне усилителя, которая дает очень хороший обзор конечного результата.
Вы можете просто приклеить светодиодные полосы на спину. Я решил фрезеровать «канал», чтобы задняя панель оставалась чистой. Я фрезерю канал глубиной около 7 мм и шириной 12 мм или длиной около 300 мм. в конце каждого канала просверливаю отверстие в панели, чтобы скрыть соединения.
Я использовал оригинальную кнопку питания усилителя для включения и выключения светодиодов. Я просто добавил кнопку на одной из линий подачи питания на светодиоды через USB.
Когда это будет сделано, я вырезал 3 светодиодные ленты нужной длины и спаял их вместе. Затем пропускаю припаянные полоски через отверстия и приклеиваю их внутрь каналов (с помощью встроенной клейкой ленты).
На этом светодиодная подсветка готова. Они незаметны снаружи, их можно включать и выключать с помощью кнопки питания и получать питание через USB (будут подключены в конце).
Шаг 7: Сборка ПК
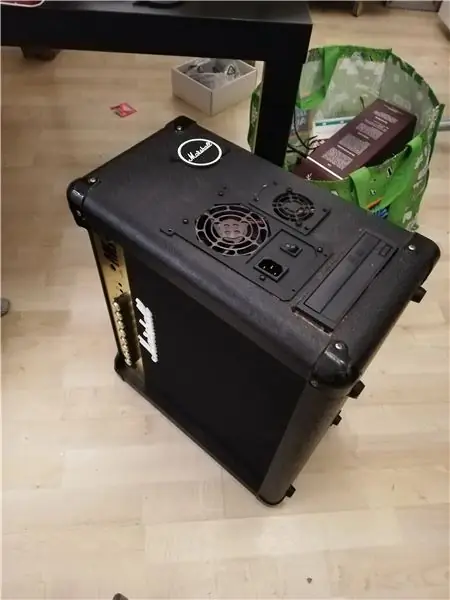


На следующем этапе все компоненты объединяются.
- Сначала установите материнскую плату
- Соберите все компоненты, видимые снаружи (блок питания, вентиляторы, проигрыватель компакт-дисков, граница проигрывателя компакт-дисков, звуковые выходы)
- Соберите другие внутренние компоненты (RAM / CPU, если еще не реализовано, жесткий диск с держателем)
Соберите динамики и установите их на место (в моем случае с 3D-печатной частью)
Разъемы USB:
В моем случае мне нужны разъемы USB снаружи корпуса (поскольку у меня нет доступа к главной панели материнской платы). Для этого я использовал кабель с двойным USB-штекером, который после минимальной замены проводки можно было подключить непосредственно к материнской плате (посмотрите, если он у вас есть, иначе он может быть написан на самой плате).
Вебкамера:
Я также хотел встроить веб-камеру, в моем случае два разъема для аудиовхода и аудиовыхода на передней панели усилителя имели приемлемое положение и расстояние, на котором я мог разместить камеру и микрофон. Поскольку пространство было немного узким, мне пришлось собрать камеру из футляра и фрезеровать часть футляра. Как только это было сделано, я использовал наждачную бумагу для придания шероховатости поверхности камеры, а также поверхности внутри усилителя, чтобы добиться лучшей прочности соединения при приклеивании камеры на место. Если у вас нет подходящих отверстий для просмотра камеры и микрофона, вы можете просто просверлить их самостоятельно.
Кнопка питания:
Я также хотел, чтобы кнопка питания компьютера (а не только выключатель питания блока питания) загружала компьютер. С этой целью я построил один из аудиоразъемов (ножной контроллер) и построил переключатель, который у меня был запасной. Таким образом, я могу запустить компьютер с помощью кнопки на передней панели.
Шаг 8: Реализация экрана
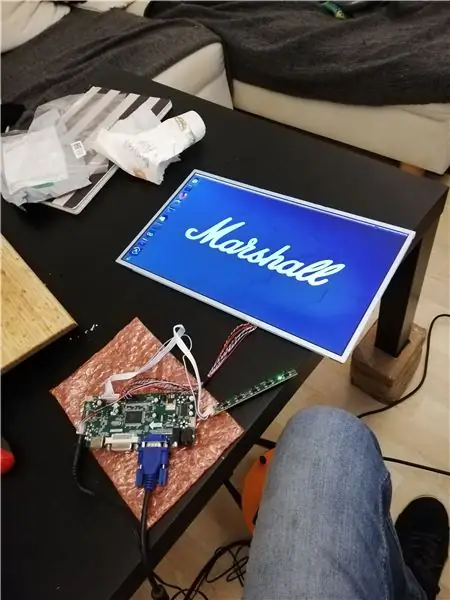
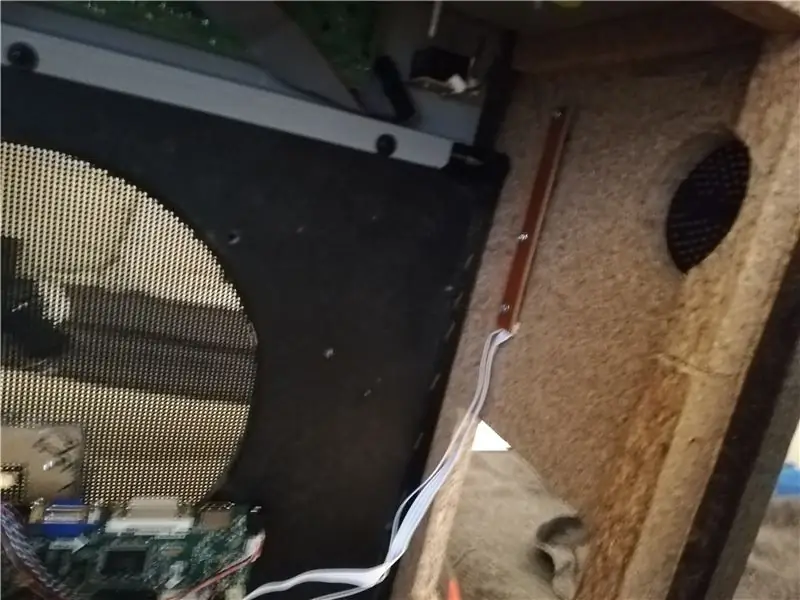
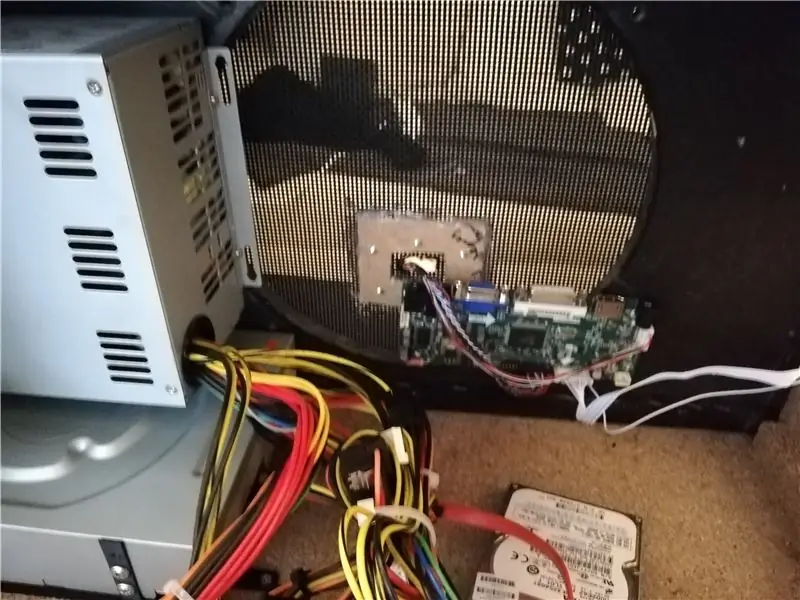
Следующий и почти последний шаг касается экрана.
Подключение экрана:
В моем случае я использовал старую панель экрана ноутбука. Я посмотрел на заднюю часть панели экрана, чтобы найти ссылку, необходимую для получения правильного контроллера. В моем случае это был B156XW02. По этой ссылке вы можете найти соответствующую плату контроллера на ebay / amazon.
В моем случае я купил это: Ссылка, которая отлично работала.
Сначала я протестировал панель с контроллером и использовал возможность изменить языковые настройки (я думаю, по умолчанию китайский).
Источник питания:
Плата контроллера экрана работает от источника питания 12 В. К счастью, на одном из разъемов блока питания компьютера я нашел 12 В. Я отрезал разъемы (выключил питание) и подключил их к кабелю с правильным разъемом питания.
Проведение кабелей по сети:
Самая большая проблема в моем случае с экраном заключалась в том, чтобы проделать «дыру» в «сетке» усилителя, не потеряв при этом какую-то свободную струну. Для этого я использовал две маленькие рамки из фанеры, которые вырезал дреммелем. Я приклеил их с обеих сторон сетки друг напротив друга горячим клеем. После высыхания я нанесла горячий клей со всех сторон и всех краев. После этого, чтобы гарантировать постоянное давление на пропилы, я вкрутил кучу шурупов через обе пластины. Помните, что головка винта (плоская часть) смотрит наружу от усилителя, иначе вы можете повредить экран.
Когда все было сделано, я осторожно перерезал волокна в «защищенной зоне», чтобы освободить путь для кабеля экрана.
Управление экраном:
И последнее, но не менее важное: доступ к кнопкам управления на экране. Контроллер экрана поставляется с небольшой отдельной платой (соединенной кабелями), которая позволяет настраивать параметры экрана (как и любой обычный экран рабочего стола). Просто закрепите его в том месте, где вы просверлили отверстия с помощью шурупов, а с другой стороны прикрутите кнопки управления экраном, напечатанным на 3D-принтере.
Отделка:
Как только это было сделано, я мог закрепить плату контроллера на месте с помощью 2 шурупов для дерева, подключить кабель к экрану, закрепить экран на месте с помощью держателей с 3D-печатью. Теперь вы можете подключить экран к компьютеру, а питание - к плате.
Шаг 9: последний шаг и загрузка




Большая часть этого уже сделана.
Теперь вы можете соединить все вместе:
- Кабели передачи данных Sata от CD-плеера и HDD к материнской плате
- Подключите питание к жесткому диску, CD-плееру, плате питания, экрану…
- Подключите веб-камеру, ключ Wi-Fi, светодиодную подсветку, динамики (аудио и питание через usb)
- Подключите вентиляторы на материнской плате
- Подключите экран и его источник питания, если это еще не сделано
- Подключаем кнопку питания к материнской плате
- Подключите внешние USB-штекеры
Как только все будет подключено, вы можете включить питание.
Если все было сделано правильно, то теперь это классическая конфигурация компьютера, загрузка системы с жесткого диска / твердотельного накопителя или установка с проигрывателя компакт-дисков или через usb.
Я установил ubuntu 18.04, и все работает нормально.
Я также визуализировал фоновое изображение с помощью блендера, который вы можете скачать. изображение, которое я визуализировал, является точным разрешением моего экрана, если вы хотите визуализировать его по-другому, вы можете использовать прилагаемый файл.blend. Я добавил несколько визуальных эффектов с помощью фильтров, доступных на моем телефоне (потому что это просто и приятно, вы можете фотошопить его, если хотите).


Второй приз в мусорном ведре в сокровищницу
Рекомендуемые:
Карманный компьютер BASIC: 6 шагов (с изображениями)

Карманный компьютер BASIC: в этом руководстве описывается мой процесс создания небольшого карманного компьютера, работающего на BASIC. Компьютер построен на базе микросхемы AVR ATmega 1284P, которая также послужила источником глупого названия для компьютера (HAL 1284). Эта сборка ТЯЖЕЛА вдохновлена
Сделай это так! Мини-инженерный компьютер Star Trek TNG: 11 шагов (с изображениями)

Сделай это так! Мини-инженерный компьютер Star Trek TNG: Обзор Я вырос, наблюдая за Star Trek: The Next Generation. Я всегда хотел создать тематическое устройство Star Trek, поэтому я наконец добрался до ремикса одного из моих старых проектов, чтобы сделать терминал дисплея Star Trek. Терминал предоставляет следующую информацию
Samytronix Pi: настольный компьютер DIY Raspberry Pi (с доступным GPIO): 13 шагов (с изображениями)

Samytronix Pi: DIY настольный компьютер Raspberry Pi (с доступным GPIO): в этом проекте мы создадим настольный компьютер Raspberry Pi, который я называю Samytronix Pi. Этот настольный компьютер в основном сделан из акрилового листа толщиной 3 мм, вырезанного лазером. Samytronix Pi оснащен HD-монитором, динамиками и, самое главное, доступом
Портативный игровой компьютер в чемодане: 7 шагов (с изображениями)

Портативный игровой компьютер в чемодане: Примечание: в шагах выделено лишь несколько важных советов. Пожалуйста, посмотрите видео (ниже), чтобы увидеть полный процесс сборки. В этой инструкции я покажу, как превратить старый ящик для инструментов (или чемодан) в стильный портативный игровой компьютер. Нет необходимости в спецификациях
Как разобрать компьютер с помощью простых шагов и изображений: 13 шагов (с изображениями)

Как разобрать компьютер с помощью простых шагов и изображений: это инструкция о том, как разобрать компьютер. Большинство основных компонентов имеют модульную конструкцию и легко снимаются. Однако важно, чтобы вы были организованы по этому поводу. Это поможет уберечь вас от потери деталей, а также при повторной сборке
