
Оглавление:
2025 Автор: John Day | [email protected]. Последнее изменение: 2025-01-23 15:05

Если вы похожи на меня, возможно, вы рыскали в Интернете в поисках лучшего решения, чтобы безопасно включать и выключать Raspberry Pi одним нажатием кнопки. Хотя существует множество решений, большинство из них требует, чтобы вы загрузили скрипт Python и сделали его исполняемым при загрузке - и есть несколько способов сделать это. Однако гораздо более простое решение уже встроено в Raspberry Pi. Замкнув определенные контакты и добавив одну строку в файл конфигурации загрузки, вы можете получить полнофункциональную кнопку питания всего за 10 минут!
Шаг 1: соберите схему
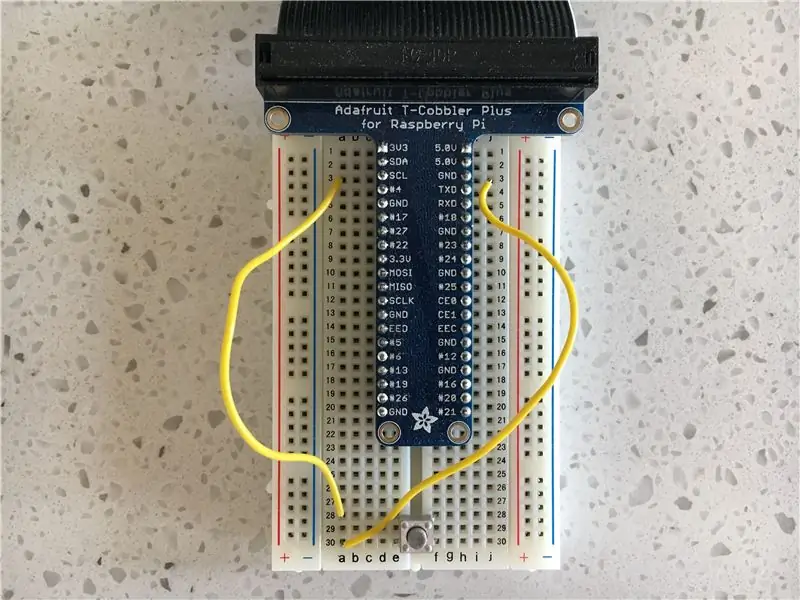
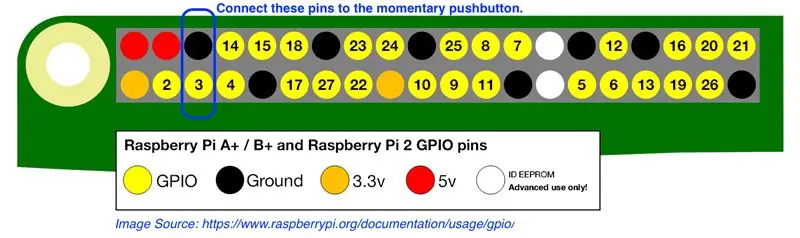
Соберите следующие материалы:
- Raspberry Pi (я использую 3A + с установленной последней версией Raspbian Stretch)
- 2 перемычки «мама-папа» ORAdafruit T-Cobbler Plus для Raspberry Pi (с 40-контактным разъемом)
- 2 штекерных перемычки (ТОЛЬКО при использовании T-Cobbler)
- 1 кнопка мгновенного действия
- 1 макет половинного размера (или больше)
Подключите каждый провод к контакту на кнопке. Затем подключите один провод к контакту 5 (GPIO3 / SCL) и один провод к контакту 6 (GND). Теперь половина работы уже сделана! Кратковременное замыкание контактов 5 и 6 нажатием кнопки выведет Pi из состояния остановки. (Raspberry Pi остается в состоянии остановки, когда он «выключен», но все еще подключен к источнику питания.)
Шаг 2: отредактируйте файл загрузки системы
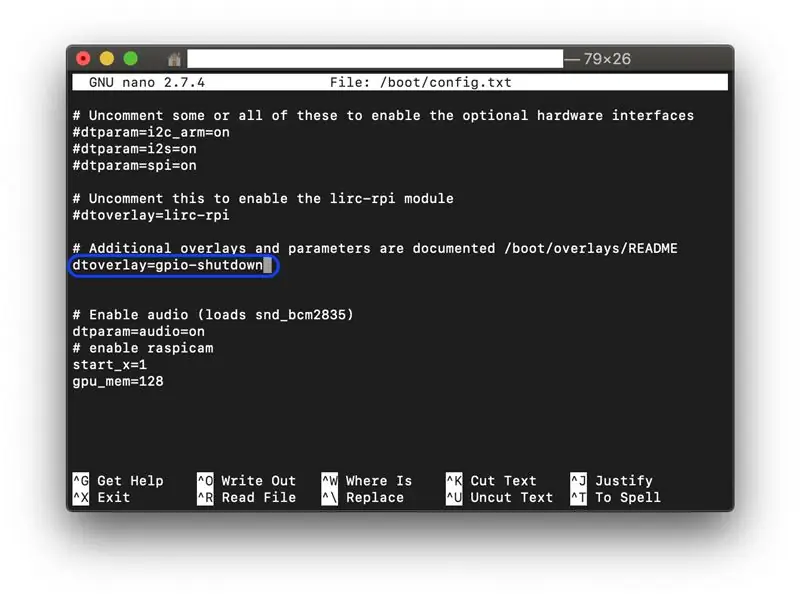
Теперь вы можете разбудить свой Pi после его выключения. Хотя это действительно отличный шаг, вы можете добавить немного больше функций к своей новой кнопке питания: вы можете использовать ту же кнопку для безопасного выключения вашего Pi!
Войдите в свой Pi (или SSH, если используете удаленную / безголовую настройку) и введите в командную строку следующее:
судо нано /boot/config.txt
Это откроет файл конфигурации, который ваш Pi использует при загрузке. В конце файла добавьте следующее:
dtoverlay = gpio-shutdown
Наложение gpio-shutdown позволяет отключать Raspberry Pi, когда контакты 5 и 6 (уже подключенные к кнопке) временно закорочены. Нажмите CTRL X для выхода, затем нажмите Y и ENTER, чтобы сохранить изменения в файле «config.txt».
При использовании I2C:
Вы могли заметить, что GPIO3 (контакт 5) также является контактом SCL для подключения устройств I2C. Хотя вы ДОЛЖНЫ использовать контакты 5 и 6, чтобы вывести Raspberry Pi из состояния остановки, вы можете указать другой контакт GPIO, который будет использоваться для выключения вашего Pi, тем самым освободив GPIO3 для использования с вашими устройствами I2C.
Чтобы указать другой вывод выключения, откройте файл «config.txt» и добавьте параметр «gpio-pin» в оверлей. Например, ваши настройки наложения выглядели бы так, если бы вы использовали GPIO21 (контакт 40) в качестве булавки выключения:
dtoverlay = gpio-shutdown, gpio-pin = 21
Для дополнительной информации:
Если вы хотите узнать больше о функциях этого оверлея, введите следующее:
dtoverlay -h gpio-shutdown
Чтобы узнать о дополнительных наложениях, перейдите к руководству по наложению в следующем каталоге:
компакт-диск / загрузка / оверлеи / README
Чтобы узнать больше об удивительных вещах, которые вы можете делать с "config.txt", посетите веб-сайт Raspberry Pi здесь для получения официальной документации.
Шаг 3. Перезагрузитесь и наслаждайтесь
Чтобы эти изменения вступили в силу, перезагрузите Pi. После перезагрузки, всякий раз, когда вы нажимаете кнопку, ваш Pi безопасно выключится. Как только ваш Pi выключится, вы можете снова нажать кнопку, чтобы снова вывести его из состояния остановки.
Поздравляю! Теперь у вас есть полнофункциональная кнопка питания для вашего Raspberry Pi!
Рекомендуемые:
Сенсорная кнопка питания для Raspberry Pi: 3 шага

Сенсорная кнопка питания для Raspberry Pi: с тех пор, как я распечатал и начал использовать этот чехол для своего Retropie, я всегда представлял, как сделать кнопку питания. Идея заключалась в том, чтобы изменить дизайн, чтобы сделать кнопку перемещения, а затем переместить переключатель. В конце концов у меня появилась другая идея, где мне не нужно было менять кассету
Кнопка питания Super Ghetto на моем Oneplus One (должна работать на чем угодно): 3 шага

Кнопка питания Super Ghetto на моем Oneplus One (должна работать на чем угодно): Проблема: все кнопки на моем телефоне сломаны. Их замена - только временное решение, так как у меня сломана задняя крышка, и я нигде не могу найти замену, которая не превышала бы цену использованного OPO, но я подумал, почему бы не обновить, если я
Кнопка внешнего питания для ESC: 3 шага (с изображениями)
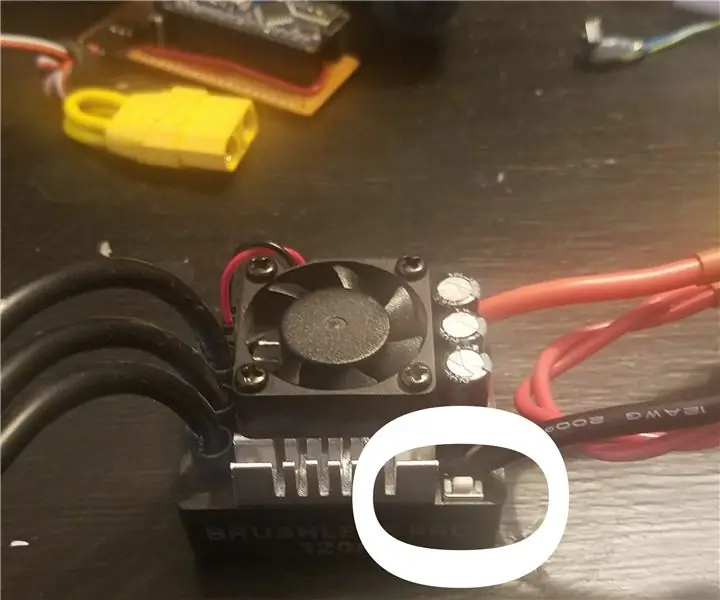
Кнопка внешнего питания на ESC: я делаю электрический скейтборд, и мне нужно добавить внешний переключатель к ESC, чтобы иметь возможность разместить всю свою электронику в одном корпусе. Список деталей: -Pushbutton-wire-shrinktube (необязательно) -hotglue (необязательно) -ESC (banggood: https://goo.gl/4n8kzB)
Преобразование компьютерного блока питания в настольный лабораторный блок питания переменного тока: 3 шага

Превратите компьютерный блок питания в настольный лабораторный блок питания с регулируемой мощностью: сегодня цены на лабораторный блок питания значительно превышают 180 долларов. Но оказалось, что для этой работы идеально подходит устаревший компьютерный блок питания. С их стоимостью всего 25 долларов и имеющейся защитой от короткого замыкания, тепловой защитой, защитой от перегрузки и
Кнопка питания постоянного устройства: 5 шагов

Кнопка питания постоянного устройства: когда в здании пропадает электричество, а затем снова включается, наш портативный кондиционер не включается снова. Вам нужно вручную нажать кнопку на передней панели устройства или нажать кнопку питания на пульте дистанционного управления. Наш кондиционер находится в нашей
