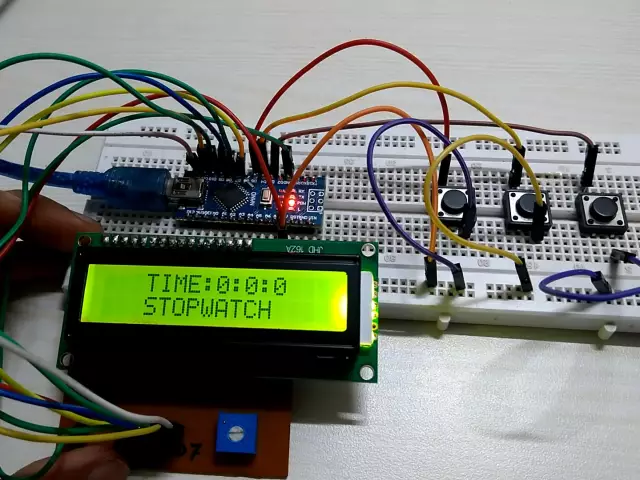
Оглавление:
- Шаг 1: подготовка
- Шаг 2: Ремонт платы разработчика и ЖК-дисплея
- Шаг 3: Подключите GND
- Шаг 4: Подключите выводы питания
- Шаг 5: Подключите контакты ЖК-дисплея
- Шаг 6: Снимите индикатор питания
- Шаг 7: Подключите Lipo Battery
- Шаг 8: Подключите RTC
- Шаг 9: Подключите датчик движения
- Шаг 10: программа
- Шаг 11: чехол для часов с 3D-печатью
- Шаг 12: Счастливое время
- Автор John Day [email protected].
- Public 2024-01-30 11:51.
- Последнее изменение 2025-01-23 15:05.
В этой инструкции показано, как сделать часы Arduino из ядра часов Arduino.
Шаг 1: подготовка
Доска разработчиков Arduino
На этот раз я использую плату разработчика Sparkfun Pro Micro 3.3 V 8 MHz.
Смотреть Дисплей
На этот раз я использую 1,3-дюймовый ЖК-дисплей IPS ST7789.
Lipo Аккумулятор
У меня в руке 301420 Lipo аккумулятор.
Плата Lipo Charge
У меня в руке есть плата для зарядки Lipo размером 15 x 15 мм.
Чип RTC
На этот раз я использую DS3231M, это встроенный кварцевый генератор, никаких дополнительных компонентов не требуется.
Батарея RTC
Это необязательно, если вы хотите сохранить время, даже если батарея Lipo разряжена. MS412FE - это крошечная перезаряжаемая батарея емкостью 1 мАч, согласно данным RTC, 1 мАч уже может сохранять время в течение многих дней.
Ремешок
Я заказал ремешок для часов из ткани шириной 20 мм.
Другие
Диод, например 1N5822, четыре винта M2 6 мм, лента из медной фольги и несколько проводов
Шаг 2: Ремонт платы разработчика и ЖК-дисплея
Используйте небольшой кусок пластинки из ПЭТ, чтобы склеить Pro Micro и IPS LCD вместе.
Шаг 3: Подключите GND
Прочтите техническое описание ЖК-дисплея, предоставленное вашим поставщиком.
Отрежьте небольшую ленту из медной фольги, просто коснитесь всех контактов GND и отрицательных контактов светодиодов и закрепите ее на пластине FPC. Затем припаиваем контакты лентой из медной фольги.
Шаг 4: Подключите выводы питания
Подключите контакты GND платы разработчика к ленте из медной фольги. Подключите выводы Vcc к выводу Vcc ЖК-дисплея.
Шаг 5: Подключите контакты ЖК-дисплея
Вот сводка подключения:
ЖК-дисплей -> Arduino
LED + -> GPIO 10 SDA -> GPIO 16 (MOSI) SCL -> GPIO 15 (SCLK) RST -> GPIO 18 (A0) DC -> GPIO 19 (A1) CS -> GPIO 20 (A2)
Шаг 6: Снимите индикатор питания
Светодиод питания всегда включен и непрерывно потребляет более 1 мА, поэтому его лучше убрать. Распаиваем и аккуратно снимаем светодиод.
Шаг 7: Подключите Lipo Battery
Вот сводка подключения:
Плата зарядки + ve in -> Разъем Dev Board J1 рядом с разъемом USB (5V)
Плата зарядки -ve in -> Плата разработчика GND Контакт Плата зарядки Аккумулятор + ve -> Lipo + ve -> диод 1N5822 -> Плата разработчика Raw Pin Charge Board Battery -ve -> Lipo -ve
Примечание:
Большинство плат для зарядки Lipo лучше использовать в качестве входа мощность 5 В. Однако плата для разработчиков Pro Micro не имеет вывода USB 5V. К счастью, разъем J1 рядом с разъемом USB фактически подключен к контакту USB 5V. Остерегайтесь спаять 2 разъема вместе.
Шаг 8: Подключите RTC
DS3231M очень крошечный и требует подключения к крошечной батарее, пожалуйста, подождите, подключите все вместе:
DS3231M контакт 2 (Vcc) -> плата разработчика Vcc
DS3231M, контакт 5 (GND) -> плата разработчика, GND, батарея MS412FE RTC -ve DS3231M, контакт 6 (VBAT) -> MS412FE, батарея RTC + ve DS3231M, контакт 7 (SDA) -> плата разработчика GPIO 2 (SDA) DS3231M, контакт 8 (SCL) -> плата разработчика GPIO 3 (SCL)
Шаг 9: Подключите датчик движения
Как упоминалось в моих предыдущих инструкциях, я использую 2 датчика вибрации в качестве датчика движения, чтобы активировать вывод пробуждения платы разработчика.
Однако в часах нет места для 2 датчиков вибрации по 5 мм. Я пробовал заменить датчик вибрации 3 мм и тестировал несколько дней. Это слишком легко неправильно сработавшее пробуждение и батарея разряжается в течение суток.
Я все еще тестирую некоторые другие методы, чтобы избежать ошибочного пробуждения. вы можете следить за моим Twitter, чтобы получать последние результаты.
Шаг 10: программа
Пожалуйста, следуйте моим предыдущим инструкциям, чтобы запрограммировать плату разработчика.
Шаг 11: чехол для часов с 3D-печатью
Загрузите и распечатайте футляр для часов:
Шаг 12: Счастливое время
Это для того, чтобы показать, что вы сделали своим друзьям!
А также вы можете:
- запрограммируйте и создайте свой собственный циферблат
- добавить больше датчиков или компонентов, чтобы они стали умными часами
- создать свой собственный корпус для часов
Рекомендуемые:
Часы Vortex: наручные часы с зеркалом бесконечности: 10 шагов (с изображениями)

Часы Vortex: наручные часы с зеркалом бесконечности: целью этого проекта было создание носимой версии зеркальных часов бесконечности. Он использует свои светодиоды RGB для индикации времени, назначая часы, минуты и секунды красным, зеленым и синим светам соответственно и перекрывая эти оттенки t
Фотохромные часы и светящиеся в темноте часы: 12 шагов (с изображениями)

Фотохромные часы и часы, светящиеся в темноте: в этих часах используется специально созданный 4-значный 7-сегментный дисплей, сделанный из ультрафиолетовых светодиодов. Перед дисплеем размещается экран, который состоит либо из фосфоресцирующего («светится в темноте»), либо из фотохромного материала. Загорается кнопка вверху
C51 4-битные электронные часы - деревянные часы: 15 шагов (с изображениями)

C51 4-битные электронные часы - деревянные часы: у меня было немного свободного времени на этих выходных, поэтому я собрал эти 4-битные электронные цифровые часы DIY за 2,40 австралийских долларов, которые я недавно купил на AliExpress
Часы Gixie: самые красивые часы со светящейся трубкой: 4 шага

Часы Gixie: самые красивые часы Glow Tube: мне очень нравятся часы Nixie Tube, но они слишком дороги, я не могу их себе позволить. Итак, я потратил полгода на создание этих часов Gixie Clock. Gixie Clock достигается за счет использования освещения ws2812 для создания акрилового света. Я делаю все возможное, чтобы сделать трубку RGB тоньше
Создайте настоящие часы с боем колокола для вашего ПК и часы с огнетушителем: 3 шага (с изображениями)

Создайте настоящие часы с боем колокола для вашего ПК и часы с огнетушителем: медный колокол, маленькое реле, еще несколько вещей и настоящий колокол могут пробить часы на вашем рабочем столе. Хотя этот проект работает на Windows и Mac OS X тоже, я решил установить Ubuntu Linux на ПК, который я нашел в мусорном ведре, и поработать над этим: у меня никогда не было
