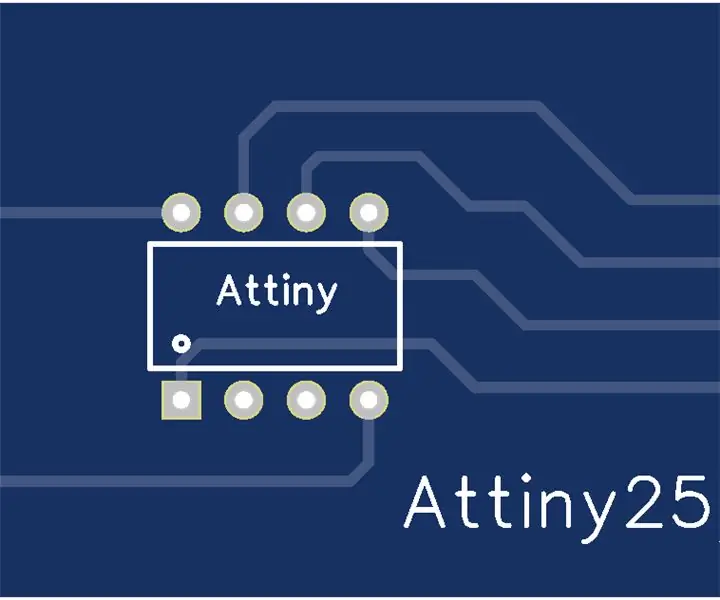
Оглавление:
- Автор John Day [email protected].
- Public 2024-01-30 11:51.
- Последнее изменение 2025-01-23 15:05.
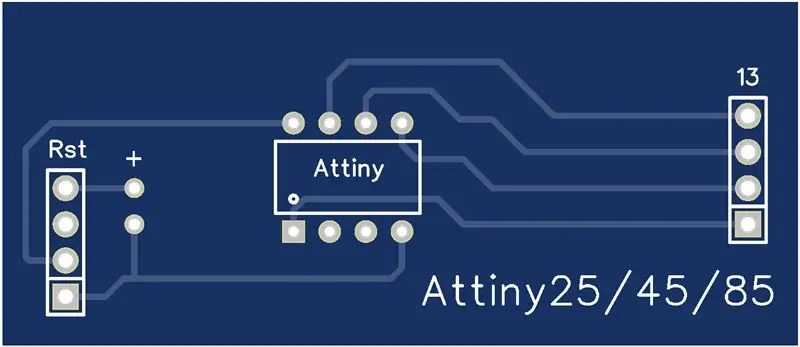
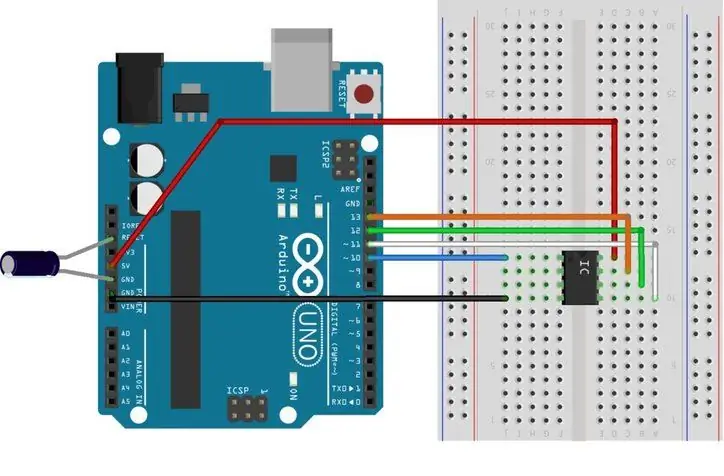

Играть с Arduino - очень весело. Однако иногда размер имеет значение.
Arduino UNO небольшой, но если вам требуется, чтобы ваш проект находился в небольшом корпусе, UNO может быть слишком большим. Вы можете попробовать использовать NANO или MINI, но если вы действительно хотите стать маленьким, вы выбираете крошечный, если быть точным, Attiny.
Это довольно маленькие и дешевые чипы (в основном маленькие Arduinos), которые можно запрограммировать в среде Arduino IDE, однако вы можете заметить, что USB-соединение отсутствует. Так как мы это запрограммируем ???
Для каждой проблемы есть решение. Вы можете легко превратить свой Arduino UNO в программатор, подключить его к Attiny и запрограммировать таким образом.
Теперь, если вы сделаете это один раз, это хороший вариант, однако, если вы начнете играть со своим Attiny, вы можете заметить, что подключение всех этих проводов снова и снова становится довольно раздражающим.
Если бы только был способ подключить Attiny к Arduino без использования макета и всех этих проводов. И есть!
В этой инструкции я покажу вам, как создать свой собственный щит Arduino Attiny, который работает с Attiny25 / 45/85.
Вы можете сделать это на макетной плате (которая выглядит довольно грязно) или использовать печатную плату.
Кстати, эта инструкция участвует в конкурсе PCB Contest, поэтому, если вам понравилась эта инструкция, подумайте о том, чтобы отдать свой голос в конце инструкции.
Шаг 1. Что вам понадобится

Для этого проекта вам потребуются:
-Arduino IDE (рекомендуется более новая версия, но все 1.6.x или новее должны работать)
-Attiny25 / 45/85 (на самом деле он вам не нужен, чтобы сделать программатор, но нет смысла делать программатор, если у вас нет чипа)
2 шт. 4-контактный штекер (можно купить ряд из 40 и аккуратно отломить 4)
-1 электролитический конденсатор (от 10 до 100 мкФ в порядке)
-8-контактный разъем (или вы можете использовать 2 шт. 4-контактных женских разъема)
-Arduino UNO (конечно, клоны тоже работают)
-1 печатная плата, которая подходит к UNO (или макет и несколько проводов, если вы просто хотите протестировать)
Для тех из вас, кто хочет более элегантное решение в еще меньшей упаковке, я рекомендую заказать печатную плату в JLCPCB (10 штук стоят около 10 долларов США с доставкой). Вы можете найти файлы gerber на шаге 4.
Если вы не знаете, что это такое… вам действительно не нужно знать, просто загрузите zip-архив и перетащите его на сайт JLCPCB, а затем разместите заказ. Подробнее об этом в следующем шаге.
Изготовленный на JLCPCB экран подходит прямо к вашей Arduino UNO, вам нужно только припаять компоненты, и у вас есть собственный идеальный компактный программатор Attiny.
Шаг 2: Распиновка и подключения
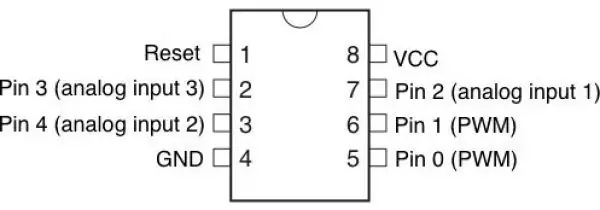
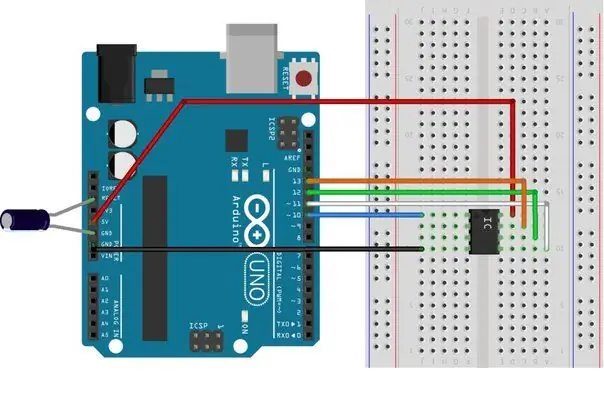
Вот изображение распиновки Attiny85. То же самое и с Attiny25 и Attiny45. Обратите внимание на маленький полукруг вверху. Обратите на это внимание. Он есть, поэтому вы не включите его по ошибке в обратном направлении.
Полукруг представлен маленькой черной точкой на микросхеме (на картинке со схемными соединениями)
Для всех остальных, кто делает плату с нуля, соединения должны быть следующими:
ООН ----- Аттини
Контакт 10 --- Контакт 1
Контакт 11 --- Контакт 5
Контакт 12 --- Контакт 6
Контакт 13 --- Контакт 7
5 В -------- Контакт 8
Земля ------ контакт 4
НЕ ЗАБУДЬТЕ подключить конденсатор между заземлением и выводом сброса на Arduino UNO.
Я рекомендую вам вставить штекерные разъемы в женские разъемы UNO, поместить плату сверху, чтобы все было как можно более неподвижно, а затем начать пайку, чтобы все подошло позже.
После того, как вы все соединили, проверьте соединения еще раз и фактическую ориентацию Attiny. (помните маленькую точку на чипе)
Если ошибок нет, вы можете перейти к программной части на шаге 4 или вы можете перейти к шагу 3 и посмотреть, как заказать профессионально изготовленную печатную плату, которая выглядит лучше и почти ничего не стоит.
Шаг 3: Изготовление печатной платы
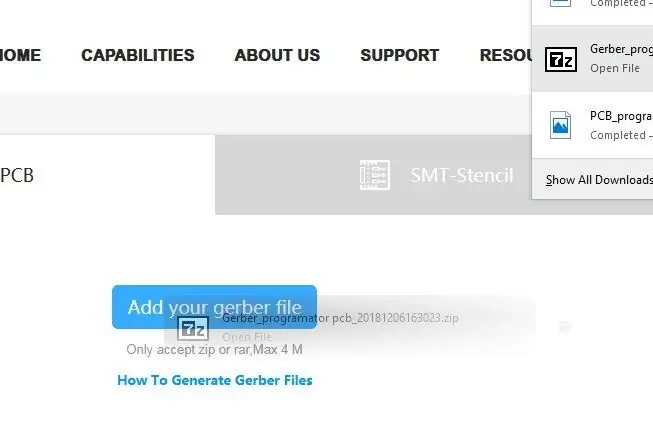
Вы можете сделать свою собственную печатную плату в соответствии с подключениями на следующем шаге или купить профессионально сделанную плату в JLCPCB. (Не спонсор, но я бы хотел, чтобы они были)
Не волнуйтесь, вам не нужно знать, что вы делаете, просто следите за картинками.
- Сначала загрузите файлы gerber (zip-файл, который включен в мою инструкцию). Не разархивируйте его.
- Зайдите на сайт JLCPCB здесь.
- Перетащите ZIP-файл туда, где написано «Добавьте сюда свой гербер» (как показано на рисунке).
- Нет необходимости изменять другие параметры, просто нажмите «Сохранить в корзину».
- Откроется новая страница, просто нажмите "Безопасная оплата".
- На следующей странице вам нужно будет ввести информацию о доставке и оплате. Я рекомендую вам платить через PayPal и использовать дешевый вариант доставки (экспресс стоит дороже, но он должен быть у вашего порога менее чем за 5 дней), однако дешевый тоже не займет так много времени, около пары недель.
- Нажмите «Продолжить», оплатите свои доски и все. Вы получите платы высшего качества практически за бесценок.
Теперь, если вы не хотите ждать, пока JLCPCB изготовит и отправит ваши платы, или вам просто нравится пачкать руки и вы не против, чтобы конечный продукт выглядел грязным, пока он работает, вы можете сделать свою собственную плату, используя обычный полосовой картон, просто выполнив соединения, упомянутые в шаге 3.
Шаг 4: Настройка IDE
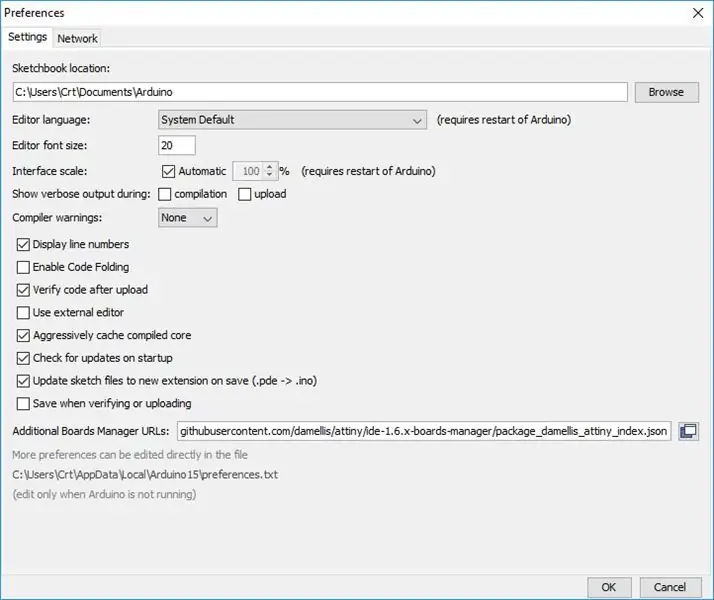
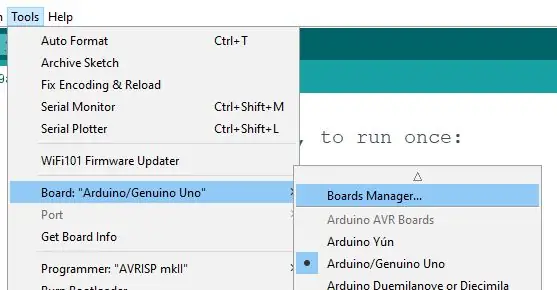
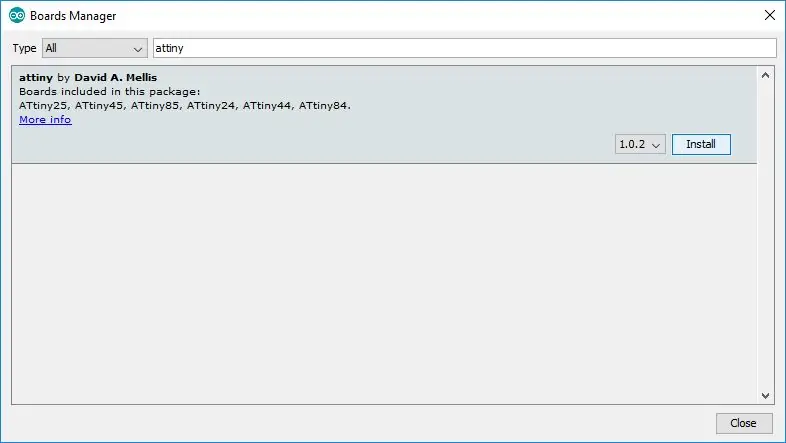
Первое, что вам нужно сделать, это скопировать и открыть IDE Arduino.
Перейдите в Файл-> Настройки.
В поле «Дополнительные URL-адреса диспетчера плат:» вставьте следующее:
raw.githubusercontent.com/damellis/attiny/ide-1.6.x-boards-manager/package_damellis_attiny_index.json
и жмем ОК
Затем перейдите в Инструменты-> Платы-> Диспетчер плат (в самом верху списка).
В поле «Отфильтровать поиск…» введите attiny. Должен быть найден только один выбор. Щелкните по нему и нажмите «Установить».
После завершения установки закройте среду IDE, чтобы все сбросилось.
Поздравляю! Вы только что закончили сложную часть, но вам все еще нужно подготовить UNO для программирования Attiny.
Шаг 5: Подготовка UNO к программированию
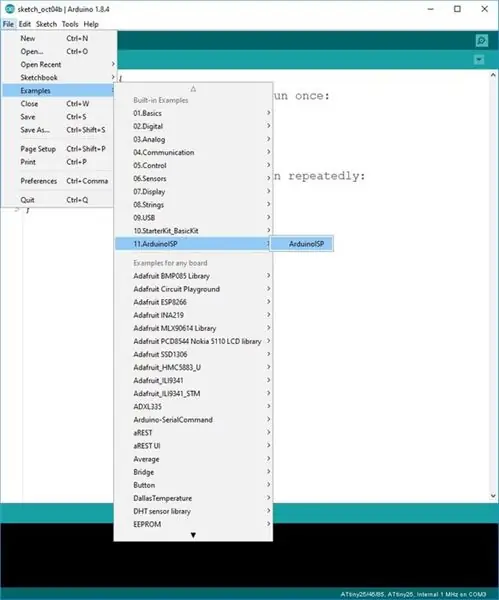
Чтобы запрограммировать Attiny, вы должны (всегда) сначала загрузить специальный скетч в UNO.
Вы можете найти эскиз в Файл-> Примеры-> ArdionoISP-> ArduinoISP
Как только это откроется, перейдите в Инструменты-> Доски и выберите свой UNO.
Загрузите в него эскиз, как обычно.
Как только это будет сделано, ваша UNO превратится в программиста для Attiny.
Идите вперед и подключите щит, который вы сделали на предыдущих шагах, следя за тем, чтобы подключить правильные контакты и правильно установить Attiny!
Теперь перейдем к загрузке программы в Attiny!
Шаг 6: программирование Attiny
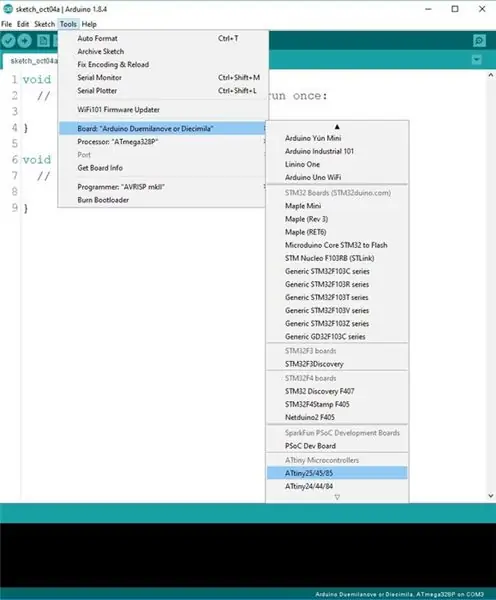
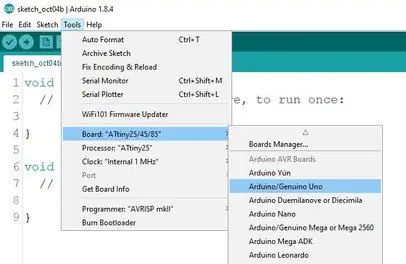
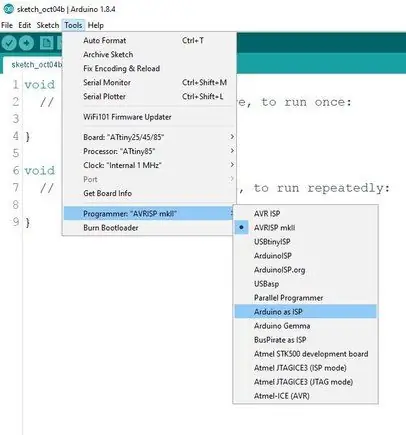
Снова откройте IDE (нажмите "Файл" и "Создать") и перейдите в Инструменты-> Платы.
Если вы прокрутите вниз, вы обнаружите, что теперь вы можете выбрать Attiny25 / 45/85 в качестве доски.
Идите вперед и выберите вариант Attiny25 / 45/85, а теперь вернитесь в Инструменты и в «Процессор:» выберите, какой из Attiny вы собираетесь использовать.
Но это не все.
Вам также необходимо изменить параметр «Программист» на: Arduino как ISP (не ArduinoISP, будьте осторожны)
Теперь, когда это будет сделано, вы сможете загрузить свой код в Attiny так же, как и в обычный Arduino.
Шаг 7: Дополнительные советы
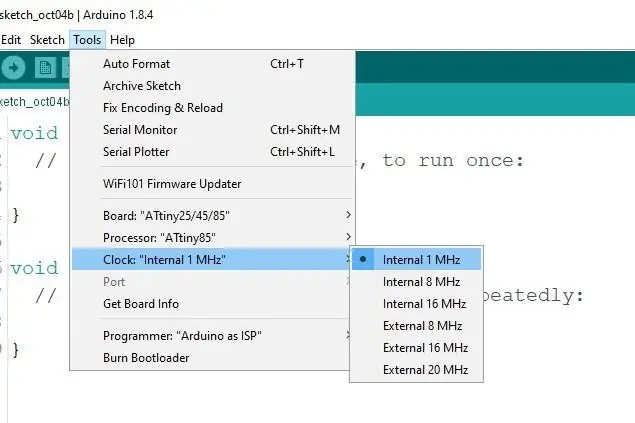
Если вы хотите изменить тактовую частоту Attiny, вы можете сделать это, щелкнув Tools-> Internal X MHz, а затем нажав Burn bootloader, пока ваш Attiny подключен к UNO.
Это скажет Attiny переключить тактовую частоту на выбранную вами. (Если вы установили задержку в 1 с, а фактическая задержка намного короче или больше, вам, вероятно, следует попробовать переключить тактовую частоту)
Также, если вы захотите вынуть Attiny из программатора, я рекомендую использовать какой-нибудь пинцет или что-нибудь маленькое и плоское, чтобы вы могли вставить его под Attiny и одновременно приподнять всю левую и правую сторону. Так вы не погнете штифты при подъеме.
Если вам понравилось это руководство, подумайте о том, чтобы посетить мою страницу Fundrazr здесь. И, конечно же, поделитесь.
Рекомендуемые:
ATtiny85 Носимые часы с отслеживанием активности с вибрацией и программирование ATtiny85 с Arduino Uno: 4 шага (с изображениями)

ATtiny85 Носимые часы с отслеживанием активности с вибрацией и программирование ATtiny85 с Arduino Uno: как сделать носимые часы с отслеживанием активности? Это носимый гаджет, который вибрирует при обнаружении застоя. Вы проводите большую часть времени за компьютером, как я? Вы сидите часами, не осознавая этого? Тогда это устройство ф
Объектно-ориентированное программирование: создание объектов обучение / метод обучения / техника с использованием Shape Puncher: 5 шагов

Объектно-ориентированное программирование: создание объектов. Обучение / метод обучения / техника с использованием Shape Puncher: метод обучения / обучения для студентов, плохо знакомых с объектно-ориентированным программированием. Это способ позволить им визуализировать и увидеть процесс создания объектов из классов. EkTools 2-дюймовый большой перфоратор; лучше всего подходят твердые формы. Кусок бумаги или c
Светодиодные часы с использованием 555 и 4017 (программирование не требуется): 8 шагов (с изображениями)

Светодиодные часы с использованием 555 и 4017 (программирование не требуется): здесь я представлю проект, который я разработал и реализовал около 7 лет назад. Идея проекта заключается в использовании микросхем счетчиков, таких как 4017, для генерации сигналов, управляющих миганием светодиодов, расположенных как стрелки аналоговых часов
Программирование Arduino с использованием другого Arduino для отображения прокручиваемого текста без библиотеки: 5 шагов

Программирование Arduino с использованием другого Arduino для отображения прокручиваемого текста без библиотеки: Sony Spresense или Arduino Uno не так дороги и не требуют большого количества энергии. Однако, если ваш проект имеет ограничения по мощности, пространству или даже бюджету, вы можете рассмотреть возможность использования Arduino Pro Mini. В отличие от Arduino Pro Micro, Arduino Pro Mi
Программирование Arduino Nano с использованием UNO: 4 шага (с изображениями)

Программирование Arduino Nano с помощью UNO: Привет, ребята, недавно я только что купил новый клон Arduino nano (CH340) на ebay для моего проекта mini arduino. После этого я подключил arduino к своему компьютеру и установил драйверы, но все еще не работал. Через несколько дней я просто узнал, как программировать
